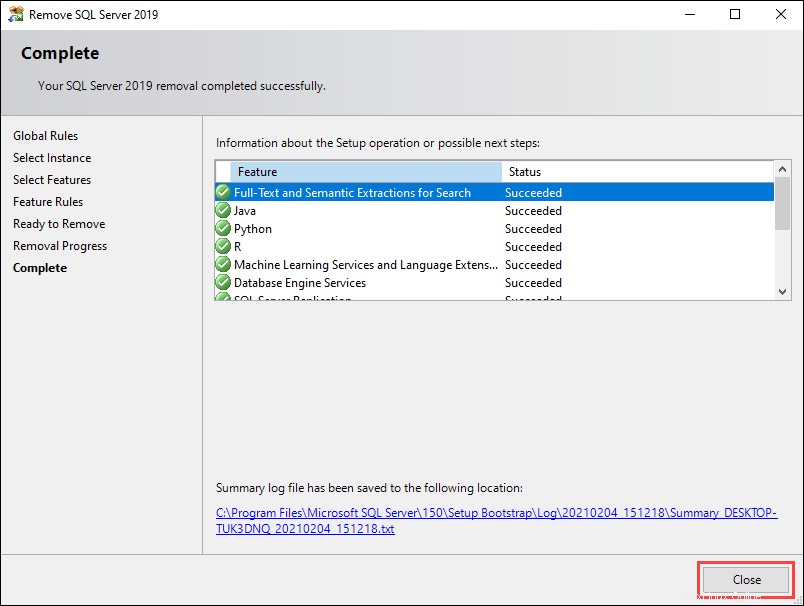Pendahuluan
Beberapa versi terakhir dari server SQL Microsoft telah melihat pengenalan sejumlah fitur baru. Namun, tidak semua pengguna akan menganggap ini perlu, dan banyak yang mungkin ingin beralih ke SQL Server Express yang lebih ringan.
Dalam tutorial ini kami menawarkan panduan langkah demi langkah untuk menginstal, menguji, meningkatkan, dan mencopot pemasangan SQL Server Express 2019.
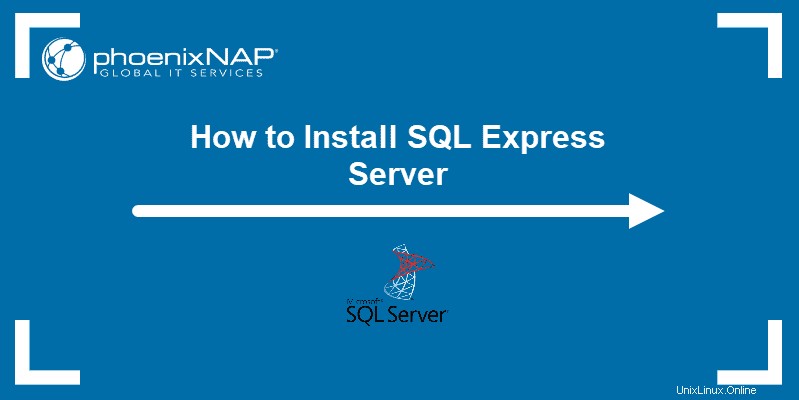
Prasyarat
- Sistem yang menjalankan Windows 10
- Akses ke akun tingkat administrator
- Akses ke prompt perintah
Apa itu SQL Server Express
SQL Server Express adalah versi gratis dari Microsoft SQL Server. Versi ini hadir dengan fitur terbatas, memiliki ukuran database maksimum 10 GB dan tidak ada dukungan SQL Server Agent. Karena itu, ini paling cocok untuk aplikasi ringan berbasis data.
Panduan Instalasi SQL Express
Panduan berikut menjelaskan proses langkah demi langkah untuk menginstal dan menguji SQL Server Express Anda.
Langkah 1:Unduh SQL Server Express
1. Kunjungi halaman unduhan SQL Server Express di situs web resmi Microsoft.
2. Gulir ke bawah hingga Anda menemukan edisi Ekspres SQL Server 2019.
3. Klik Unduh sekarang untuk memulai pengunduhan.
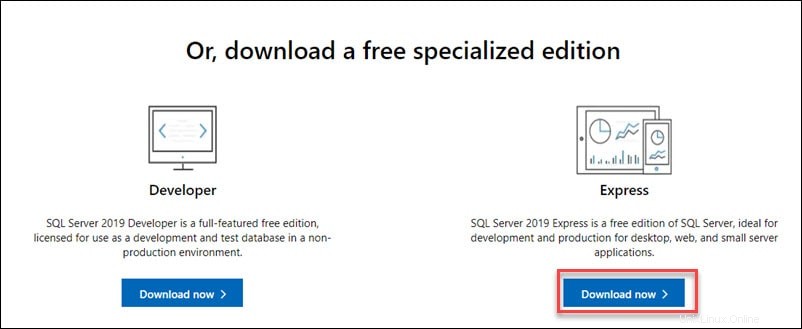
Langkah 2:Jalankan Instalasi
Setelah unduhan selesai, buka folder unduhan dan temukan file instalasi. Jalankan file untuk memulai proses instalasi.
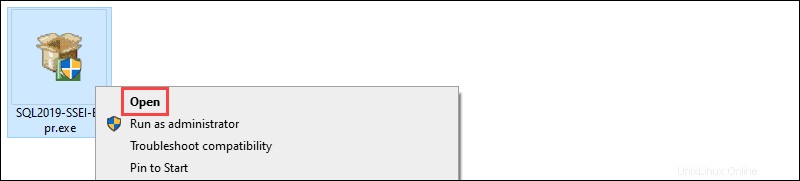
Langkah 3:Pilih Jenis Instalasi
1. Setelah memulai proses penginstalan, Anda dapat memilih di antara tiga jenis penginstalan.
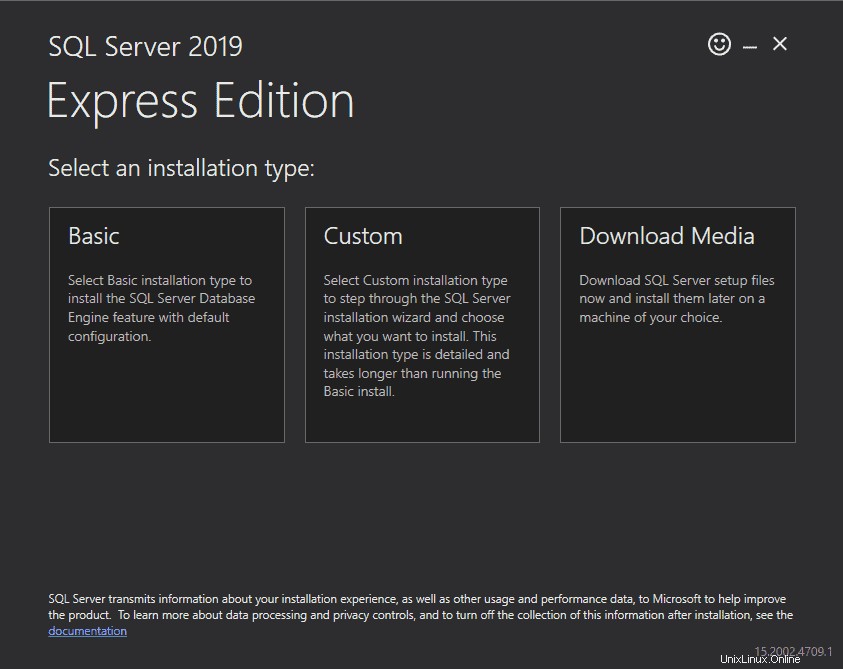
- Dasar instalasi adalah yang tercepat, dan menginstal konfigurasi default SQL Server Database Engine.
- Kustom instalasi memungkinkan Anda untuk menentukan lokasi instalasi. Ini juga memungkinkan Anda menyesuaikan fitur mana yang diinstal.
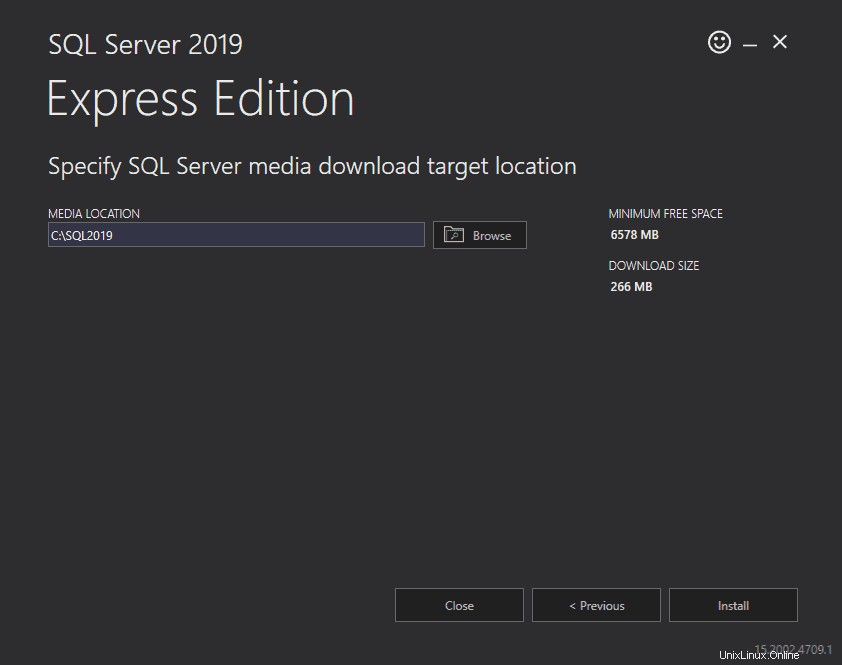
- The Unduh Media instalasi memungkinkan Anda mengunduh file pengaturan untuk instalasi offline. Anda dapat memilih versi SQL Server Engine yang ingin Anda unduh.
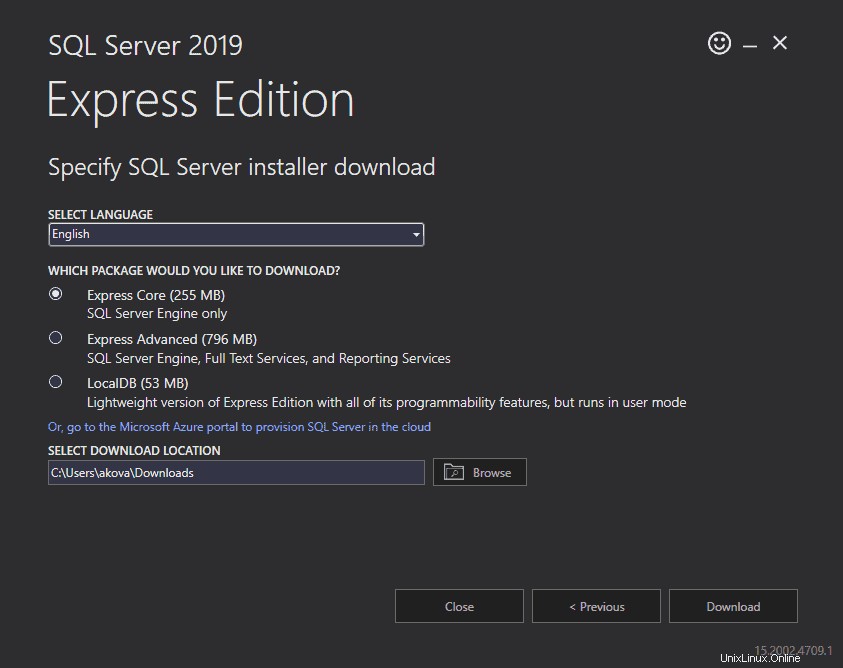
2. Untuk tutorial ini, kami menggunakan Kustom jenis instalasi. Klik ubin tengah untuk memilih opsi ini.
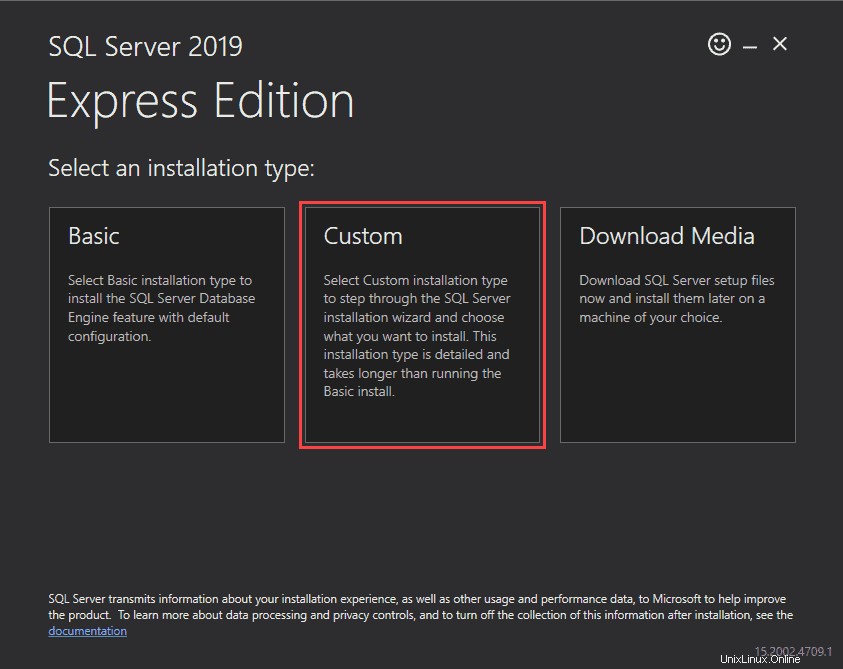
3. Tentukan lokasi pemasangan dan klik Pasang untuk mulai mengunduh file pengaturan.
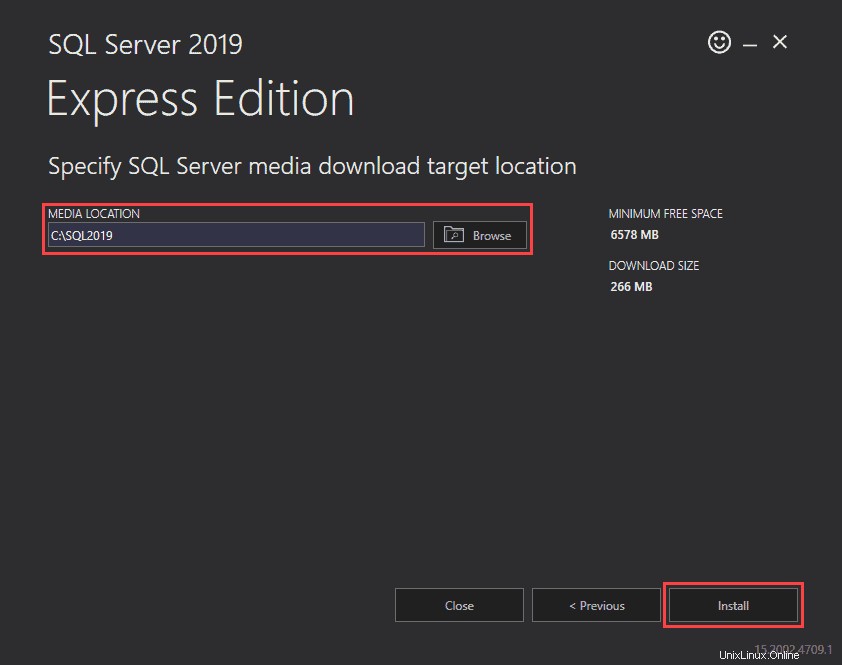
Bergantung pada kecepatan unduhan Anda, proses ini mungkin memakan waktu.
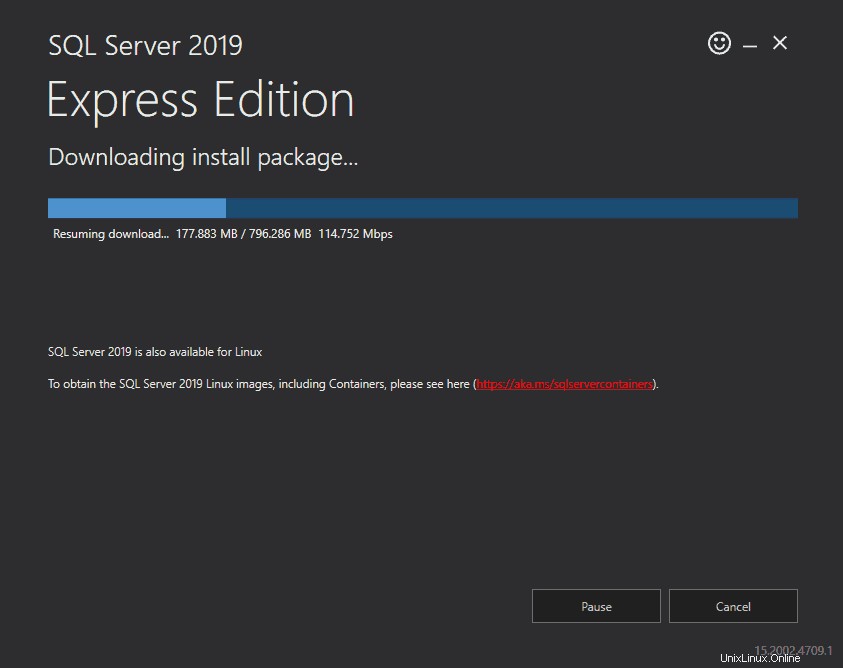
Langkah 4:Ikuti Layar untuk Menginstal SQL Server Express
Setelah wizard selesai mengunduh paket instalasi, itu akan membuka Pusat Instalasi SQL Server . Jendela ini menawarkan serangkaian alat berbeda yang digunakan untuk menginstal dan mengelola server SQL Anda.
1. Pilih Penginstalan SQL Server baru yang berdiri sendiri atau tambahkan fitur ke penginstalan yang sudah ada opsi untuk memulai proses penginstalan.
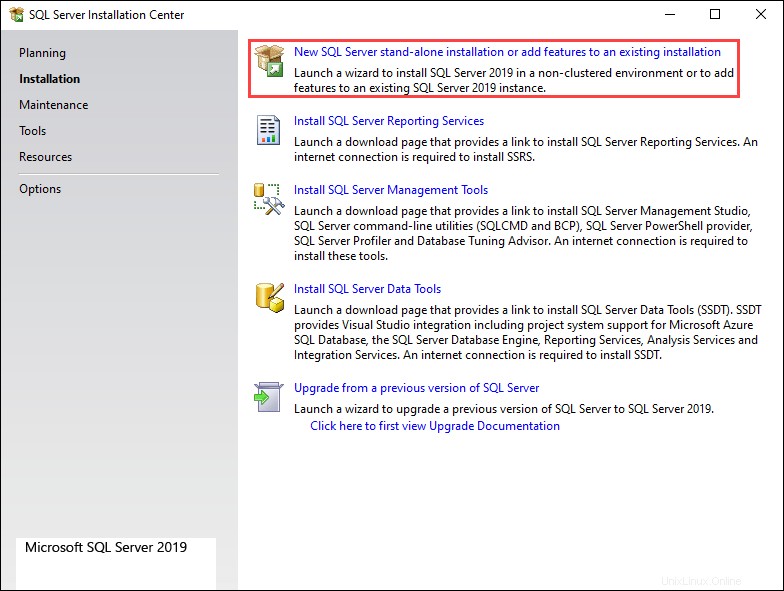
2. Layar berikut memberikan gambaran umum tentang persyaratan lisensi SQL Express Server. Centang kotak di samping Saya menerima persyaratan lisensi dan Pernyataan Privasi dan klik Berikutnya untuk melanjutkan.
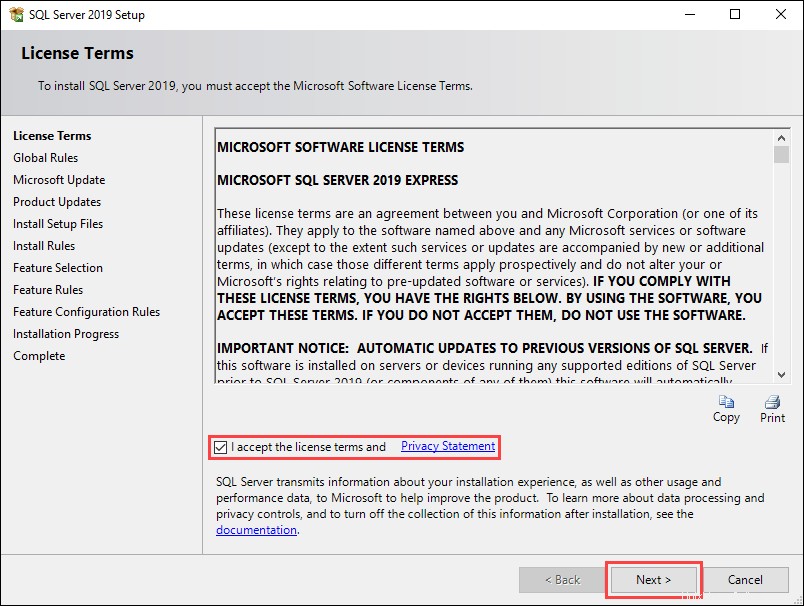
3. Centang kotak di samping Gunakan Microsoft Update untuk memeriksa pembaruan untuk menyertakan pembaruan ke SQL Server 2019 dalam pembaruan Windows terjadwal. Klik Berikutnya untuk melanjutkan.
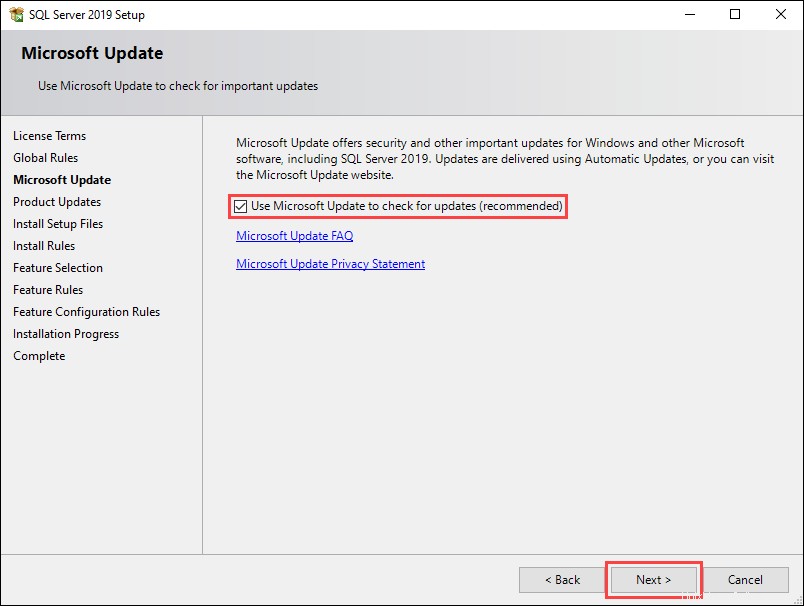
4. Aturan Pemasangan layar membantu mengidentifikasi potensi masalah dengan penginstalan. Setiap entri yang menampilkan Gagal status harus diselesaikan sebelum Anda melanjutkan penginstalan. Jika tidak ada entri yang gagal, klik Berikutnya untuk melanjutkan.
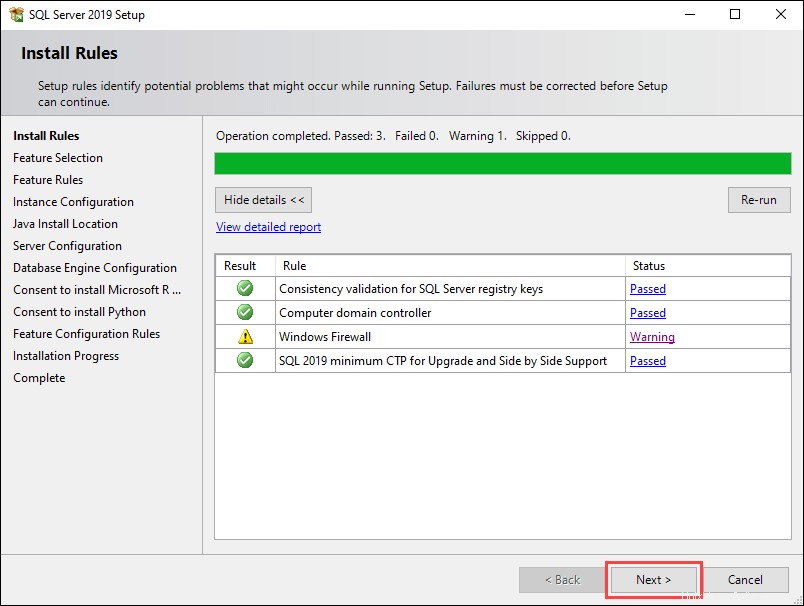
5. Pada Pilihan Fitur layar, centang kotak di Fitur untuk memilih elemen SQL Server 2019 mana yang akan diinstal, dan menentukan direktori instal. Klik Berikutnya untuk melanjutkan.
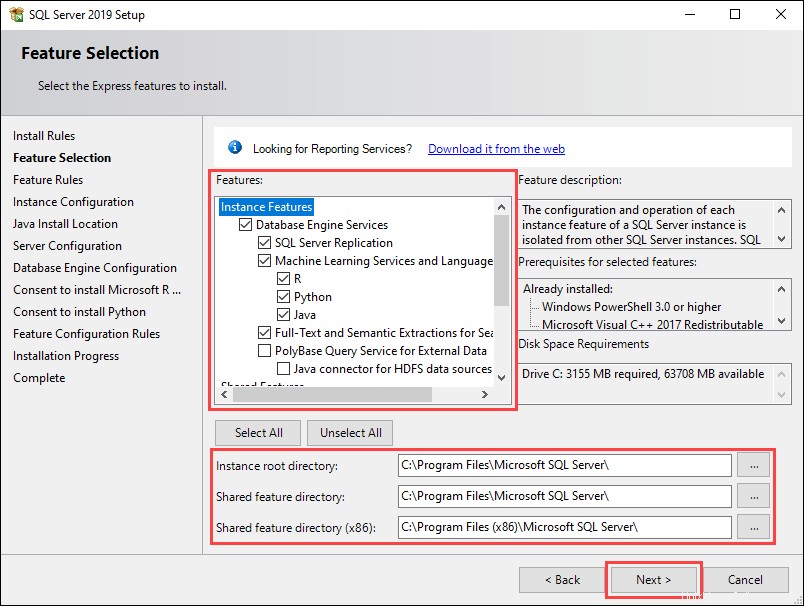
6. Konfigurasi Instance screen memungkinkan Anda memilih antara nama instans default dan kustom. Untuk tutorial ini, kami menggunakan Contoh bernama opsi dan menjaga nama yang disarankan default. Klik Berikutnya untuk melanjutkan.
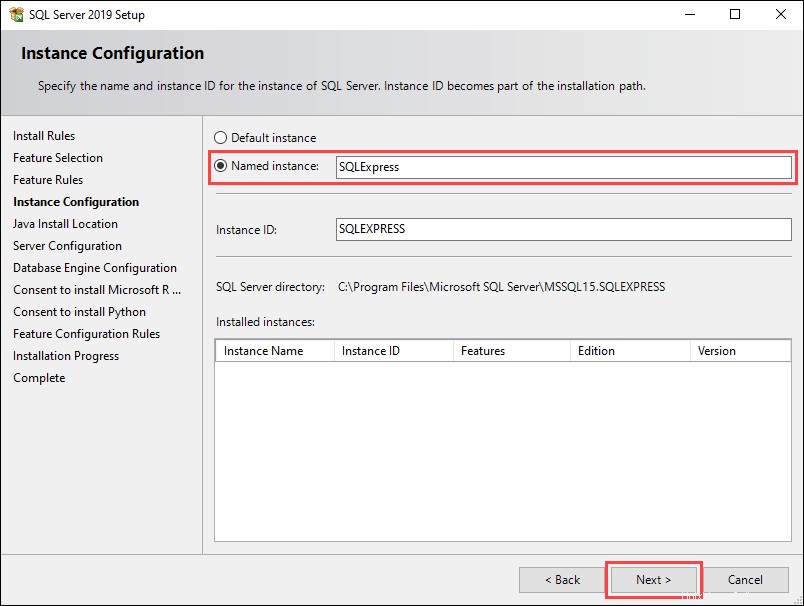
7. Layar berikut memungkinkan Anda menginstal Java dengan instalasi saat ini atau menentukan jalur jika Anda sudah menginstalnya. Klik Berikutnya untuk melanjutkan.
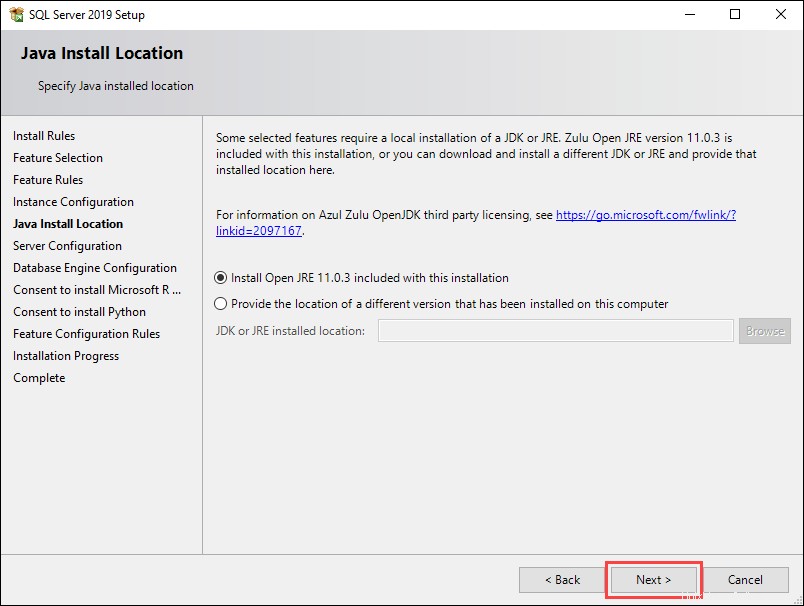
8. Konfigurasi Mesin Basis Data layar memungkinkan Anda menentukan mode otentikasi untuk server SQL Anda. Untuk tutorial ini, kami menggunakan Mode Campuran opsi dan menambahkan pengguna saat ini sebagai administrator. Klik Berikutnya untuk melanjutkan.
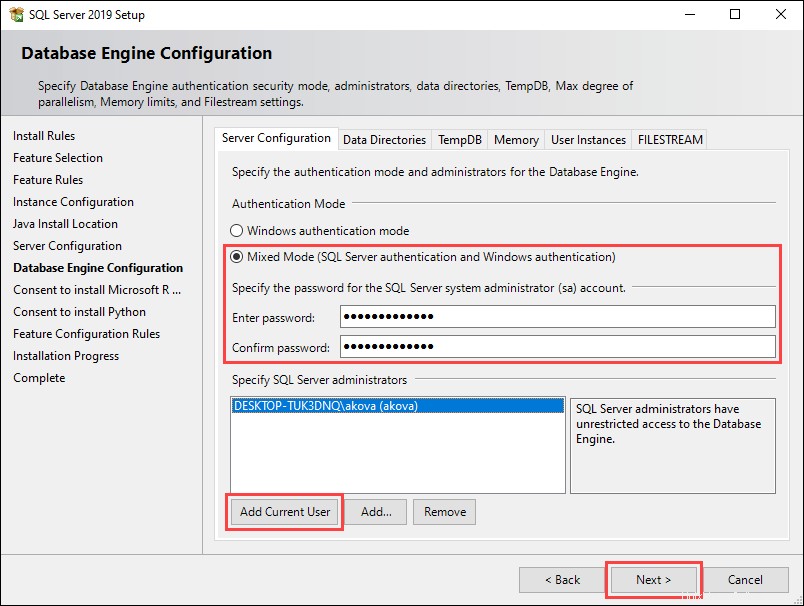
9. Dua layar berikutnya mengharuskan Anda untuk menyetujui penginstalan Microsoft R Open dan Python. Klik Terima dan Berikutnya pada keduanya untuk melanjutkan.
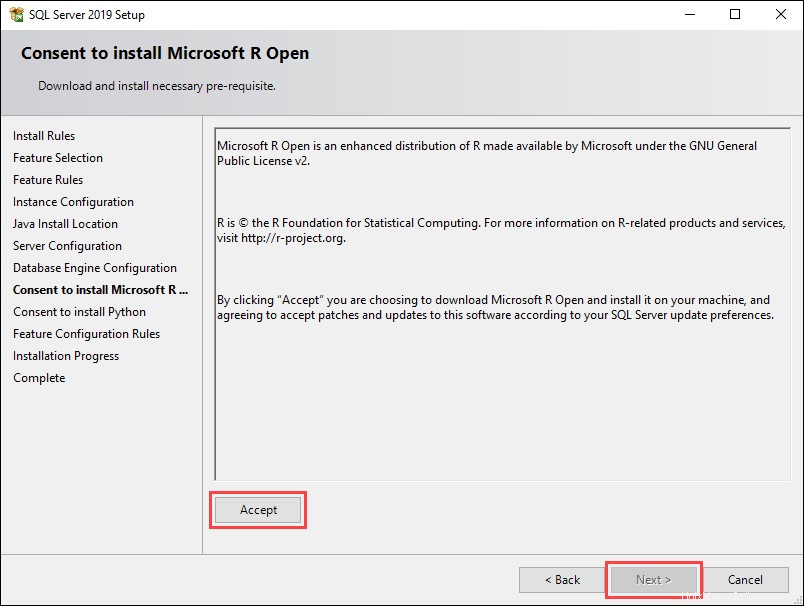
Layar berikut menampilkan kemajuan penginstalan saat ini.
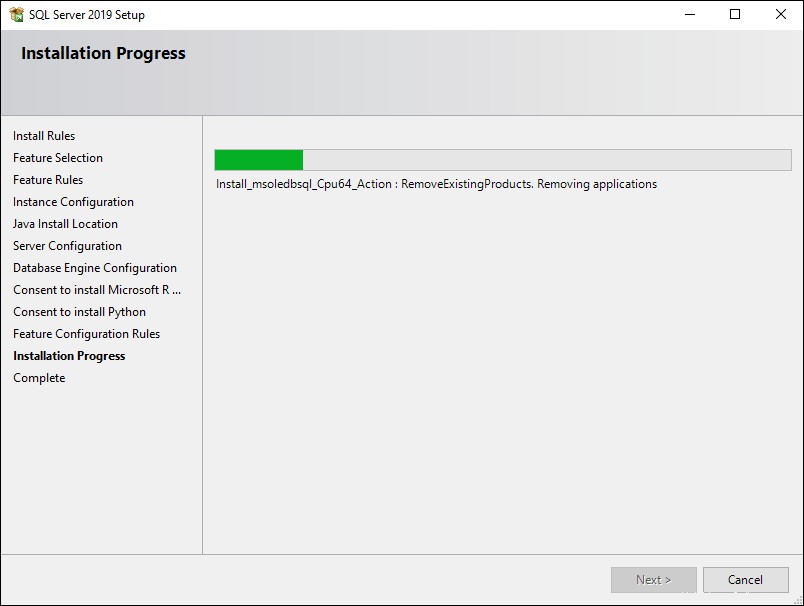
10. Setelah penginstalan selesai, layar baru menampilkan ikhtisar fitur yang diinstal. Klik Tutup untuk menyelesaikan penginstalan.
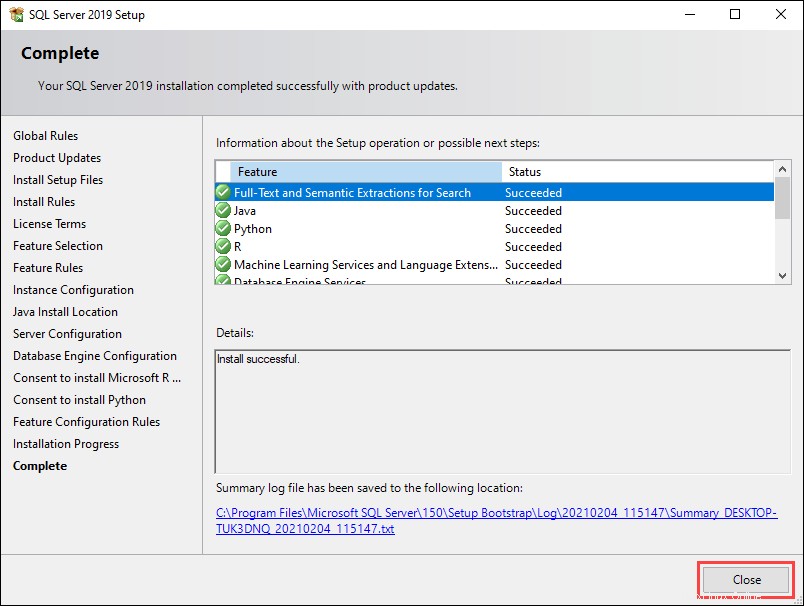
Langkah 5:Uji koneksi ke SQL Server Express
Ada dua cara untuk menguji koneksi Anda ke SQL Server Express:
- Menggunakan SQL Server Management Studio.
- Menggunakan prompt perintah.
1. Mulailah dengan mengunduh SQL Server Management Studio. Gulir ke bawah ke Unduh SSMS bagian dan gunakan tautan yang disediakan.
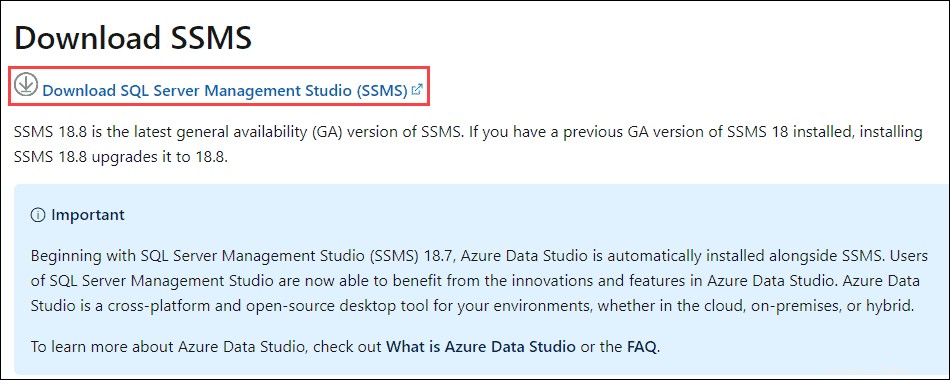
2. Buka file instalasi dan klik Instal untuk memulai penyiapan.
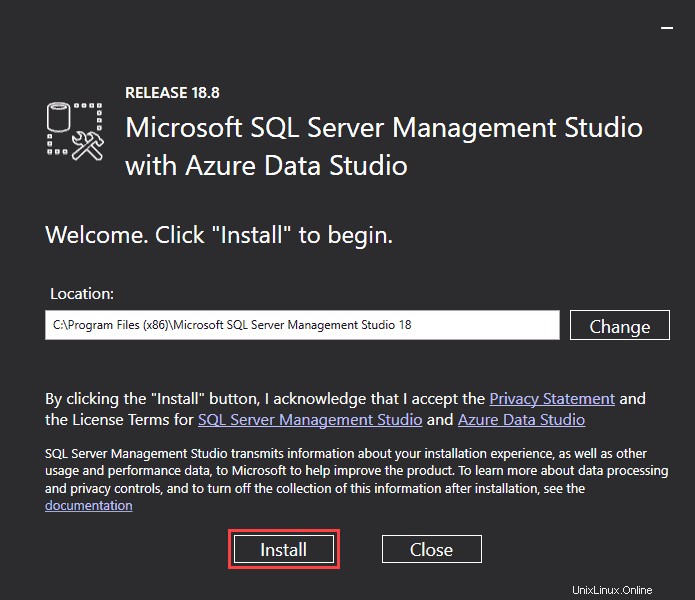
4. Setelah penyiapan selesai, klik Tutup untuk keluar.
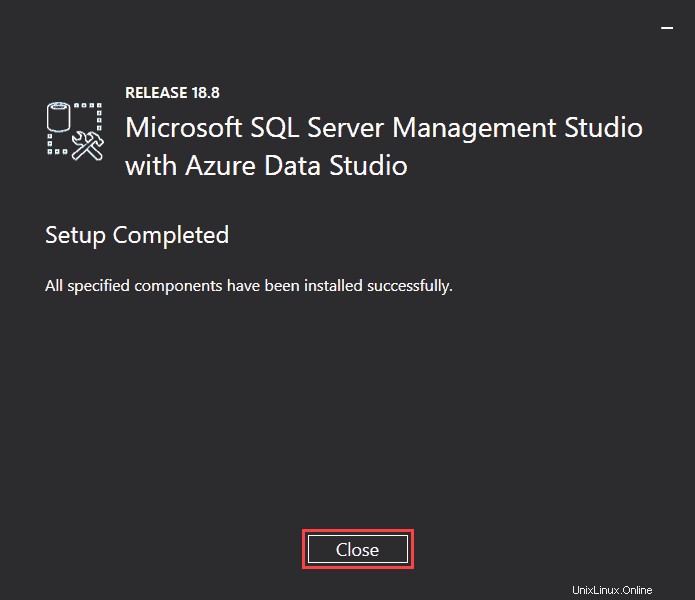
5. Jalankan SQL Server Management Studio.
6. Di jendela login, pilih SQL Server Authentication opsi dan gunakan Masuk default (sa ) dan kata sandi yang Anda siapkan selama penyiapan SQL Server 2019.
7. Klik Hubungkan untuk mencoba menyambung ke server.
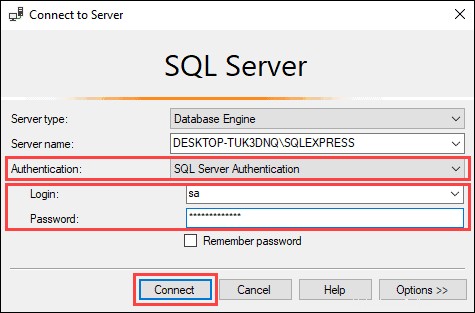
Jika jendela login ditutup tanpa masalah dan Anda memiliki akses ke jendela utama SQL Server Management Studio, ini berarti koneksi berfungsi dengan baik.
8. Cara lain untuk menguji koneksi ke server adalah dengan menggunakan perintah berikut di command prompt:
sqlcmd -S [computer name]\SQLEXPRESS
select @@version
goUntuk tutorial ini, nama komputer yang kita gunakan adalah DESKTOP-TUK3DNQ :
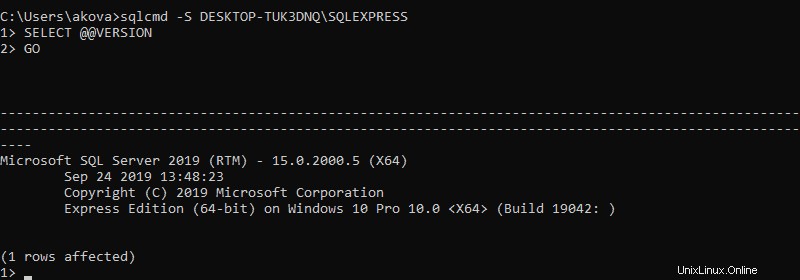
Cara Memperbarui SQL Server Express
Proses pembaruan untuk SQL Server Express mirip dengan menginstal aplikasi dari awal. Dalam contoh ini, kami meningkatkan dari SQL Server 2017 ke SQL Server 2019:
1. Di Pusat Instalasi SQL Server jendela, pilih Tingkatkan dari versi SQL Server sebelumnya pilihan.
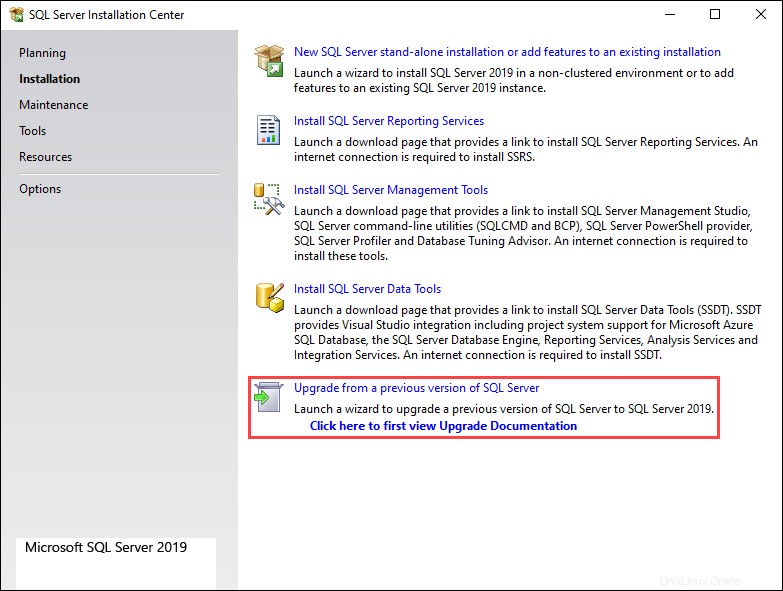
2. Setelah penginstalan mencari pembaruan online, klik Berikutnya untuk melanjutkan.
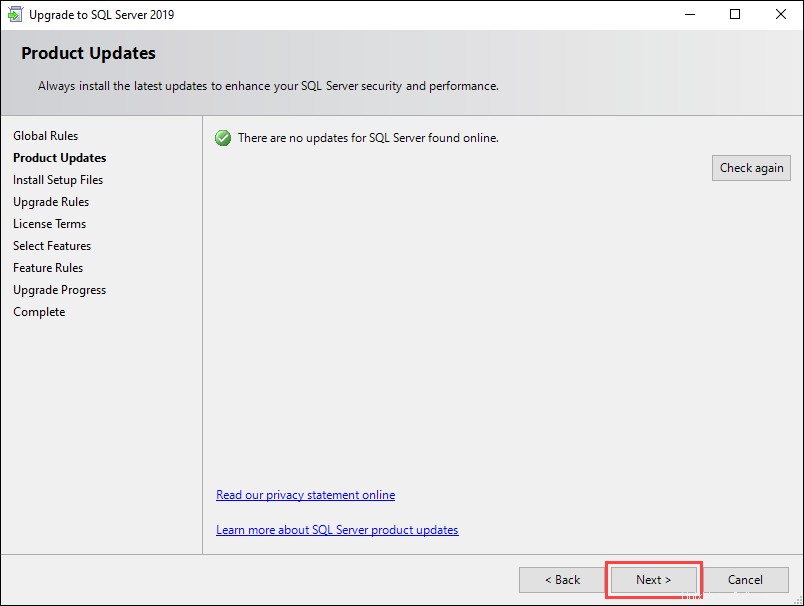
3. Centang kotak di samping Saya menerima persyaratan lisensi dan Pernyataan Privasi dan klik Berikutnya untuk melanjutkan.
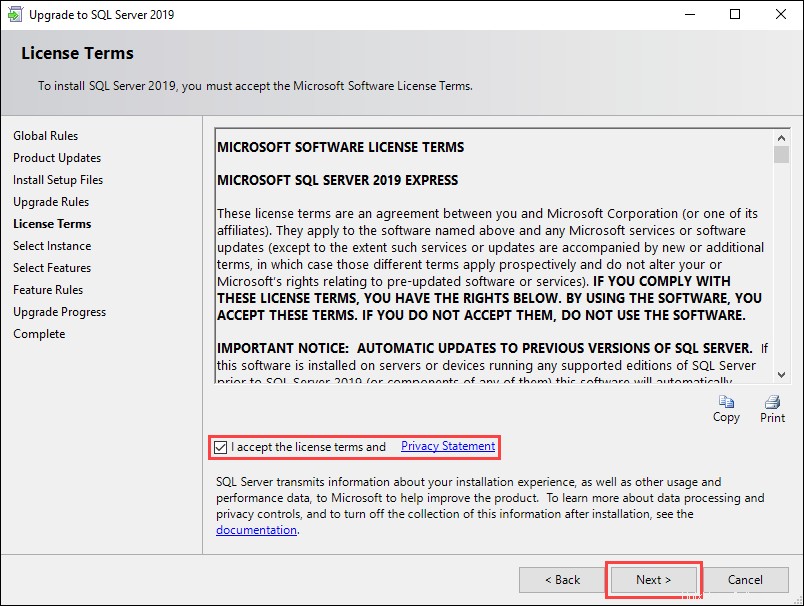
4. Pilih contoh SQL Server yang ingin Anda perbarui dari menu tarik-turun dan klik Berikutnya untuk melanjutkan.
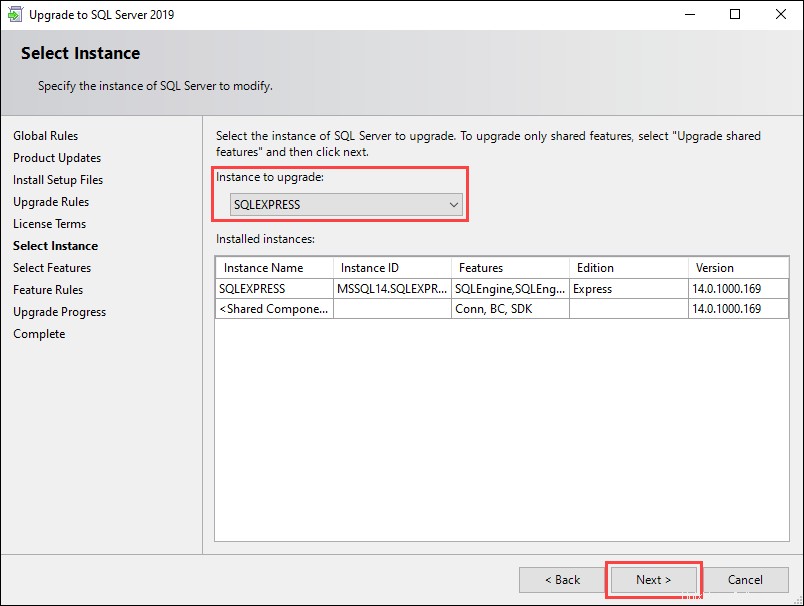
5. Berikan persetujuan untuk menginstal Microsoft R Open dan Python dengan mengklik Terima lalu Berikutnya pada dua layar berikut.
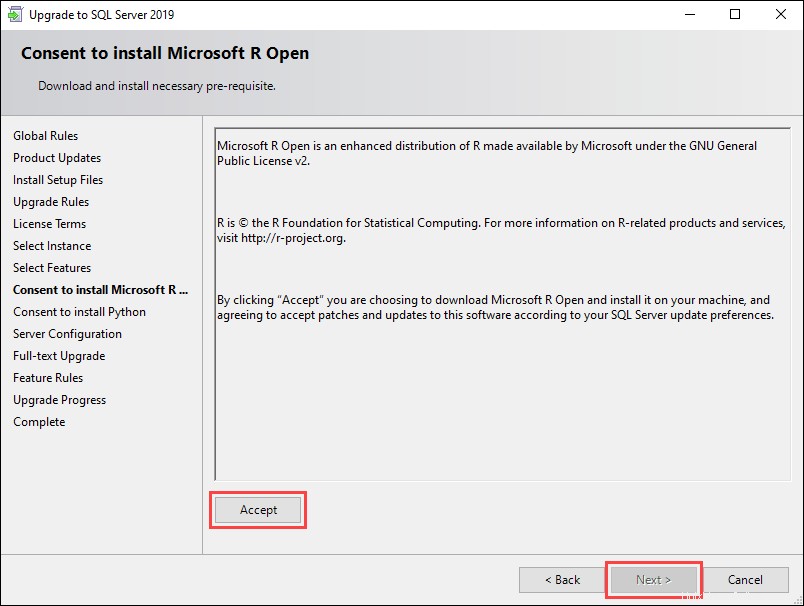
6. Pada Konfigurasi Server layar, klik Berikutnya untuk melanjutkan pembaruan.
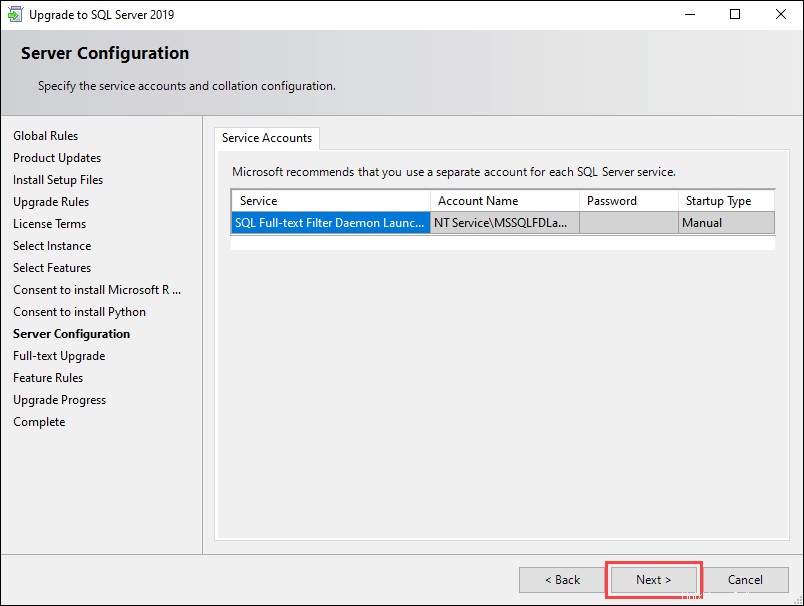
7. Peningkatan Versi Teks Lengkap screen menawarkan opsi berbeda untuk meningkatkan katalog teks lengkap Anda. Pilih Bangun Ulang opsi dan klik Berikutnya .
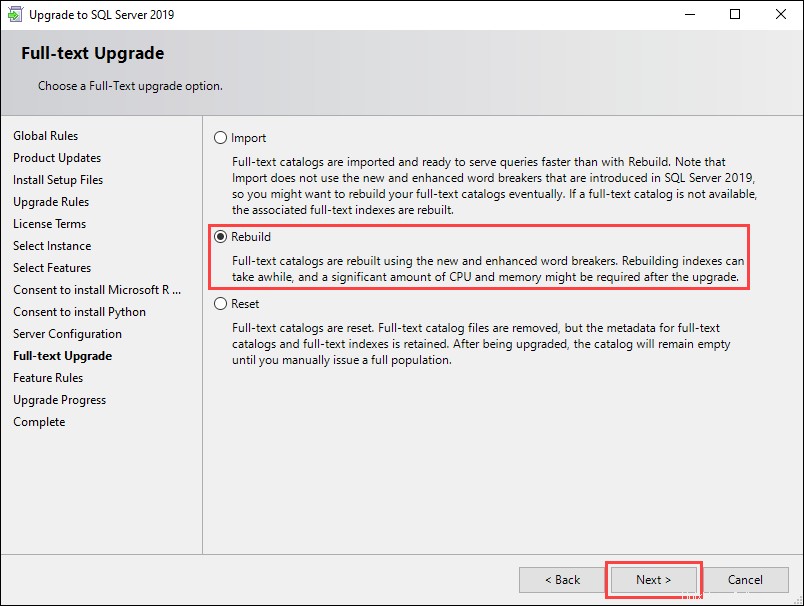
8. Setelah pembaruan selesai, klik Tutup untuk keluar dari jendela pembaruan.
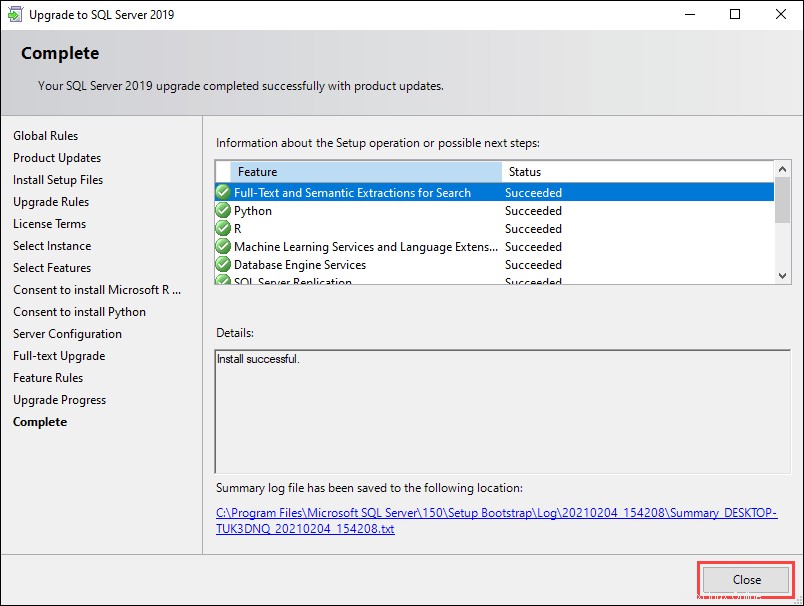
Cara Menghapus Instalasi SQL Server Express
1. Untuk menghapus instalasi SQL Server Express, mulailah dengan menavigasi ke Start> Settings> Apps dan menemukan entri yang disebut Microsoft SQL Server 2019 pada daftar aplikasi.
2. Pilih entri dan klik Copot pemasangan .
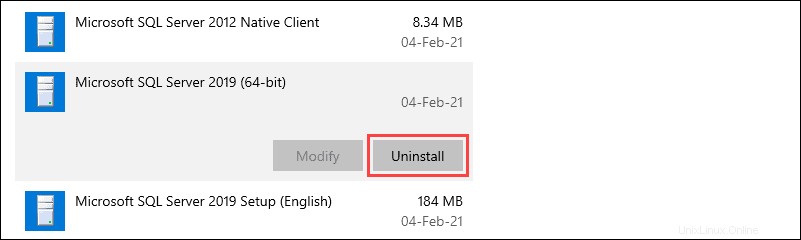
3. Pilih Hapus pilihan di jendela uninstall.
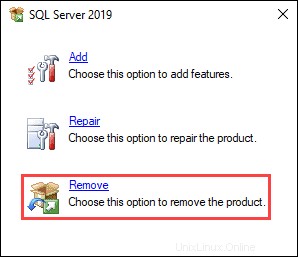
4. Pilih contoh SQL yang ingin Anda hapus di menu tarik-turun. Klik Berikutnya untuk melanjutkan.
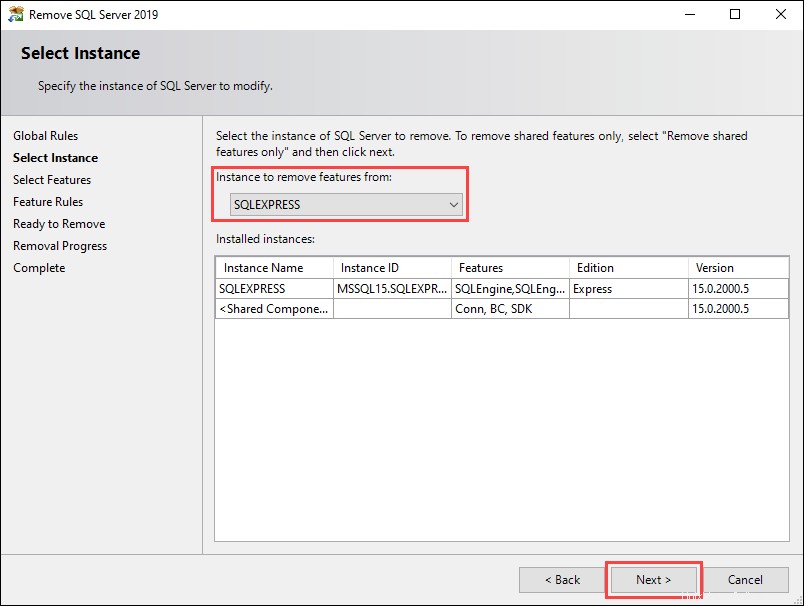
5. Pilih fitur yang ingin Anda hapus. Klik Pilih Semua untuk memastikan Anda menghapus semua fitur, lalu klik Berikutnya untuk melanjutkan.
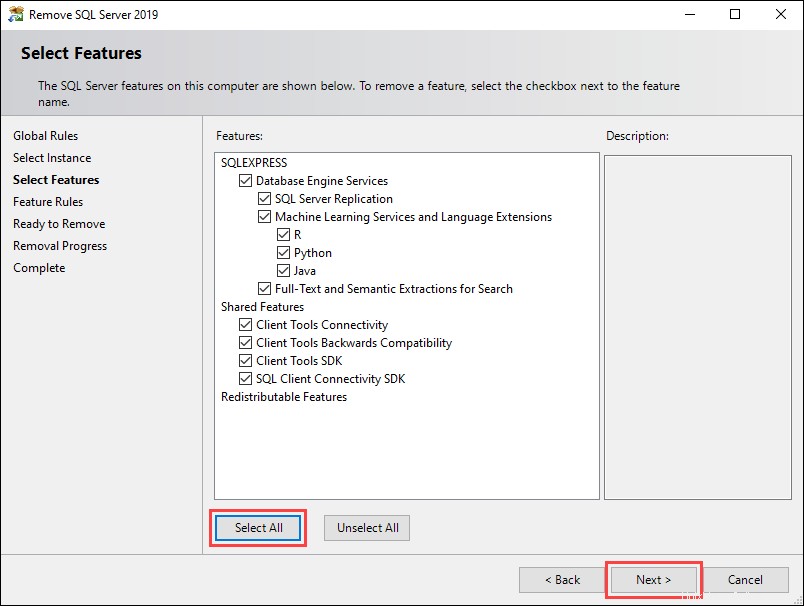
6. Layar berikut memberikan gambaran tentang fitur yang akan dihapus. Klik Hapus untuk memulai proses pencopotan pemasangan.
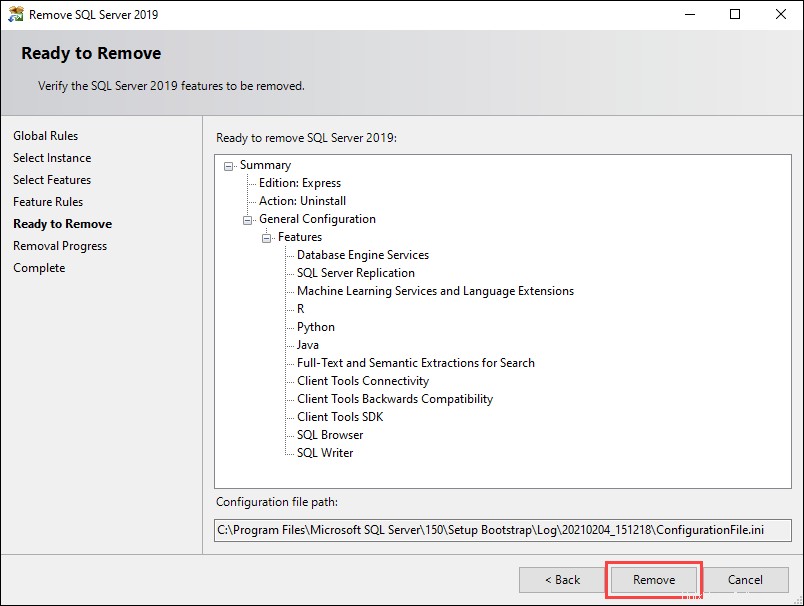
7. Setelah proses uninstall selesai, klik Tutup untuk keluar dari jendela pencopotan pemasangan.