Pendahuluan
Mencadangkan data adalah bagian penting dari infrastruktur individu dan perusahaan. Mesin dengan sistem operasi Linux dapat menggunakan rsync dan ssh untuk memfasilitasi prosesnya.
Rsinkronisasi adalah utilitas baris perintah yang memungkinkan Anda mentransfer file ke lokasi lokal dan jarak jauh. Rsync nyaman digunakan karena hadir secara default dengan sebagian besar distribusi Linux. Anda dapat menyesuaikan alat dengan menggunakan banyak opsi yang tersedia.
Dalam kasus penggunaan ini, kami akan menggunakan SSH dalam kombinasi dengan rsync untuk mengamankan transfer file.
Ikuti tutorial ini untuk mempelajari cara menggunakan rsync untuk mencadangkan data . Panduan ini akan mencantumkan beberapa contoh untuk mengilustrasikan cara kerja proses.
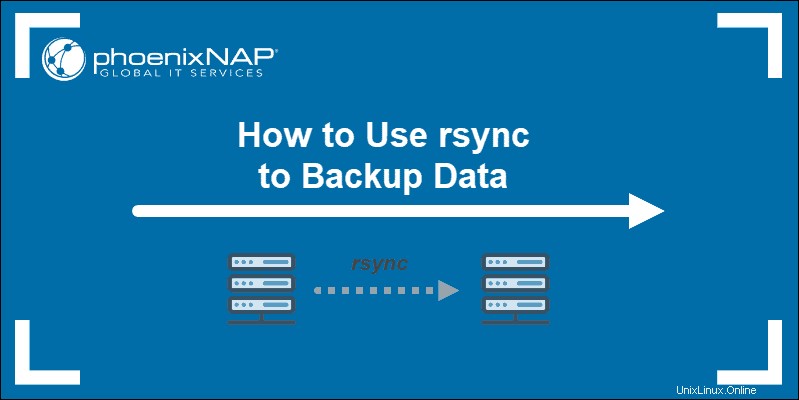
Prasyarat
- Sudo atau root hak istimewa atau pengguna dengan akses ke direktori cadangan dan tujuan
- Akses SSH ke server melalui baris perintah/jendela terminal
- Rsync diinstal pada mesin lokal dan tujuan
Sintaks Rsync Dasar untuk Transfer Lokal dan Eksternal
Sintaks untuk menggunakan alat rsync berbeda untuk transfer lokal dan jarak jauh.
Untuk pencadangan lokal, sintaksnya mengikuti pola dasar ini:
rsync
options
SOURCE DESTINATIONUntuk mentransfer file ke lokasi eksternal, kami akan menggunakan pola yang sedikit berbeda:
rsync
options
SOURCE [email protected]_or_hostname:DESTINATIONDalam kedua kasus, sumber dan tujuan adalah direktori atau jalur file.
Mencadangkan Data dengan Rsync
Untuk pemahaman yang lebih baik tentang apa yang dilakukan rsync, kita akan menggunakan sakelar verbose -v . Selain itu, karena kami akan mencadangkan data dalam direktori, kami akan menggunakan mode arsip -a untuk sinkronisasi rekursif. Ada banyak opsi dan contoh rsync, jadi gunakan salah satunya yang Anda perlukan untuk kasus penggunaan Anda.
Rsync Dry Run - Tindakan Pencegahan
Utilitas rsync memungkinkan Anda untuk memanipulasi data Anda dengan cara yang berbeda. Jadi, berhati-hatilah saat membuat cadangan file Anda. Jika Anda menggunakan opsi yang salah atau tujuan yang salah, Anda mungkin akan mencampur data Anda. Lebih buruk lagi, Anda mungkin tidak sengaja menimpa atau menghapus file.
Oleh karena itu, gunakan --dry-run opsi untuk mengonfirmasi alat melakukan apa yang ingin Anda lakukan. Kehilangan data yang tidak disengaja dapat terjadi, tetapi opsi ini membantu mencegahnya.
Untuk transfer sederhana, Anda mungkin tidak perlu menggunakan --dry-run , tetapi jika kumpulan data yang lebih besar dipertanyakan, kami sangat menyarankan Anda melakukannya.
Gunakan format sintaks dasar dan tambahkan --dry-run :
rsync
options
--dry-run SOURCE DESTINATIONGunakan Rsync untuk Mencadangkan Data Secara Lokal
Kami akan mulai dengan melakukan pencadangan direktori pada mesin Linux yang sama. Jalur dapat berupa lokasi mana pun – partisi lain, hard drive, penyimpanan eksternal, dll.
Gunakan jalur lengkap untuk sumber dan tujuan untuk menghindari kesalahan.
Misalnya, untuk mencadangkan Dir1 dari Dokumen ke /media/hdd2/rscync_backup , gunakan perintah rsync dalam formulir ini:
rsync -av /home/test/Documents/Dir1 /media/hdd2/rsync_backup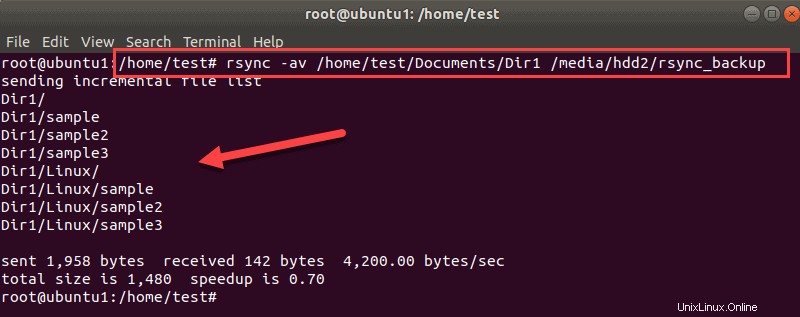
Output menunjukkan daftar file dan direktori yang ditransfer dan detail transfer lainnya.
Gunakan Rsync untuk Mencadangkan Data melalui Jaringan
Untuk cadangan data yang aman melalui jaringan, rsync menggunakan SSH untuk transfer. Server Anda perlu disetel untuk mengizinkan koneksi SSH.
Setelah berhasil terhubung ke mesin jarak jauh melalui SSH, Anda dapat mulai mencadangkan data ke lokasi di mesin tersebut.
Misalnya, untuk mencadangkan Dir1 untuk mencadangkan di komputer lain melalui jaringan, masukkan:
rsync -av /home/test/Documents/Dir1 [email protected]:/home/test/backup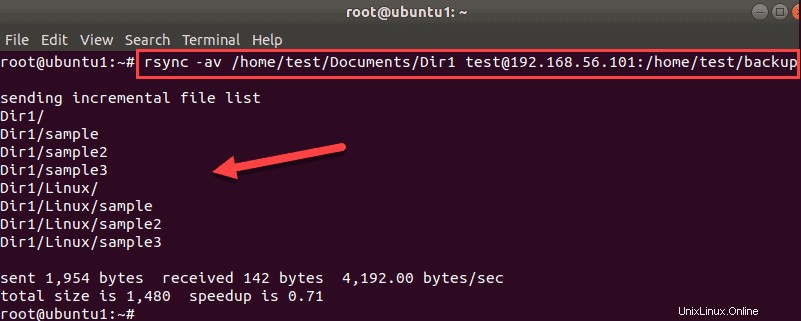
Outputnya mencantumkan direktori dan file yang ditransfer rsync ke komputer lain.
Anda dapat memeriksa apakah file benar-benar ada di server jauh:
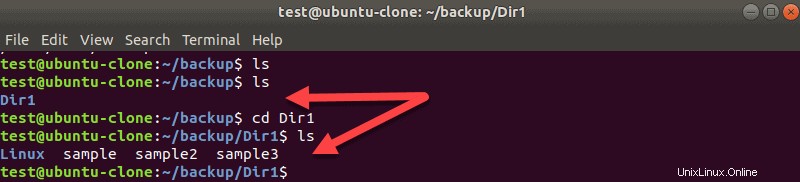
Jika Anda terhubung untuk pertama kalinya, Anda harus memasukkan kata sandi dan mengonfirmasi ketika Anda mendapatkan perintah. Tidak perlu memasukkan nama pengguna untuk transfer jarak jauh jika Anda ingin terhubung sebagai pengguna saat ini.
Contoh yang kami gunakan di sini mengasumsikan bahwa SSH menggunakan port default. Jika Anda perlu menentukan port yang berbeda untuk koneksi SSH, gunakan -e tandai dan masukkan opsi SSH.
Untuk menentukan port 4455, misalnya, jalankan perintah di atas dalam format ini:
rsync -av -e 'ssh -p 4455' /home/test/Documents/Dir1 [email protected]:/home/test/backupBila diperlukan, Anda dapat menghapus file sumber setelah Anda mentransfernya ke lokasi lain.
Kompres Data saat Mencadangkan dengan Rsync
Untuk menghemat ruang, Anda dapat mengompres data Anda sebelum mentransfernya ke lokasi lain. Anda dapat menggunakan opsi bawaan rsync untuk mengompresi data, atau Anda dapat menggunakan alat lain untuk melakukannya sebelum menjalankan rsync.
Untuk mengompresi data selama transfer, gunakan -z beralih dengan rsync . Anda perintah.
rsync -avz /home/test/Documents/Dir1 [email protected]:/home/test/backup
Opsi lainnya adalah menggunakan zip perintah untuk zip file atau direktori Anda dan kemudian jalankan rsync . Dalam kasus kami, kami akan zip Dir1 ke Dir.zip :
zip /home/test/Documents/Dir1.zip /home/test/Documents/Dir1Kemudian transfer file tersebut ke lokasi lain:
rsync -avz /home/test/Documents/Dir1.zip [email protected]:/home/test/backupSekarang, Anda memiliki salinan zip direktori Anda di server jauh. Anda juga dapat melakukan ini untuk transfer lokal jika Anda ingin memiliki cadangan di drive atau partisi lain.