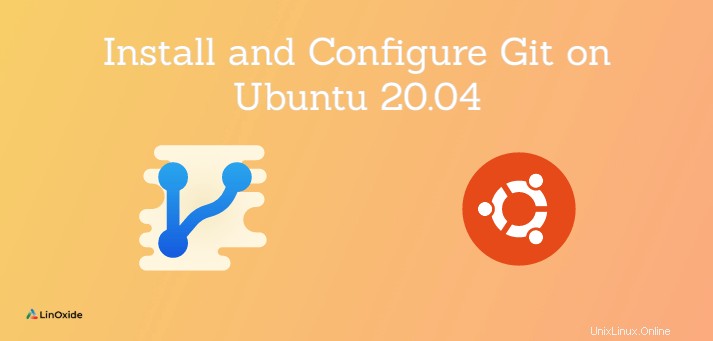
Git adalah salah satu sistem kontrol versi paling populer yang digunakan oleh pengembang perangkat lunak di dunia. Ini digunakan dalam banyak jenis proyek dari sumber terbuka hingga komersial dan dari basis kode kecil hingga besar.
Penulis Git adalah Linus Torvalds - pencipta kernel Linux. Ini membantu pengembang untuk berkolaborasi dalam proyek mereka, melacak perubahan kode, membuat cabang baru, kembali ke versi sebelumnya, dan seterusnya.
Tutorial ini menunjukkan cara menginstal dan mengonfigurasi Git di Ubuntu 20.04. Juga, pelajari perintah git dasar untuk memulai.
1) Instal Git menggunakan APT
Git secara default tersedia di Ubuntu 20.04. Anda dapat menggunakan perintah apt untuk menginstal git dari repositori.
Perintah berikut menginstal versi terbaru yang tersedia di repositori APT.
$ sudo apt update
$ sudo apt install gitVerifikasi versi Git yang diinstal dengan:
$ git versionKeluaran:
git version 2.25.1APT biasanya tidak menyediakan paket versi terbaru tetapi versi stabil yang banyak digunakan. Untuk menginstal versi terbaru, kami mengikuti bagian berikutnya.
2) Instal Git dari Sumber
Jika Anda ingin menginstal Git dengan cara yang lebih fleksibel, Anda dapat mengompilasinya dari kode sumber. Ini akan memakan waktu lebih lama untuk diselesaikan tetapi memungkinkan Anda untuk menginstal rilis Git terbaru dan sesuaikan penginstalan.
Pertama, instal semua paket dependensi untuk membangun Git di Ubuntu 20.04 Anda:
$ sudo apt install libz-dev libssl-dev libcurl4-gnutls-dev libexpat1-dev gettext cmake gcc
Selanjutnya, buka mirror proyek Git di Github dan unduh versi terbaru file tarball Git di .tar.gz . Pada saat penulisan artikel ini, versi terbaru adalah v2.30.0. Anda dapat mengunduhnya dengan perintah berikut:
$ wget https://github.com/git/git/archive/v2.30.0.tar.gz
Ketika unduhan selesai, ekstrak file sumber ke /opt direktori:
$ sudo tar xf v2.30.0.tar.gz -C /opt
$ ls /opt
git-2.30.0
Kemudian, pindah ke direktori kode sumber Git:
$ cd /opt/git-2.30.0Sekarang, jalankan perintah berikut untuk mengkompilasi dan menginstal Git:
$ sudo make prefix=/usr/local all
$ sudo make prefix=/usr/local installSetelah instalasi selesai, verifikasi versi Git:
$ git versionKeluaran:
git version 2.30.0Konfigurasi Git
Setelah Anda berhasil menginstal versi Git yang Anda inginkan, Anda harus mengonfigurasi nama pengguna dan email git Anda. Informasi ini akan disematkan dalam pesan komit setiap kali Anda mengkomit kode sumber ke repositori git.
Untuk menyetel nama pengguna dan email global, jalankan perintah berikut:
$ git config --global user.name "Your Name"
$ git config --global user.email "[email protected]"
Terkadang, kami juga mengonfigurasi editor inti menggunakan untuk menulis pesan komit, misalnya:menggunakan vim sebagai editor.
$ git config --global core.editor "vim"
Pengaturan konfigurasi akan dibuat dan terletak di ~/.gitconfig berkas:
[user]
name = Your Name
email = [email protected]
[core]
editor = vimBeberapa perintah dasar Git
Mari belajar perintah git dasar untuk mulai menggunakan git.
Buat repositori lokal baru
Untuk membuat repositori git lokal baru, jalankan perintah berikut:
$ mkdir foo
$ cd foo
$ git init
Initialized empty Git repository in /home/ubuntu/foo/.git/Buat copy pekerjaan dari repositori lokal
Jika Anda ingin menyalin repositori lokal ke lokasi lain, jalankan:
$ git clone /path/to/repositoryUntuk server jarak jauh, gunakan:
$ git clone username@host:/path/to/repositoryTambahkan satu atau beberapa file
Agar Git dapat melacak file, Anda harus menjalankan perintah berikut:
$ git add ${filename}Mencantumkan file yang telah Anda ubah dan yang masih perlu Anda tambahkan atau komit
Anda bisa mendapatkan status pohon kerja dengan menjalankan:
$ git statusKeluaran:
On branch master
No commits yet
Changes to be committed:
(use "git rm --cached ..." to unstage)
new file: READMECara berkomitmen
Setelah file ditambahkan, Anda dapat memasukkannya ke staging area:
$ git commit -m "your commit message"Keluaran:
[master (root-commit) 9a07b1d] Commit message
1 file changed, 0 insertions(+), 0 deletions(-)
create mode 100644 READMEHubungkan ke repositori jarak jauh
Terkadang, Anda perlu terhubung ke repositori jarak jauh yang terletak di suatu tempat (github, gitlab, dan sebagainya). Anda dapat menjalankan perintah berikut:
$ git remote add origin ${server}Mencantumkan semua repositori jarak jauh yang saat ini dikonfigurasi
Untuk membuat daftar semua repositori jarak jauh yang dikonfigurasi, jalankan perintah berikut:
$ git remote -vKesimpulan
Git adalah alat kolaborasi yang sangat kuat untuk pengembang mana pun. Tutorial ini telah melalui semua langkah menginstal dan mengkonfigurasi Git di Ubuntu 20.04. Terima kasih telah membaca dan silakan tinggalkan saran Anda di bagian komentar di bawah.