Mencari solusi overheating laptop di Linux ? Percayalah, Anda bukan satu-satunya yang menghadapi masalah panas berlebih pada laptop di Linux . Saat merkuri naik di musim panas, kecepatan kipas komputer menjadi gila. Jika Anda menggunakan laptop, menjadi tidak tertahankan untuk menggunakannya di pangkuan Anda karena bagian bawahnya terlalu panas untuk ditangani. Anda mungkin bertanya-tanya apakah ada cara untuk mencegah panas berlebih pada laptop dan saya akan memberi tahu Anda beberapa cara untuk mencegah panas berlebih pada laptop di semua distribusi Linux , jika tidak menghilangkannya sama sekali (yang hampir tidak mungkin).
Mengurangi panas berlebih pada laptop di Linux
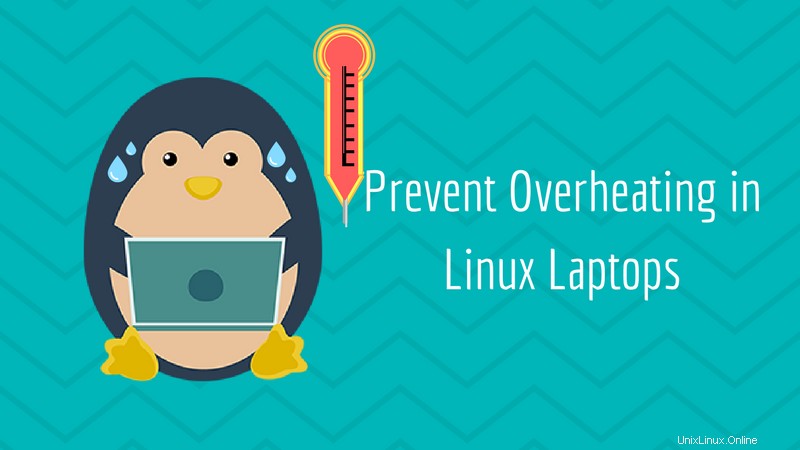
Kami akan melihat berbagai alat yang dapat Anda gunakan untuk mengontrol suhu CPU, memantau aplikasi dan efeknya pada suhu perangkat keras, daemon yang dapat Anda instal dan lupakan bersama dengan praktik terbaik yang harus Anda ikuti untuk mengurangi panas berlebih pada laptop. Kiat yang disebutkan di sini harus berlaku untuk semua distribusi Linux seperti Ubuntu, Linux Mint, Fedora, Arch Linux, OS dasar dll. Ini juga harus bekerja untuk semua jenis laptop yaitu HP, Acer, Dell, Toshiba dll. Saya telah menggunakannya dengan Ubuntu yang diinstal pada laptop Acer.
A. Alat yang dapat Anda instal untuk mencegah laptop terlalu panas di Linux
1. TLP
TLP adalah alat manajemen daya favorit saya di Linux. Ini adalah daemon yang telah dikonfigurasi sebelumnya untuk mengurangi panas berlebih serta meningkatkan masa pakai baterai. Anda hanya perlu menginstal TLP dan memulai ulang sistem Anda. Ini akan mulai otomatis pada setiap boot dan terus berjalan di latar belakang. Saya selalu menyertakan instalasi TLP dalam hal-hal utama yang harus dilakukan setelah menginstal Ubuntu karena kesederhanaan dan kegunaannya.
Untuk menginstal TLP di distribusi Linux berbasis Ubuntu, gunakan perintah berikut:
sudo add-apt-repository ppa:linrunner/tlp
sudo apt-get update
sudo apt-get install tlp tlp-rdwJika Anda menggunakan ThinkPads, Anda memerlukan langkah tambahan:
sudo apt-get install tp-smapi-dkms acpi-call-dkmsMulai ulang sistem Anda setelah instalasi. Periksa halaman ini untuk petunjuk penginstalan di distribusi Linux lainnya.
Anda mungkin mulai merasakan perbedaannya dalam beberapa jam atau dalam beberapa hari. Untuk mencopot pemasangan TLP, Anda dapat menggunakan perintah berikut:
sudo apt-get remove tlp
sudo add-apt-repository --remove ppa:linrunner/tlp2. termal
Dikembangkan oleh divisi Open Source Intel, Linux Thermal Daemon (thermald) adalah alat yang memantau dan mengontrol suhu CPU, sehingga mengurangi panas berlebih. Thermald tersedia di repositori Ubuntu dan dapat diinstal menggunakan perintah berikut:
sudo apt-get install thermald
Itu harus tersedia di repositori distribusi lain juga. Sesuai umpan balik pengguna, thermald dan TLP tidak bertentangan satu sama lain sehingga Anda dapat menginstal keduanya bersama-sama. Anda dapat membaca tentang cara mengaktifkan intel p_state di sini.
3. Alat Mode Laptop
Laptop Mode Tools adalah paket hemat daya laptop untuk sistem Linux yang memungkinkan Anda mengonfigurasinya dalam beberapa cara untuk mendapatkan masa pakai baterai yang lebih lama. Anda mungkin bertanya-tanya mengapa saya berbicara tentang memperpanjang masa pakai baterai ketika kami bertujuan untuk mengurangi panas berlebih? Alasannya adalah menjalankan laptop Anda dalam mode hemat daya memang mengurangi panas berlebih. Jadi, Alat Mode Laptop ini akan membantu Anda mendapatkan masa pakai baterai yang lebih lama serta mengurangi panas berlebih. Sayangnya, Alat Mode Laptop dan TLP tidak berjalan bersama dengan baik, oleh karena itu Anda perlu mencopot pemasangan TLP sebelum melanjutkan memasang Alat Mode Laptop .
Anda dapat menggunakan PPA berikut oleh WebUpd8 untuk menginstal Laptop Mode Tools di distribusi Linux berbasis Ubuntu:
sudo add-apt-repository ppa:webupd8team/unstable
sudo apt-get update
sudo apt-get install laptop-mode-toolsIni juga memiliki GUI yang memungkinkan Anda mengonfigurasi alat dengan mudah. Anda dapat memulai GUI menggunakan perintah di bawah ini:
gksu lmt-config-gui4. Frekuensi CPU
Dengan CPUfreq, Anda dapat memilih mode yang Anda inginkan untuk menjalankan laptop. Ada tiga mode, performa, sesuai permintaan, dan hemat daya. Menjalankan laptop dalam mode Power Saver mengurangi panas berlebih. Alat ini mudah digunakan berkat applet indikatornya di Ubuntu. Untuk menginstal CPUfreq di distribusi Linux berbasis Ubuntu, gunakan perintah berikut:
sudo apt-get install indicator-cpufreq
Saat diinstal, cukup pilih mode hemat daya dari applet indikator.
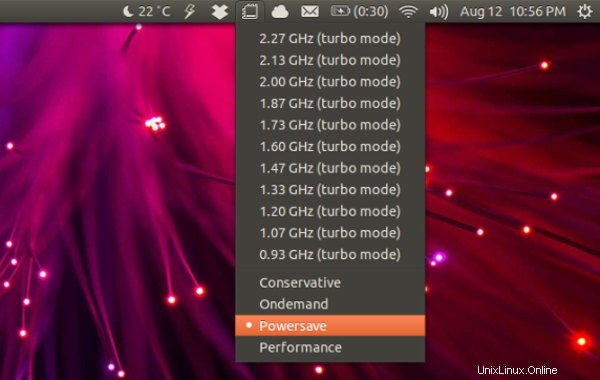
Terakhir saya tahu, CPUfreq tidak bertentangan dengan TLP. Saya pikir itu seharusnya tidak bertentangan dengan Thermald dan Laptop Mode Tools juga (jika Anda menginstalnya juga).
Dari empat alat yang disebutkan, mana yang harus digunakan?? Jawabannya berbeda dari orang ke orang. Saya biasanya menginstal TLP bersama dengan CPUfreq. Tetapi Anda dapat mencoba masing-masing dari mereka satu per satu untuk melihat mana yang paling cocok untuk Anda. Akan lebih mudah untuk melihat kinerja alat ini jika Anda memantau suhu komputer Anda. Selanjutnya kita akan melihat cara memantau suhu perangkat keras.
B. Pantau suhu perangkat keras
Jika Anda berencana untuk memasang atau sudah memasang satu (atau lebih) alat di atas, coba lihat perbedaan suhu sebelum dan sesudah pemasangan alat dalam kondisi kerja yang sama. Pemantauan suhu perangkat keras juga membantu dalam mendiagnosis jika ada aplikasi tertentu yang menghabiskan terlalu banyak CPU yang mengakibatkan komputer menjadi terlalu panas. Terkadang, beberapa aplikasi menghabiskan terlalu banyak CPU. Menyingkirkan aplikasi semacam itu juga dapat mengakibatkan pengurangan panas berlebih.
Untuk memonitor suhu hardware, kita akan menggunakan Psensor. Psensor adalah alat GUI yang memungkinkan Anda untuk memantau CPU, GPU, suhu hard disk bersama dengan kecepatan putaran kipas. Ini menyediakan cara grafis waktu nyata untuk menampilkan data yang diminta.
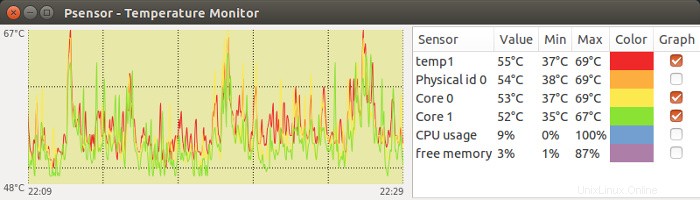
Sebelum Anda menginstal Psensor, Anda perlu menginstal beberapa hal lagi untuk membuatnya berfungsi. Gunakan perintah berikut terlebih dahulu:
sudo apt-get install lm-sensors hddtempKemudian mulai deteksi sensor perangkat keras Anda:
sudo sensors-detectSetelah semuanya terpasang, gunakan perintah berikut untuk menginstal Psensor:
sudo apt-get install psensorDi Ubuntu, Psensor juga memiliki applet indikator untuk akses cepat ke informasi pemantauan.
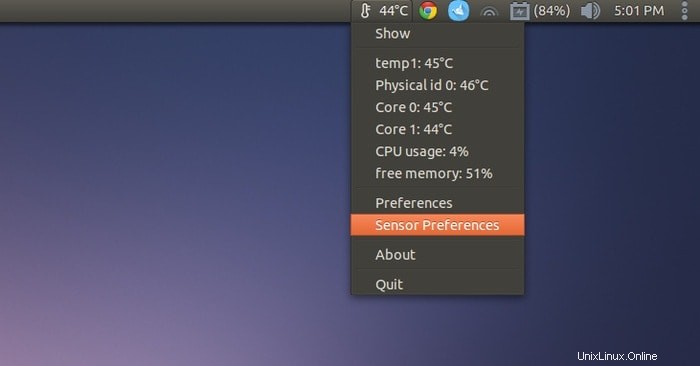
Baca artikel ini tentang pemantauan perangkat keras dengan Psensor di Ubuntu untuk mempelajari lebih lanjut tentang cara mengonfigurasi Psensor.
C. Cari tahu aplikasi pelakunya
Terkadang, satu program atau proses mungkin mulai menggunakan terlalu banyak CPU. Saat CPU Anda digunakan 100%, hal ini menyebabkan prosesor menjadi terlalu panas dan Anda benar-benar dapat mendengar suara kipas yang kabur dan suara keras dari sistem.
Pelakunya bisa apa saja. Misalnya, tab browser web yang menjalankan skrip yang menghabiskan terlalu banyak sumber daya atau applet yang rusak. Misalnya, di Ubuntu 16.04, ada kerentanan Samba yang menghabiskan 100% CPU.
Jika laptop Anda tiba-tiba menjadi terlalu panas dan mulai mengeluarkan suara, itu merupakan indikasi yang baik bahwa ada aplikasi penyebab yang menyebabkannya.
Buka terminal dan ketik perintah berikut:
topPerintah ini memberikan daftar real-time dari tugas-tugas paling intensif CPU pada sistem. Jadi, Anda akan melihat proses yang menghabiskan sebagian besar sumber daya CPU di bagian atas. Anda hanya perlu melihat apakah ada proses yang menghabiskan 60-100% CPU.
Misalnya, pada tangkapan layar di bawah, Firefox menghabiskan 250% CPU. Ini tidak biasa.
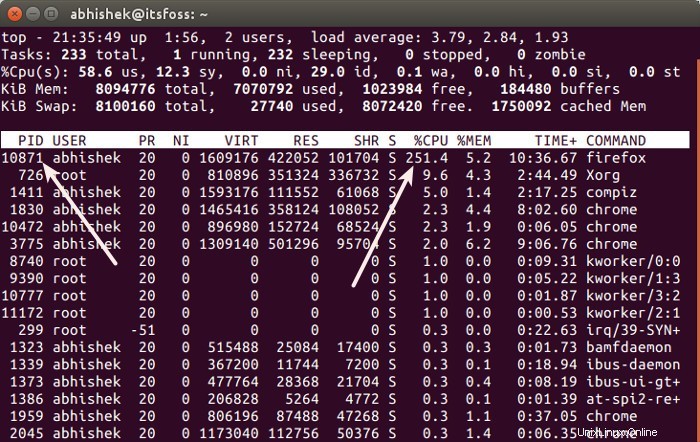
Jika ada proses seperti itu, dapatkan ID Prosesnya dan matikan. Anda dapat menggunakan perintah kill dengan cara berikut:
sudo kill -9 pid_numberAnda dapat membaca postingannya tentang cara menemukan PID dari suatu proses dan mematikannya.
Jika suatu program berulang kali menggunakan CPU yang berlebihan, Anda mungkin ingin menghapus instalannya dan menggunakan alternatif. Bisa jadi versi aplikasi tertentu memiliki masalah memori atau bug lainnya. Pembaruan pada aplikasi dapat memperbaiki masalah, tetapi sampai saat itu, Anda dapat memilih untuk tidak menggunakannya.
D. Coba lingkungan desktop yang lebih ringan
Jika laptop Anda sedikit berada di ujung bawah perangkat keras, ada kemungkinan laptop Anda kesulitan untuk memenuhi permintaan kinerja lingkungan desktop yang lebih baru seperti Unity dan GNOME. Cukup jelas, jika CPU Anda selalu bekerja, itu akan mengakibatkan overheating. Saya bukan penggemar solusi ini, tetapi jika Anda bisa, coba gunakan lingkungan desktop yang lebih ringan seperti LXDE atau XFCE.
Untuk menginstal XFCE versi Ubuntu, gunakan perintah berikut:
sudo apt-get install xubuntu-desktopUntuk menginstal LXDE, cari saja di Ubuntu Software Center. Untuk distribusi Linux lainnya, periksa Wiki dan forum bantuan distribusi Anda untuk menemukan petunjuk instalasi. Setelah Anda menginstal lingkungan desktop, keluar dan ubah lingkungan desktop dari layar masuk:
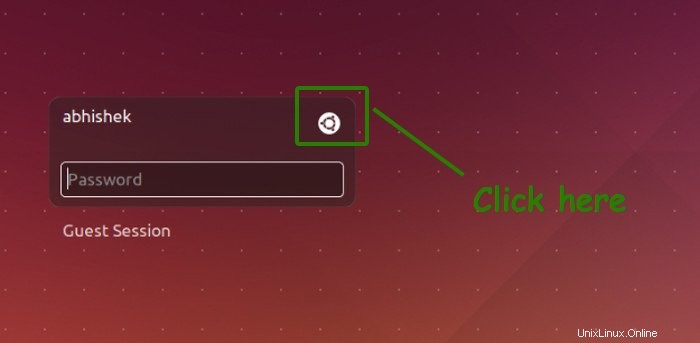
E. Praktik terbaik untuk mencegah laptop terlalu panas
Sejauh ini kita telah berbicara tentang cara perangkat lunak (software) untuk menangani masalah panas berlebih. Mari kita ambil jalan hard(ware). Ada beberapa praktik umum dan hal-hal yang perlu diingat saat menggunakan laptop agar tidak terlalu panas.
1. Jangan gunakan laptop di atas kain secara langsung
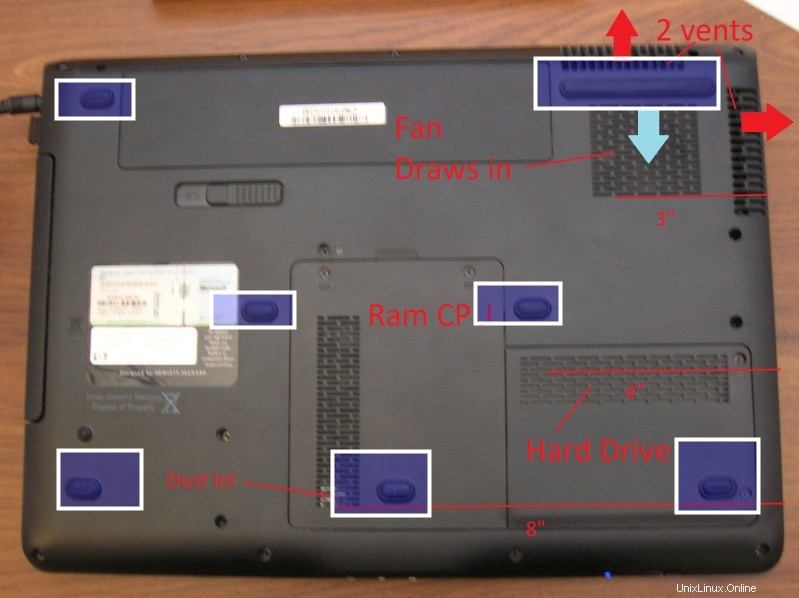
Saya mengerti bahwa laptop dimaksudkan untuk digunakan di pangkuan tetapi sering menimbulkan masalah. Jika Anda membalik laptop Anda, Anda akan menemukan bahwa bagian bawah laptop sedikit terangkat di sudut-sudut di tepinya dengan bantuan irisan (lihat kotak putih pada gambar di atas). Ini didesain sedemikian rupa karena laptop menyedot udara dari bawah agar tetap dingin. Saat Anda menggunakannya di pangkuan Anda atau permukaan tidak rata lainnya, aliran udara terhalang. Hasilnya terlalu panas.
Jika Anda menggunakan laptop di tempat tidur di atas selimut (penghibur), itu bahkan lebih berbahaya. Dengan cara ini tidak hanya ventilasi udara yang terhalang, laptop juga menyedot kapas atau bulu yang tersangkut di saluran udara dan kipas. Ini menambah masalah overheating yang sudah Anda hadapi. Apa yang dapat Anda lakukan dalam kasus seperti itu?
Jika Anda bertanya kepada saya, saya selalu menggunakan permukaan polos yang keras di bawah laptop , di mana pun saya menggunakannya. Ini sebenarnya kalender karton besar yang saya dapatkan dari perusahaan saya. Bekerja cukup baik untuk saya. Jika Anda dapat mengeluarkan beberapa dolar, cobalah untuk membeli pendingin laptop atau bantalan termal. Ini bisa membantu mengurangi panas berlebih.
DijualTerlaris No. 1 LIENS Laptop Cooling Pad dengan Tinggi yang Dapat Disesuaikan Dua Kipas 5,1 Inci 2 Port USB Cocok untuk Laptop 12"-15.6"( Hitam)$14,99 Buku Terlaris No. 2
LIENS Laptop Cooling Pad dengan Tinggi yang Dapat Disesuaikan Dua Kipas 5,1 Inci 2 Port USB Cocok untuk Laptop 12"-15.6"( Hitam)$14,99 Buku Terlaris No. 2  ICE COOREL Laptop Gaming Cooling Pad 15 -17,3 Inci, RGB Laptop Cooler Pad dengan 6 Kipas Pendingin, Laptop Cooling Stand dengan 6 Tinggi yang Dapat Disesuaikan, Kipas Laptop dengan Layar LCD, Dua Port USB, Dudukan Telepon$35,50
ICE COOREL Laptop Gaming Cooling Pad 15 -17,3 Inci, RGB Laptop Cooler Pad dengan 6 Kipas Pendingin, Laptop Cooling Stand dengan 6 Tinggi yang Dapat Disesuaikan, Kipas Laptop dengan Layar LCD, Dua Port USB, Dudukan Telepon$35,50 2. Bersihkan laptop Anda dari waktu ke waktu

Seperti yang telah kita bahas di bagian di atas, jika saluran udara laptop Anda macet dengan kain dan debu, laptop Anda akan mengalami masalah panas berlebih yang terus-menerus. Lihat saja bagian bawah laptop Anda dan perhatikan baik-baik di tempat-tempat di mana ada lubang udara. Apakah macet? Bagaimana suara kipas laptop Anda? Apakah terlalu berisik? Jika ya, mungkin perlu dibersihkan.
Sekarang, ini adalah bagian yang sulit. Jika Anda seorang yang berpengalaman dengan kepercayaan diri yang cukup, Anda dapat mengambil obeng dan mulai membersihkan laptop Anda untuk memberi ruang bagi udara yang lewat. Tetapi jika Anda tidak cukup percaya diri, jangan mencoba sendiri, Anda mungkin akan merusak laptop. Dalam kasus seperti itu, saya akan menyarankan untuk meminta bantuan seorang profesional. Carilah petugas servis komputer profesional di daerah Anda yang dapat membersihkan laptop Anda. Pembersihan seperti itu setahun sekali membuat laptop tetap sehat dan sejuk. Jika Anda ingin melakukannya sendiri, ikuti praktik terbaik yang tersedia di internet.
Apa pendapat Anda?
Perangkat lunak dan perangkat keras. Anda dapat menggunakan campuran kedua trik untuk menjaga laptop Anda tetap dingin. Seperti yang dinyatakan sebelumnya, itu tidak akan menghilangkan panas berlebih sepenuhnya tetapi akan sangat menguranginya. Jadi sekarang Anda tahu apa yang harus dilakukan saat laptop Anda kepanasan.
Ini adalah artikel yang komprehensif tetapi Anda dapat menambahkan pandangan Anda tentang laptop Linux yang terlalu panas dan cara Anda melawannya.