Pendahuluan
Di Linux, kernel merupakan inti dari sistem operasi. Saat versi baru Linux dirilis, sistem Anda mungkin diperbarui ke kernel yang lebih baru.
Secara default, versi Linux modern menyimpan kernel saat ini, ditambah satu versi yang lebih lama. Namun, dalam beberapa kasus, Linux tidak menghapus kernel versi lama. Satu masalah umum dari kernel lama adalah memiliki daftar ekstensif kernel yang dapat di-boot pada menu GRUB (boot).
Panduan ini akan membantu Anda menghapus kernel Linux lama dan tidak terpakai di sistem Ubuntu Anda.
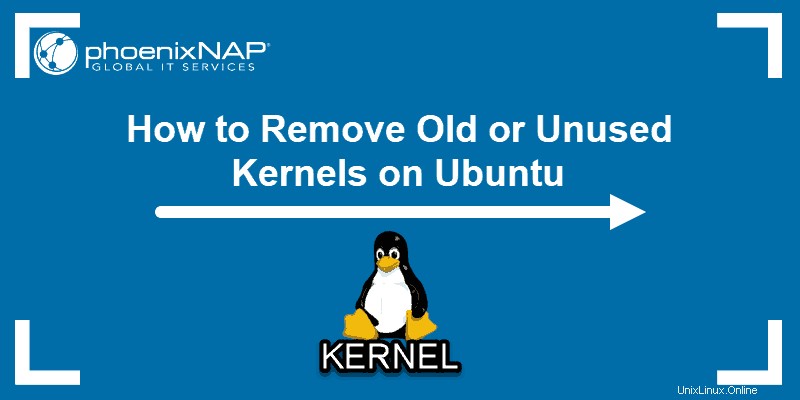
Prasyarat
- Sistem yang menjalankan Ubuntu 19.04, 18.04, 16.04
- Jendela terminal / baris perintah (Ctrl+Alt+T, cari> terminal)
- Akun pengguna dengan sudo hak istimewa
Hapus Kernel Lama Ubuntu 18.04 dan 19.04
Menampilkan Daftar Versi Kernel
Untuk melihat daftar semua versi kernel yang diinstal, masukkan berikut ini:
sudo dpkg ––list | egrep –i ––color ‘linux-image|linux-headers’Output menunjukkan daftar semua file berlabel linux-image atau linux-header . Gunakan ini untuk mendapatkan perkiraan jumlah kernel lama di sistem Anda.
Anda juga dapat menghitung jumlah kernel dengan perintah:
sudo dpkg ––list | egrep –i ––color ‘linux-image|linux-headers’ | wc –lPerintah ini menampilkan jumlah total linux-image dan linux-header.

Perlu mengetahui versi Kernel Ubuntu mana yang sedang berjalan?
Hapus Semua Kernel Lama Menggunakan Baris Perintah
cocok pengelola paket dapat menghapus semua kernel lama secara otomatis . Untuk melakukannya, jalankan perintah:
sudo apt-get ––purge autoremove
Sistem memindai kernel yang tidak digunakan dan menampilkan ringkasan file yang ingin dihapus. Ini meminta Anda untuk mengonfirmasi pilihan Anda untuk menghapus kernel lama dengan menekan y dan Masuk untuk menghapus.
Hapus Secara Manual Kernel Individu dari Command-Line
Anda dapat menghapus kernel individual secara manual dengan menamainya secara khusus.
1. Pertama, buat daftar kernel dengan status pemasangannya:
dpkg -l | tail -n +6 | grep -E 'linux-image-[0-9]+' | grep -Fv $(uname -r)Dua huruf pertama untuk setiap kernel menunjukkan statusnya:
- rc – sudah dihapus
- ii – terpasang, memenuhi syarat untuk dihapus
- iU – diunduh dan diantrekan untuk dipasang
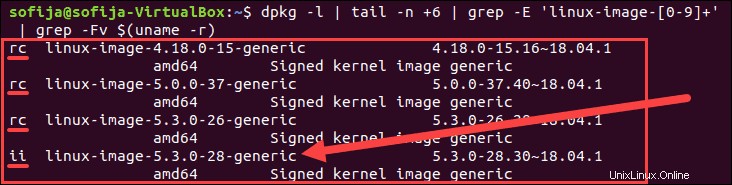
2. Hapus kernel dengan ii status:
sudo dpkg ––purge [kernel_version]Pastikan Anda mengetikkan nama dan nomor kernel yang ingin Anda hapus. Misalnya:
sudo dpkg ––purge linux-image-5.3.0-28-genericGunakan Alat Grafis untuk Menghapus Kernel Lama di Ubuntu 18.04.
Antarmuka baris perintah terkadang sulit dinavigasi saat bekerja dengan kumpulan data yang besar. Menggunakan alat grafis tambahan dapat memberi Anda perspektif yang lebih baik dan mencegah Anda membuat kesalahan yang merugikan.
Bagian ini berfokus pada cara menghapus kernel lama menggunakan Synaptic dan Pembersih Ubuntu di Ubuntu 18.04. Alat ini dapat menghapus berbagai macam data yang tidak dibutuhkan, seperti riwayat browser web yang di-cache, kernel lama, dan perangkat lunak lain yang tidak diinginkan.
Cara Menghapus Kernel Lama dengan Synaptic
Synaptic adalah front-end grafis untuk manajer paket apt, dan memungkinkan Anda untuk menginstal, menghapus, dan meningkatkan paket perangkat lunak.
Seperti kebanyakan alat jenis ini, Anda perlu menemukan paket perangkat lunak yang ingin Anda hapus, menandainya untuk dihapus, dan mengonfirmasi pilihan Anda untuk menyelesaikan proses penghapusan.
Instal Synaptic dengan memasukkan perintah berikut di baris perintah Anda:
sudo apt install synaptic -yInstalasi membutuhkan waktu beberapa saat untuk selesai. Luncurkan antarmuka Synaptic dari terminal Anda dengan mengetik:
sudo synapticAnda sekarang memiliki akses ke antarmuka grafis Synaptic Package Manager.
1. Klik Bagian tab.
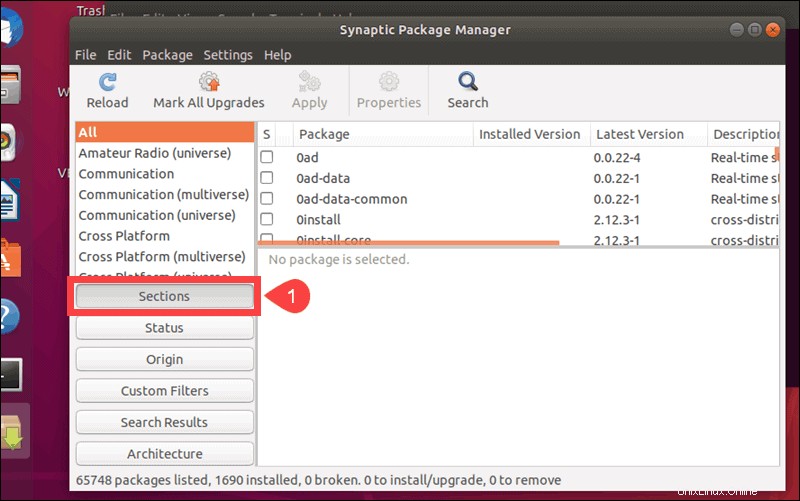
- Temukan Kernel dan modul pilihan dari daftar.
- Klik Kernel yang ingin Anda hapus dan pilih Tandai Penghapusan Selesai pilihan.
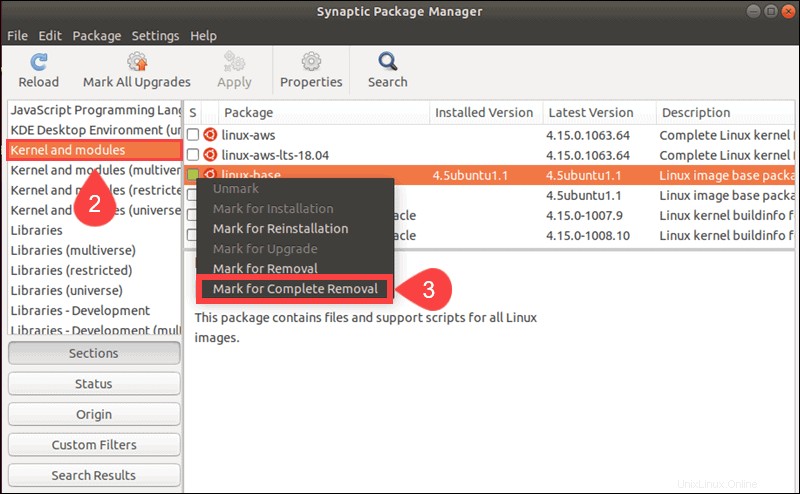
- Synaptic memberi tahu Anda bahwa paket dependen juga perlu dihapus. Untungnya, Synaptic secara otomatis menandainya untuk Anda setelah Anda mengeklik Tandai pilihan.
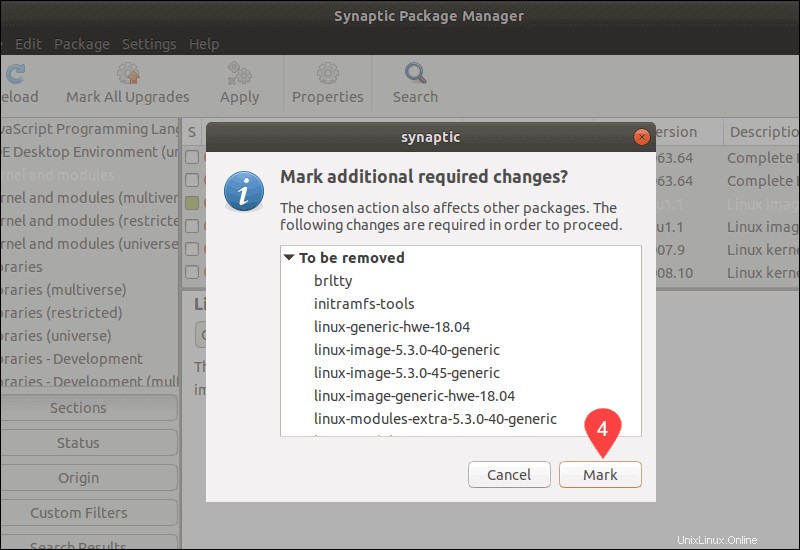
- Tinjau paket yang ditandai dan klik Terapkan setelah Anda puas.
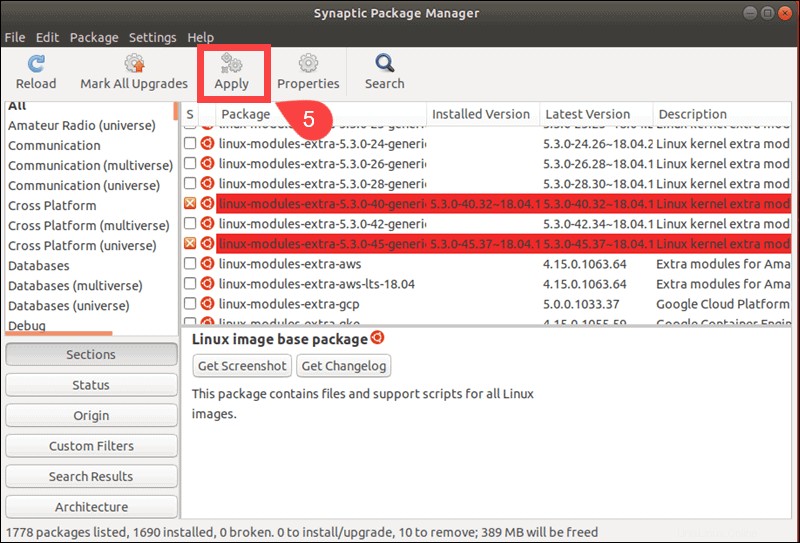
- Untuk menyelesaikan proses penghapusan, klik Terapkan di pop-up Ringkasan jendela.
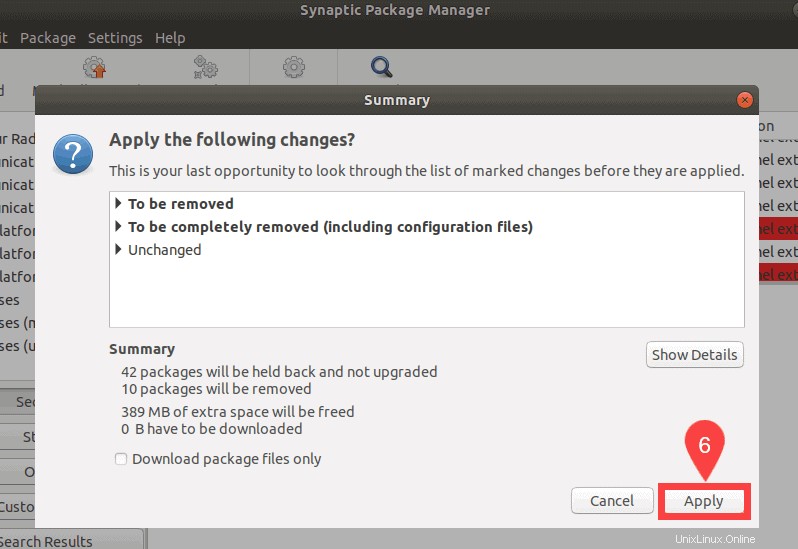
- Bilah kemajuan memungkinkan Anda mengontrol dan meninjau proses penghapusan. Tutup jendela secara manual setelah sistem menginformasikan telah berhasil menghapus kernel lama. Atau, centang kotak untuk menutup otomatis setelah proses selesai.
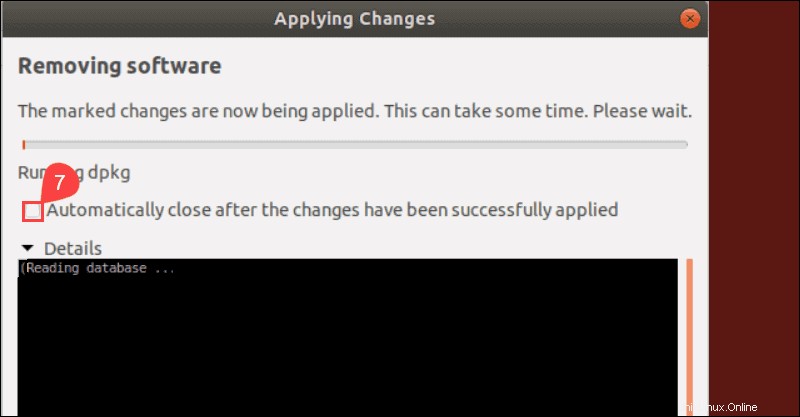
Cara Menghapus Kernel Lama dengan Pembersih Ubuntu
Ubuntu Cleaner memungkinkan Anda memelihara sistem pada tingkat optimal dengan menghapus cache browser, paket, dan penginstal perangkat lunak yang tidak perlu.
Perangkat lunak sumber terbuka ini tidak tersedia dari repositori resmi dan perlu diambil sebagai PPA dan kemudian diinstal.
Masukkan perintah berikut di terminal Anda untuk menambahkan PPA Pembersih Ubuntu:
sudo add-apt-repository ppa:gerardpuig/ppaSetelah menambahkan PPA, instal Ubuntu Cleaner:
sudo apt install ubuntu-cleaner -ySetelah proses instalasi berjalan, ketik perintah berikut untuk mengakses Ubuntu Cleaner:
sudo ubuntu-cleanerGunakan antarmuka grafis Ubuntu Cleaner untuk menghapus kernel lama:
- Periksa Kernel Lama kotak.
- Pilih kernel yang ingin Anda hapus sepenuhnya.
- Klik tombol Bersihkan .
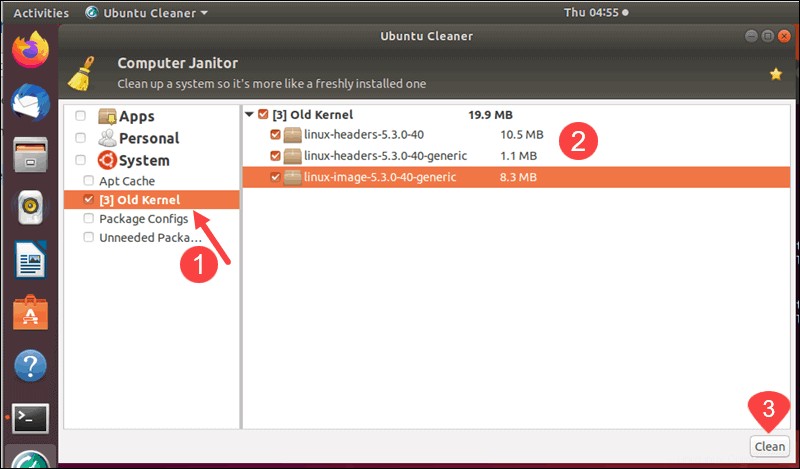
- Alat Pembersih Ubuntu mungkin memberi tahu Anda bahwa perubahan lain diperlukan untuk menyelesaikan proses. Klik Lanjutkan jika Anda setuju.
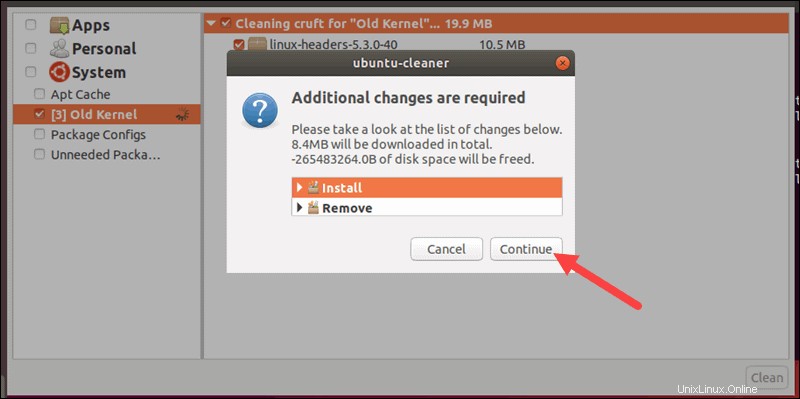
- Proses penghapusan kernel lama sedang berlangsung.
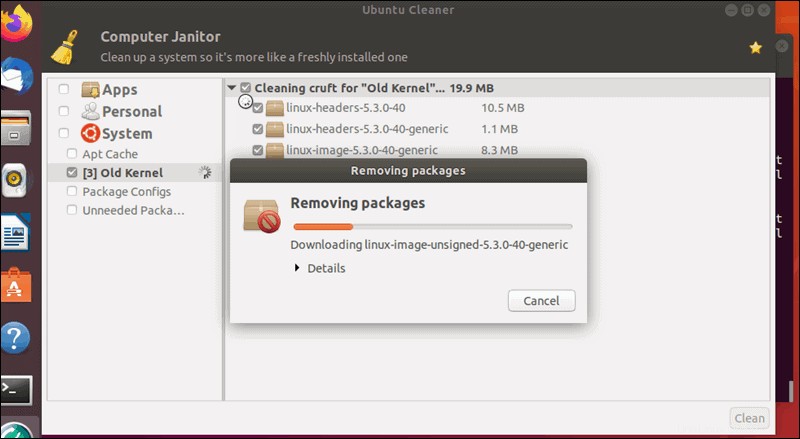
- Setelah proses selesai, Anda menerima Keren! Sistem Anda bersih! pesan sebagai konfirmasi.
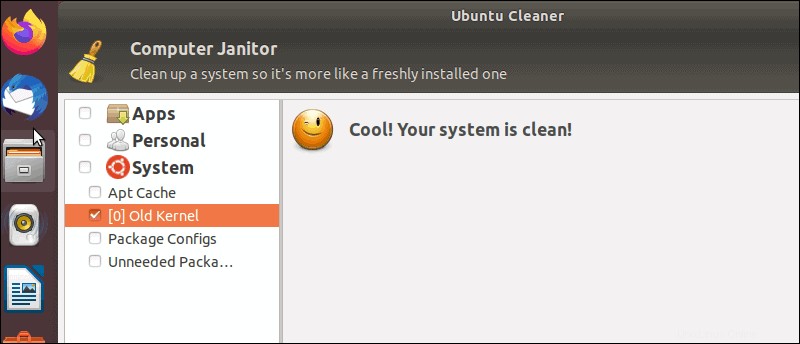
Cara Menghapus Kernel Lama yang Tidak Digunakan di Ubuntu 16.04 dan Lebih Lama
Secara default, versi Linux sebelumnya tidak menyertakan alat untuk mengelola kernel lama.
1. Untuk menghapus kernel Linux lama, Anda harus menginstal first alat byobu :
sudo apt-get install byobu2. Kemudian, jalankan utilitas dengan memasukkan berikut ini:
sudo purge-old-kernels
Utilitas memindai sistem Anda dan menghapus semua kecuali dua kernel terbaru. Jika Anda ingin menyimpan lebih dari dua default, gunakan ––keep pilihan:
sudo purge-old-kernels ––keep 3 –qyUntuk informasi lebih lanjut tentang alat byobu , masukkan berikut ini:
man purge-old-kernelsHapus Kernel Lama Menggunakan Pusat Perangkat Lunak Ubuntu
Di versi Ubuntu yang lebih lama, Anda dapat menghapus kernel secara manual menggunakan Pusat Perangkat Lunak. Opsi ini hanya berfungsi jika Anda menjalankan antarmuka grafis (GUI).
1. Buka Pusat Perangkat Lunak Ubuntu .
2. Aktifkan bilah pencarian dan cari linux-image .
3. Di pojok kiri bawah, Anda akan melihat hyperlink untuk Tampilkan item teknis xx . Klik link ini untuk menampilkan daftar kernel Linux.
4. Lihat kembali kernel Anda saat ini, yang harus tetap ada di sistem. Pilih salah satu versi lama dan klik Hapus tombol.
5. Refresh menu GRUB (boot) dengan memasukkan yang berikut ke jendela terminal:
sudo update-grubTinggalkan setidaknya satu kernel sebelumnya di sistem Anda. Sistem Anda terbukti stabil dengan kernel itu. Jika Anda mengalami kesulitan setelah pembaruan perangkat lunak, Anda dapat kembali ke kernel Linux (yang berfungsi) sebelumnya.