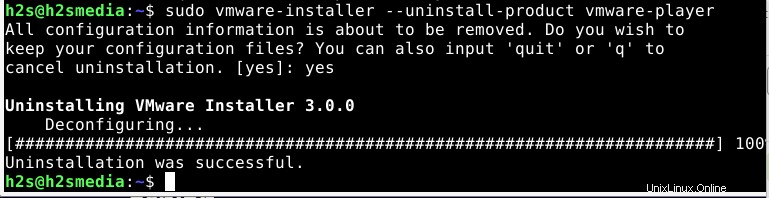VMware Workstation adalah produk dasar dari VMware yang memungkinkan virtualisasi sistem operasi.
Dengan VMWare Player, Anda dapat mengonfigurasi mesin virtual dengan menyenangkan. Perangkat lunak ini juga banyak digunakan di area pribadi. Jika Anda menggunakan Debian 11 Bullseye Linux, kami akan mempelajari cara menginstal VMware Player di dalamnya.
Dengan bantuan Virtualisasi, kita dapat menginstal beberapa sistem operasi pada satu komputer, tanpa membayar apa pun pada perangkat lunak gratis seperti VMware Player dan VirtualBox. Mereka adalah perangkat lunak yang menyediakan lingkungan virtual yang mudah di Linux dan Windows. Misalnya, Anda dapat mencoba Linux atau ChromeOS dengan cepat dan mudah menyingkirkannya dengan cepat jika Anda tidak menyukainya. Anda juga dapat menjalankan sistem operasi Windows lainnya di dalamnya.
Setelah VM dibuat, "VMware Workstation Player" meneruskan perangkat keras komputer ke sistem virtual, misalnya, memori internal atau kartu jaringan. Jika host sedang online, mesin virtual yang digunakan juga langsung masuk ke Internet.
VMware Workstation tersedia dalam dua versi satu adalah Player gratis dengan fitur dasar (untuk penggunaan pribadi) sedangkan yang berbayar adalah VMware Workstation Pro.
Langkah-langkah untuk menginstal VMware Workstation Player di Debian 11 Bullseye
1. Buka peramban web
Di Debian 11 Linux Anda, buka firefox atau browser web lain yang Anda gunakan. Karena kita perlu mendownload setup instalasi.
2. Instal dependensi yang diperlukan
Sebelum melangkah lebih jauh, mari instal beberapa paket yang seharusnya ada di sistem Anda agar Vmware Player berfungsi dengan baik.
sudo apt install build-essential linux-headers-$(uname -r)
2. Unduh Vmware Player untuk Debian 11 Linux
Sama seperti VirtualBox, Vmware workstation Player juga tidak tersedia di repositori basis Debian. Oleh karena itu, kita harus mengunduhnya secara manual dari situs resmi perangkat lunak Virtualisasi ini. Gunakan tautan ini dan kunjungi situs web .
Klik pada “Unduh Sekarang ” yang diberikan untuk Linux.
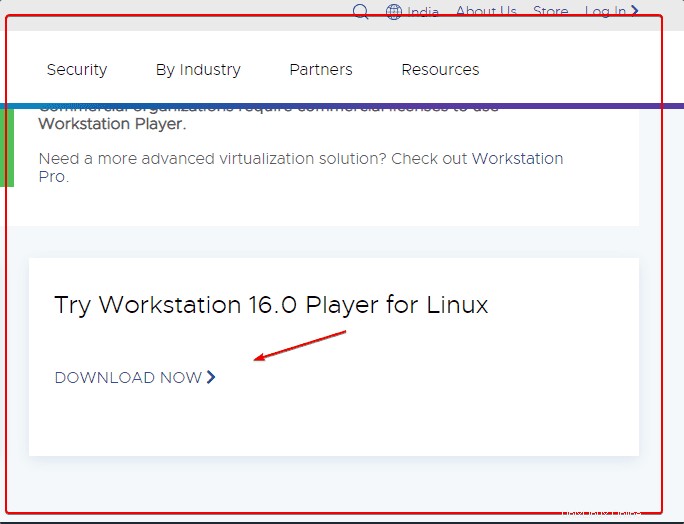
3. Jadikan bundel Workstation dapat dieksekusi
Setelah Anda memiliki pengaturan instalasi pemutar Vmware di Debian 11 Anda, alihkan ke Unduhan folder.
cd Downloads
Cek filenya ada atau tidak
ls
Sekarang, mari kita membuatnya dapat dieksekusi:
chmod +x VMware-Player-Full-*.bundle
4. Instal VMPlayer di Debian 11 Bullseye
Terakhir, jalankan perintah untuk file bundel yang dapat dieksekusi dengan hak sudo untuk memulai proses instalasi tanpa pengawasan. Ini akan memakan waktu beberapa detik dan mengonfigurasi pemutar gratis VMware Workstation agar berfungsi dengan baik di Linux Debian 11 atau 10 Anda.
sudo ./VMware-Player-Full-*.bundle
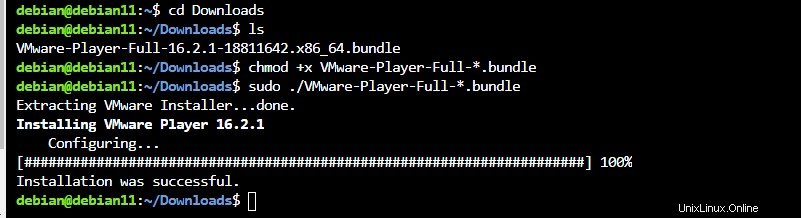
5. Terima Syarat dan Ketentuan
Setelah instalasi selesai dan Anda menjalankan VMware untuk pertama kalinya, ia akan meminta Anda untuk menerima Persyaratan dan Ketentuan perusahaan.
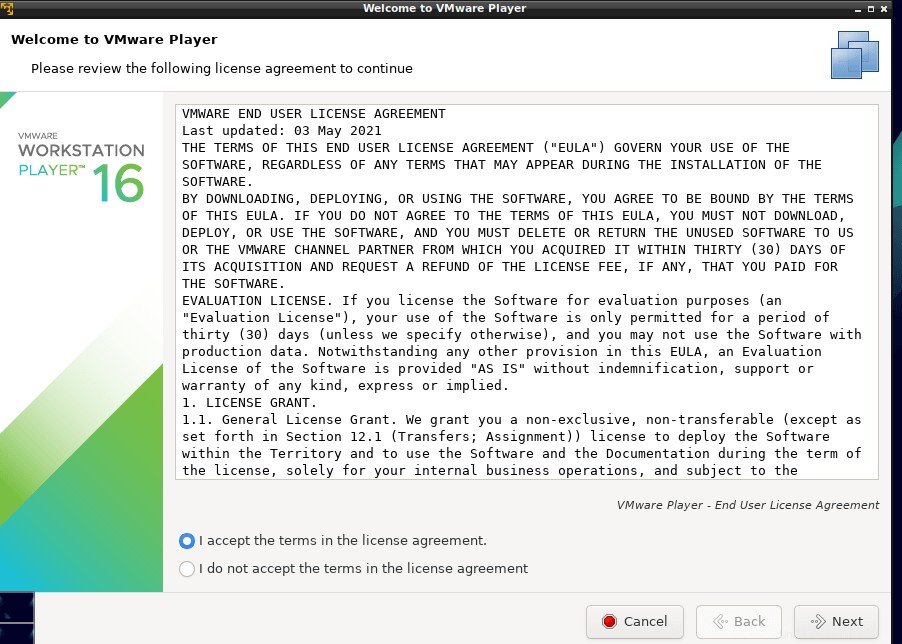
Jika Anda ingin perangkat lunak memeriksa pembaruan setiap kali Anda memulainya, biarkan tombol “YA ” dipilih dan kemudian klik pada “Berikutnya tombol ”.
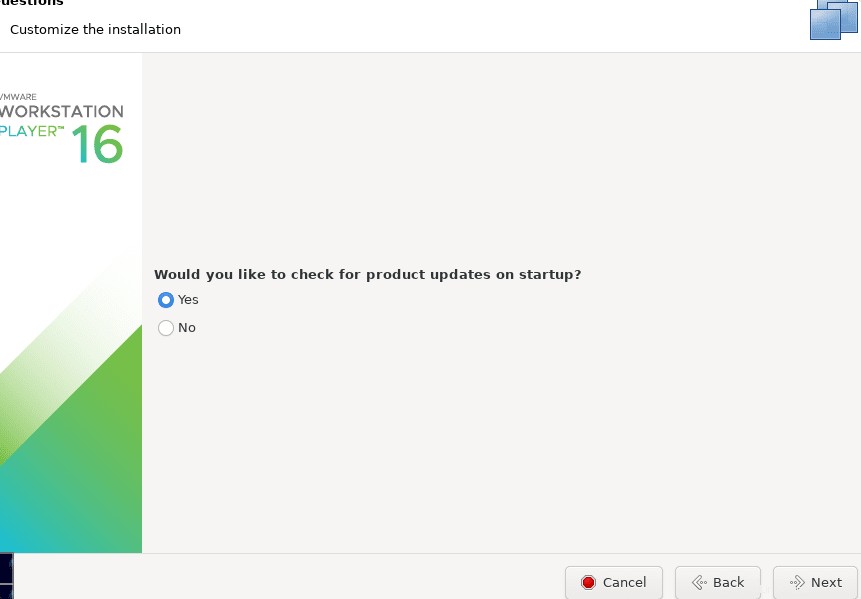
Karena kami menggunakan VMware Player untuk penggunaan pribadi, bukan untuk komersial, ini akan gratis untuk digunakan. Oleh karena itu, biarkan opsi default "Gunakan Vmware Player 16 gratis untuk penggunaan non-komersial" dipilih dan klik tombol Berikutnya ikon.
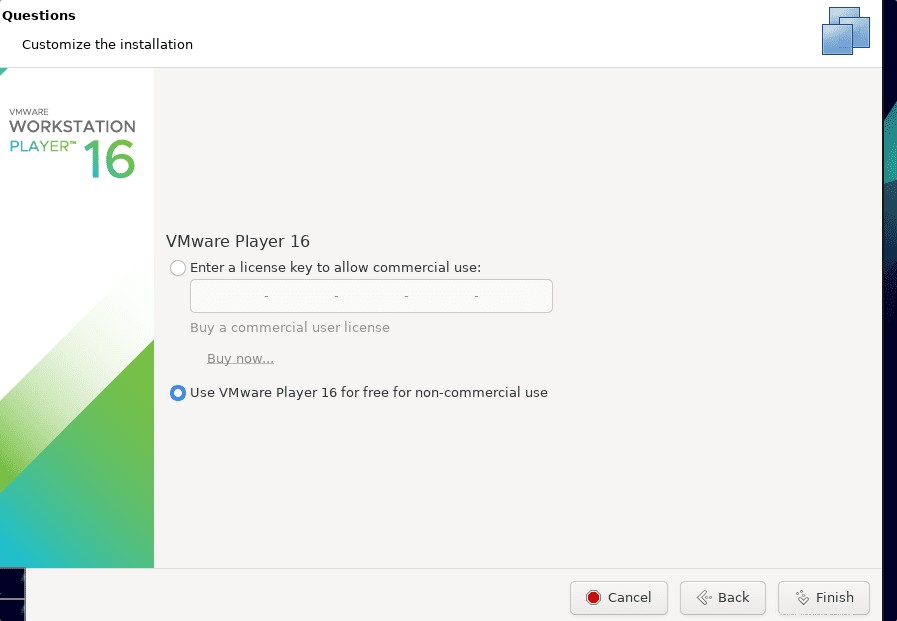
6. Mulai Membuat Mesin Virtual Anda
Sekarang, Anda dapat membuat mesin virtual pertama Anda menggunakan file ISO dari sistem operasi favorit Anda pada alat virtualisasi ini. Jika Anda ingin tahu caranya, lihat tutorial ini untuk mendapatkan ide: Cara menginstal Rocky Linux di mesin virtual VMware Player
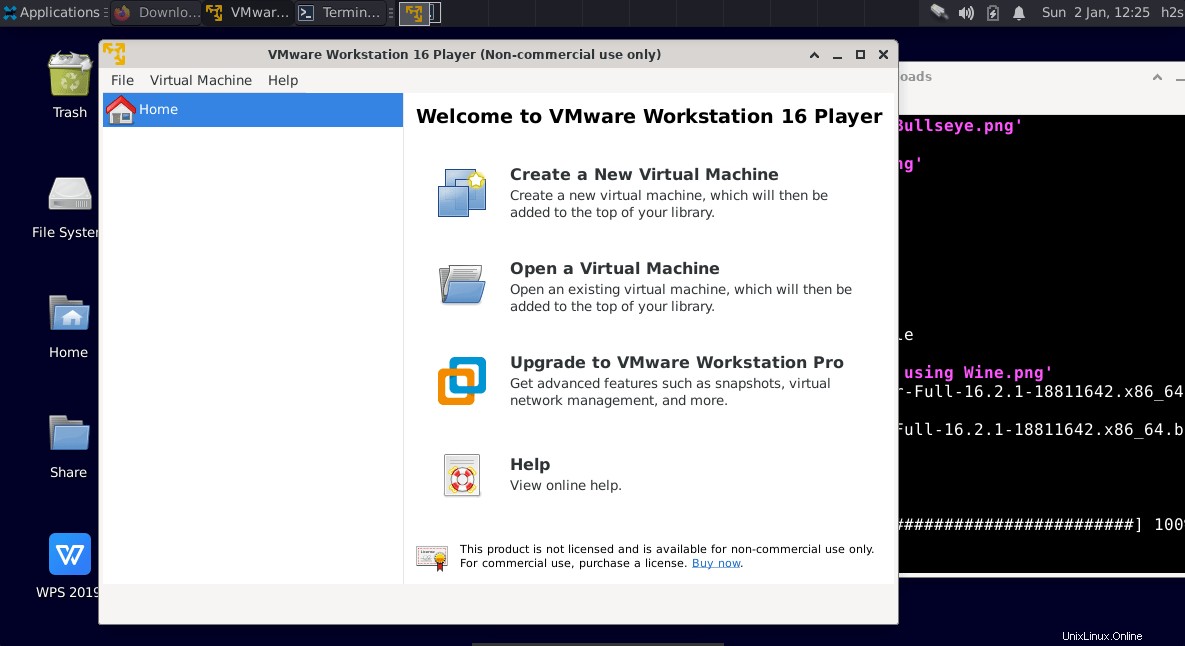
7. Instal Open VM Tools
Juga, jangan lupa untuk menginstal Open VM Tools setelah menginstal mesin virtual Linux apa pun. Jalankan mesin virtual Anda lalu jalankan perintah di dalamnya sesuai dengan Linux Anda.
• Jika Anda menggunakan mesin Virtual berbasis Debian, perintahnya adalah:
sudo apt install open-vm-tools-desktop
• Untuk Linux berbasis RPM seperti RedHat, Oracle, AlamLinux, atau Rocky Linux…
sudo yum install open-vm-tools-desktop
2 Cara Menginstal Open VM Tools di Debian 11 Bullseye atau Ubuntu
8. Mencopot atau Menghapus VMware Player Linux
Jika Anda tidak menyukainya dan ingin menghapus alat virtualisasi ini dari Debian 11 Linux Anda, berikut adalah perintahnya:
sudo vmware-installer --uninstall-product vmware-player