Saat bekerja dengan file dan folder sebagai Administrator Linux, kita sering kali perlu mengakses dan mengedit file dan folder yang memerlukan izin root/pengguna super. Kami biasanya melakukan tugas ini melalui Terminal Debian (utilitas baris perintah) menggunakan fungsi sudo. Namun, ketika kita perlu mengedit file yang memerlukan hak akses root melalui Graphical Interface, kita perlu memiliki solusi yang solid untuk itu.
Versi terbaru Debian, seperti Debian 10, hadir dengan pengelola file default bernama Nautilus. Manajer file open source yang dibuat untuk desktop GNOME kami memberi kami cara untuk mengelola file dan aplikasi kami. Ini juga memungkinkan kita membuka dan mengedit file dan folder kita sebagai administrator Debian. Fitur lain yang disediakannya meliputi:
- Membuat folder dan dokumen
- Menampilkan file dan folder
- Mencari dan mengelola file
- Jalankan skrip dan aplikasi sebagai administrator
- Memasang dan menghapus font dll.
Namun, pengelola file ini tidak menyediakan cara yang efisien untuk membuka dan mengedit konten aman sebagai root. Dengan demikian, kami akan menginstal utilitas Nautilus Admin yang membantu administrator/pengguna resmi untuk membuka file dan folder rahasia dengan mudah.
Menginstal Nautilus-admin
Langkah-langkah berikut akan membantu Anda dalam menginstal utilitas Nautilus-admin ke sistem Debian Anda:
Buka Terminal melalui pencarian Debian Application Launcher sebagai berikut:
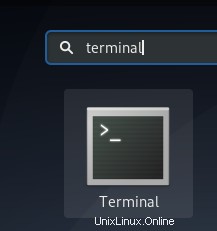
Jalankan perintah berikut sebagai administrator:
$ sudo apt install nautilus-admin
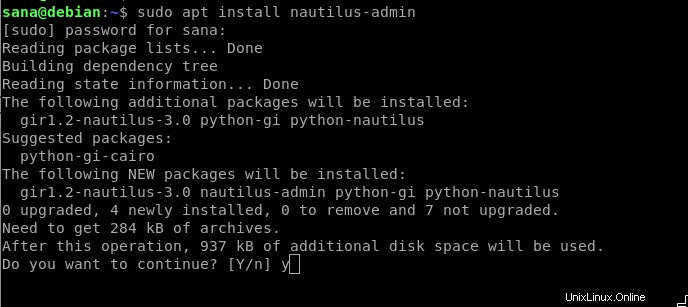
Masukkan Y saat diminta tentang penggunaan ruang disk tambahan.
Nautilus-admin akan diinstal pada sistem Anda. Sekarang setiap kali Anda membuka pengelola file, Anda sebenarnya sedang membuka utilitas nautilus-admin.
Membuka Folder sebagai Administrator
Mari kita anggap Anda perlu membuka folder yang memerlukan izin root. Anda dapat mengakses folder melalui pengelola file UI (sekarang Nautilus-admin), klik kanan, lalu pilih Buka sebagai Administrator dari menu.
Contoh:
Dalam contoh ini, kami ingin mengakses folder root dari Lokasi Lain. Karena folder ini memerlukan hak akses root, kami akan mengaksesnya sebagai berikut:
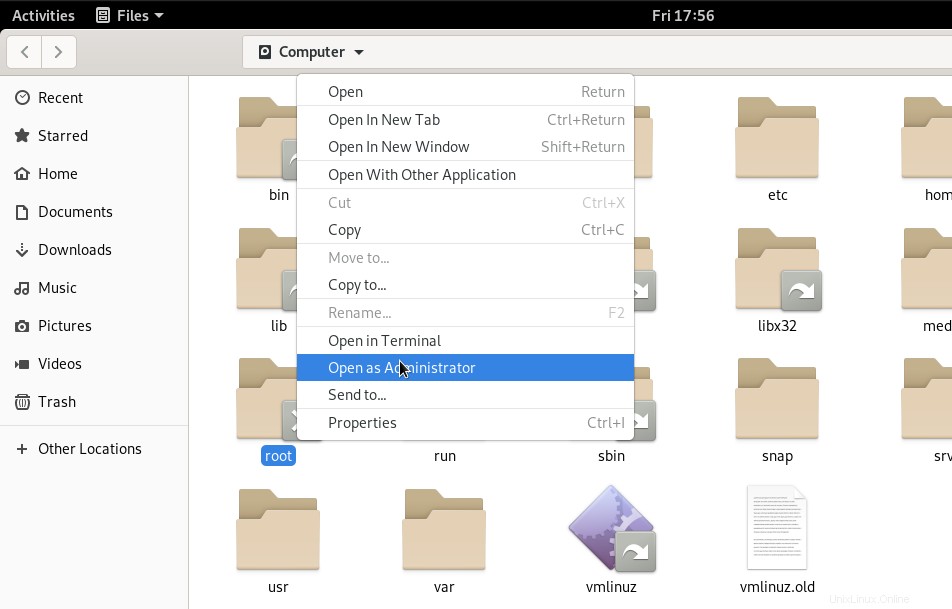
Anda akan diminta untuk memberikan informasi otentikasi, setelah itu Anda akan dapat mengakses konten folder.
Mengedit File sebagai Administrator
Jika Anda ingin mengedit file, katakanlah file konfigurasi sistem, yang memerlukan izin root, pengelola file Nautilus-admin memungkinkan Anda mengedit file itu sebagai administrator. Anda hanya perlu mengakses file tersebut, lalu klik kanan dan pilih Edit as Administrator dari menu.
Contoh:
Misalkan saya ingin mengedit file aman '.pwd.lock' yang terletak di /etc. Ketika saya membukanya melalui metode biasa, saya akan mendapatkan pesan berikut:
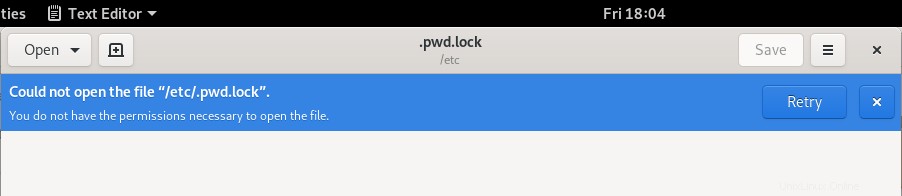
Solusinya adalah membuka file melalui Nautilus sebagai berikut:
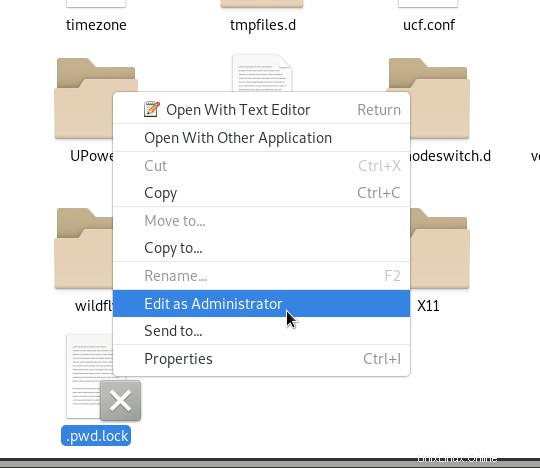
Setelah memberikan detail autentikasi, Anda akan dapat mengakses dan mengedit konten file.
Utilitas Admin Nautilus yang Anda pelajari untuk diinstal dan digunakan melalui tutorial ini akan menyelamatkan Anda dari penggunaan Terminal setiap kali Anda ingin mengakses dan mengedit konten file atau folder aman di sistem Debian Anda.