Kadang-kadang, Anda melakukan tugas penting pada sistem Anda menggunakan aplikasi tertentu, tetapi tiba-tiba sistem Anda masuk ke mode hibernasi atau sesuatu yang lain ingin perhatian Anda dan Anda harus hibernasi sistem. Dalam skenario ini, Anda mungkin kehilangan pekerjaan, karena aplikasi yang sedang berjalan akan ditutup.
Untuk membuat sistem Anda mengingat aplikasi yang Anda jalankan di sesi terakhir Anda dan memulihkan sistem ke kondisi sebelumnya, editor Dconf adalah alat terbaik yang dapat membantu Anda mencapainya. Dalam artikel ini, kami akan menjelaskan bagaimana Anda dapat menginstal dan mengkonfigurasi alat Editor Dconf untuk mencapai tujuan ini.
Kami telah menggunakan Debian 10 OS untuk menjalankan perintah dan prosedur yang disebutkan dalam artikel ini.
Langkah 1:Instal Editor Dconf
Pertama, buka aplikasi Terminal baris perintah di OS Debian. Untuk itu, buka tab Aktivitas di sudut kiri atas desktop Anda. Kemudian di bilah pencarian, ketik terminal . Saat ikon Terminal muncul, klik untuk meluncurkannya.
Di terminal, masukkan perintah berikut untuk menginstal editor dconf.
$ sudo apt-get install dconf-editor
Saat dimintai kata sandi, masukkan kata sandi sudo.
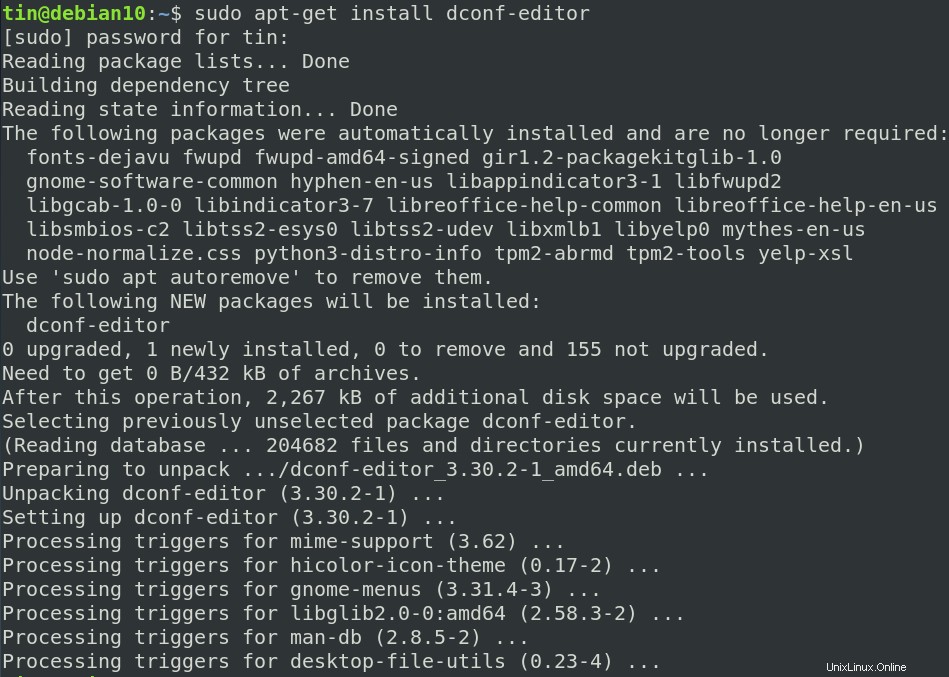
Ini akan memakan waktu cukup lama dan editor Dconf akan diinstal pada sistem Anda.
Setelah terinstal, Anda dapat memverifikasi instalasi dan memeriksa versi editor Dconf yang diinstal dengan menjalankan perintah berikut di Terminal:
$ dconf-editor --version

Langkah 2:Luncurkan Editor Dconf
Untuk meluncurkan editor Dconf, tekan tombol super pada keyboard Anda dan ketik dconf pada bilah pencarian yang muncul. Saat Anda melihat editor Dconf di hasil, klik untuk meluncurkannya.
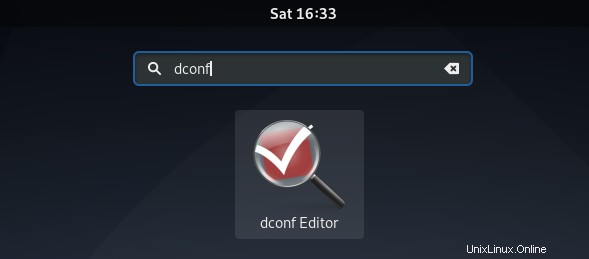
Atau, Anda dapat meluncurkan editor Dconf dari Terminal baris perintah. Untuk melakukannya, cukup ketik dconf-editor di Terminal sebagai berikut:
$ dconf-editor
Ketika editor Dconf akan diluncurkan, Anda akan melihat tampilan berikut:
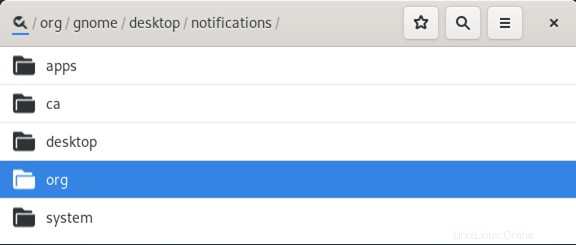
Langkah 3:Konfigurasi Gnome dengan Editor Dconf
Dari jendela editor Dconf, navigasikan ke org> gnome> sesi gnome .
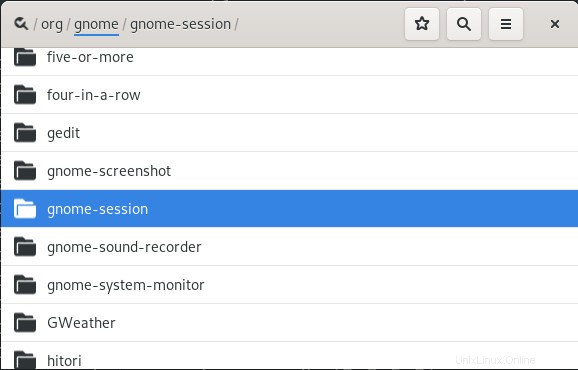
Di bawah sesi gnome, Anda akan melihat daftar opsi. Dari sana, klik penggeser di depan “sesi simpan otomatis” untuk mengalihkannya ke posisi aktif.
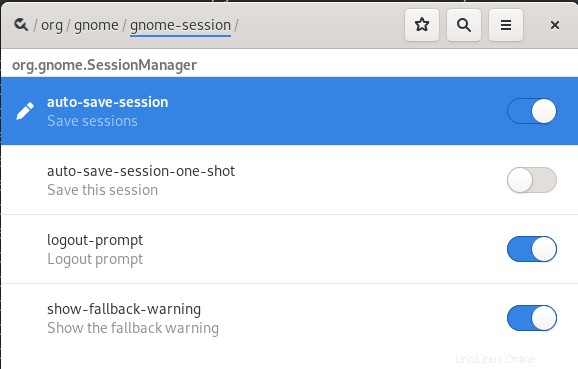
Semua program yang sedang berjalan akan secara otomatis dipulihkan saat Anda masuk lagi.
Langkah 4:Hibernasi dan masuk
Sekarang hibernasi sistem Anda menggunakan perintah berikut di terminal:
$ systemctl suspend
Sekarang login kembali ke sistem dan Anda akan melihat semua program yang berjalan sebelumnya telah dipulihkan.
Itu dia! Saya harap ini akan membantu setiap kali Anda membutuhkan sistem Anda untuk secara otomatis memulihkan aplikasi yang berjalan dari sesi terakhir Anda.