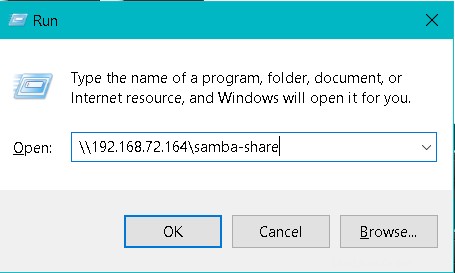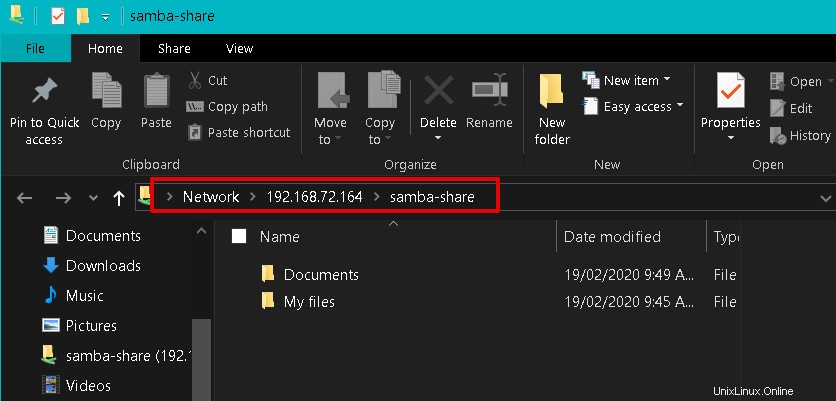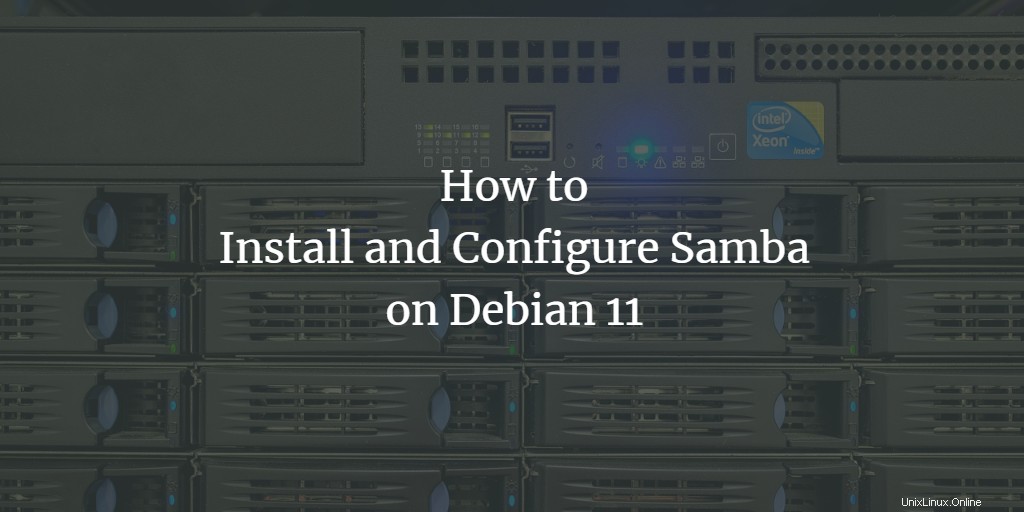
Samba adalah alat sumber terbuka yang kuat yang memungkinkan berbagi file dan printer seperti Windows di jaringan pada sistem Linux. Hal ini memungkinkan komputer Linux dan Windows untuk hidup berdampingan dan berinteraksi di jaringan yang sama. Itu diinstal di server Linux tempat file yang akan dibagikan berada. File bersama ini kemudian dapat diakses oleh klien Linux atau Windows resmi mana pun di jaringan yang sama.
Pada artikel ini, kami akan menjelaskan cara menginstal dan mengkonfigurasi server Samba pada sistem Debian. Kami juga akan mempelajari cara mengakses file bersama ini dari mesin Linux atau Windows.
Kami menggunakan Debian 11 untuk menjalankan perintah dan prosedur yang disebutkan dalam artikel ini. Namun, perintah dan prosedurnya bekerja hampir sama di distribusi Linux lainnya.
Instalasi Samba di Debian 11
Luncurkan Terminal di OS Debian Anda. Buka tab Aktivitas di sudut kiri atas desktop Anda. Kemudian di bilah pencarian, ketik kata kunci terminal . Saat hasil pencarian muncul, klik ikon Terminal untuk membukanya.
Di Terminal, masukkan perintah berikut untuk menginstal server Samba.
$ sudo apt install samba
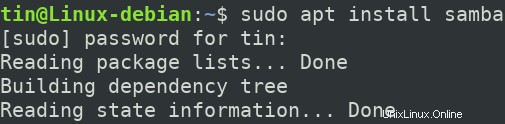
Ini mungkin meminta konfirmasi dengan memberi Anda Y/n pilihan. Tekan y untuk melanjutkan proses instalasi dan Samba akan diinstal pada sistem Anda.
Selama instalasi, mungkin menanyakan apakah Anda ingin menggunakan pengaturan WINS dari DHCP. Jika server Anda menggunakan alamat IP statis, pilih TIDAK.
Memverifikasi instalasi SAMBA
Untuk memverifikasi instalasi, periksa status layanan samba “nmbd”. Layanan ini dimulai secara otomatis setelah instalasi Samba.
$ sudo systemctl status nmbd
Jika server samba berhasil diinstal dan dijalankan, Anda akan melihat pesan Aktif(berjalan) status.

Jika layanan tidak dimulai secara otomatis, jalankan perintah ini untuk memulainya secara manual:
$ sudo systemctl start nmbd
Mengonfigurasi Samba
Setelah instalasi server Samba selesai, sekarang saatnya untuk mengkonfigurasinya. File konfigurasi samba smb.conf terletak di /etc/samba direktori. Dalam file ini, kami menentukan folder dan printer yang ingin kami bagikan bersama dengan izin dan parameter operasionalnya. Samba meninjau file konfigurasinya setelah jangka waktu tertentu dan memperbarui setiap perubahan.
Ikuti langkah-langkah di bawah ini untuk melakukan konfigurasi:
Langkah 1: Buat direktori untuk berbagi file melalui Samba. Direktori ini akan menyimpan file yang perlu dibagikan. Jalankan perintah berikut untuk membuat direktori baru di bawah direktori root.
$sudo mkdir /samba
Langkah 2: Sekarang kita perlu mengedit file konfigurasi smb.conf. Sebelum mengedit file konfigurasi, pastikan untuk membuat cadangan file ini di direktori yang sama atau direktori lain. Jalankan perintah berikut untuk membuat cadangan file smb.conf.
$ sudo cp /etc/samba/smb.conf ~/Documents smb_backup.conf
Perintah ini akan membuat cadangan di direktori ~/Documents
Langkah 3:Sekarang edit file konfigurasi asli menggunakan editor teks seperti Vim, Nano, atau Gedit. Kami menggunakan editor Nano di sini:
$ sudo nano /etc/samba/smb.conf
Gulir ke bawah ke bagian bawah smb.conf dan tambahkan baris berikut:
[samba-share] comment = Samba on Debian path = /samba read-only = no browsable = yes
Dimana
- [samba-share] =nama bagian samba
- komentar=deskripsi singkat tentang pembagian
- Path=Jalur direktori bersama.
- Hanya baca =Setel direktori bersama sebagai dapat dibaca
- Browsable =untuk menyertakan share dalam daftar share atau tidak
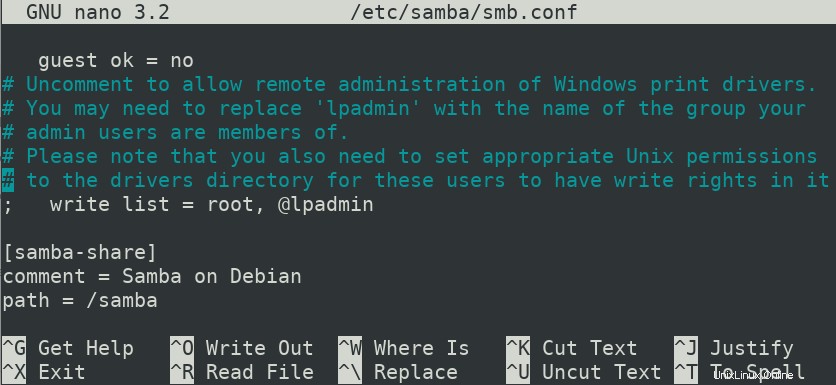
Setelah selesai, tekan Ctrl+O dan Ctrl+X secara bersamaan untuk menyimpan dan keluar dari file.
Menyiapkan Akun Pengguna
Sekarang kita akan membutuhkan akun pengguna setup untuk samba. Pengguna Samba harus merupakan pengguna sistem dan oleh karena itu harus ada di /etc/password mengajukan. Jika pengguna belum ada, Anda harus membuatnya terlebih dahulu. Jika tidak, jalankan saja perintah di Terminal menggunakan sintaks berikut untuk menyiapkan kata sandi baru bagi pengguna.
$ sudo smbpasswd -a username
Mulai Ulang Layanan Samba
Setelah Anda selesai dengan semua konfigurasi dan pengaturan pengguna, mulai ulang layanan Samba dengan menjalankan perintah berikut di Terminal:
$ sudo systemctl restart smbd.service
Menghubungkan berbagi Samba dari mesin Linux
Menggunakan baris perintah
Untuk menghubungkan samba share dari baris perintah Linux, Anda perlu menginstal klien Samba. Ini akan membantu untuk menghubungkan pembagian samba dari baris perintah.
Jalankan perintah berikut di Terminal untuk menginstal klien Samba:
$ sudo apt install smbclient
Setelah terinstal, sambungkan ke Samba share menggunakan sintaks berikut:
$ sudo smbclient //[IP_address or Host_name]/share_name –U samba_user
Dimana
- [IP_address atau Host_name] adalah alamat IP atau nama host server Samba
- [nama_berbagi] adalah nama direktori bersama Samba
- [samba_user] adalah nama pengguna yang memiliki akses ke share
Setelah Anda memasukkan perintah di terminal, ia akan meminta kata sandi Anda. Ketik kata sandi dan tekan enter setelah itu Anda akan melihat samba CLI. Untuk melihat perintah yang didukung pada CLI, ketik help dan tekan enter.
Akses berbagi Samba menggunakan GUI
Untuk mengakses berbagi Samba melalui antarmuka pengguna grafis, buka File Manager. Di bagian bawah jendela File Manager, Anda akan melihat Connect to server pilihan. Di bilah alamat, ketik alamat server Samba dalam format berikut dan klik Sambungkan.
//[IP_address or Host_name]/share_name
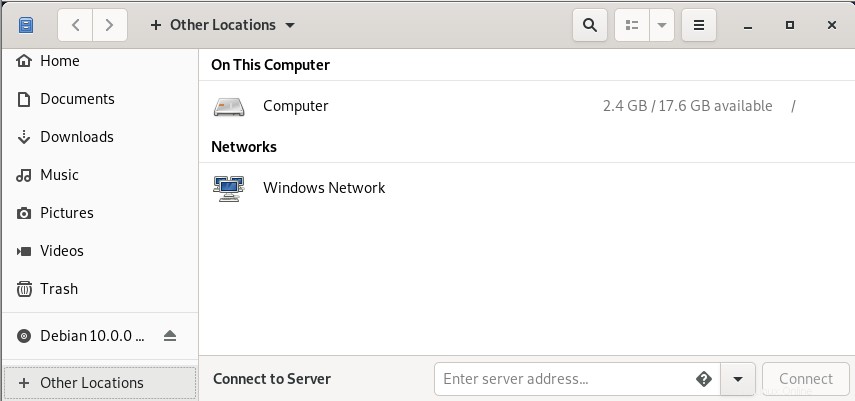
Saat jendela berikut muncul, pilih tombol radio Pengguna terdaftar dan Masukkan nama pengguna dan kata sandi di masing-masing file. Jika Anda berada di lingkungan WORKGROUP, tinggalkan Domain bidang sebagai default dan klik Hubungkan .
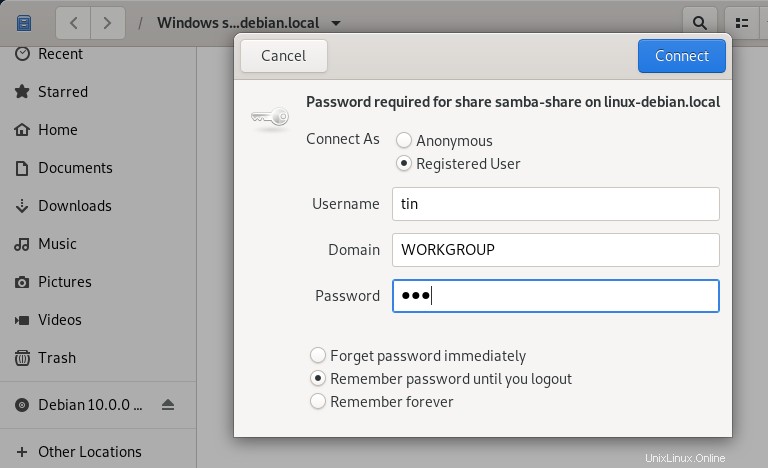
Sekarang Anda dapat mengakses file bersama di server Samba.
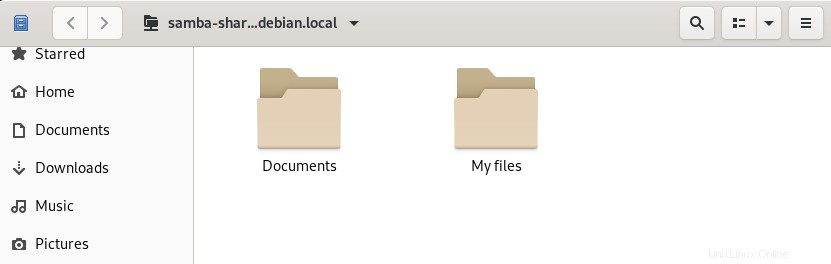
Menghubungkan ke Samba share dari mesin Windows
Di OS Windows, Jalankan utilitas sebagian besar digunakan untuk mengakses file bersama melalui jaringan. Untuk membuka utilitas Jalankan, gunakan tombol Windows+R jalan pintas. Saat utilitas terbuka, masukkan alamat berbagi Samba dalam format berikut dan klik OK.
\\[IP-address]\[share_name]
Anda akan diminta untuk memberikan kata sandi pengguna Samba. Ketik sandi dan klik OK .
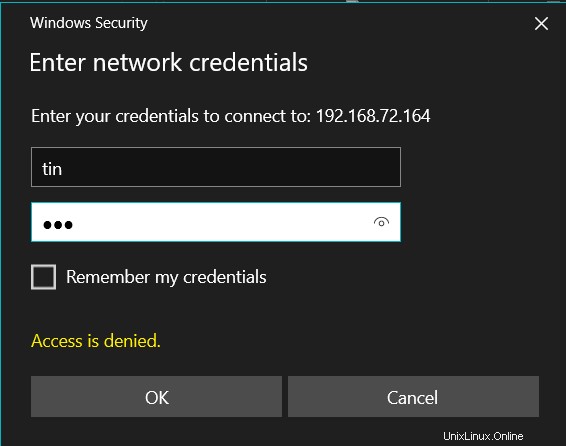
Sekarang Anda akan dapat mengakses file bersama Samba di mesin Windows Anda.
Pada artikel ini, kita telah mempelajari cara menginstal Samba pada sistem Debian 11. Kami juga telah mempelajari cara menyambung ke server Samba dari mesin Linux dan Windows untuk mengakses direktori bersama.