XAMPP adalah singkatan dari cross-platform(X), Apache(A) server, MariaDB(M), PHP(P) dan Perl(P). Ini adalah kumpulan dari empat ini dan beberapa program lain yang memungkinkan pengguna untuk mengubah sistem mereka menjadi server web yang berfungsi penuh dengan mudah. Komponen utama XAMPP memiliki tujuan sebagai berikut:
- Apache:Mengirimkan konten web ke browser Anda
- Maria-DB:Menyimpan data untuk situs web Anda
- PHP:Digunakan sebagai bahasa skrip untuk pengembangan situs web
- Perl:Digunakan sebagai bahasa Pemrograman untuk pengembangan web, pemrograman jaringan, administrasi sistem, dll.
XAMPP didukung di berbagai OS yang mencakup Windows, Linux, Mac OS X, dan Solaris. Ini sebagian besar digunakan oleh pengembang web untuk menguji halaman web dan aplikasi sebelum mengunggahnya ke server sebenarnya. Pada artikel ini, kita akan belajar menginstal XAMPP pada sistem Debian. Kami juga akan membahas cara verifikasi instalasi XAMPP melalui URL.
Kami telah menjalankan perintah dan prosedur yang disebutkan dalam artikel ini pada sistem Debian 10.
Menginstal XAMPP di Debian 10
Untuk menginstal dan mengkonfigurasi XAMPP di sistem Anda, ikuti prosedur di bawah ini:
Langkah 1:Unduh paket instalasi
Klik tautan di bawah untuk membuka halaman web Apache Friends dan kemudian unduh paket XAMPP untuk Linux.
https://www.apachefriends.org/index.html
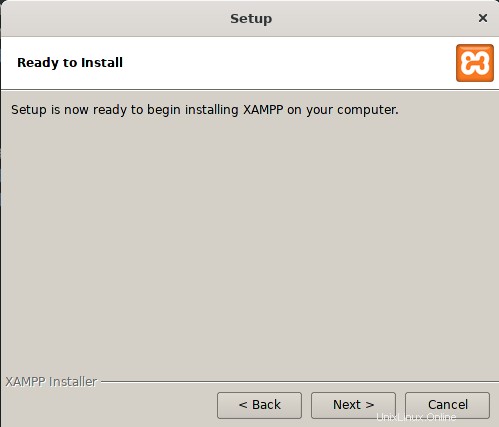
Paket XAMPP yang Diunduh akan disimpan ke direktori Unduhan Anda.
Langkah 2:Jadikan paket instalasi dapat dieksekusi
Kami akan menggunakan Terminal baris perintah untuk menginstal paket XAMPP. Untuk meluncurkan Terminal di OS Debian, buka tab Aktivitas di sudut kiri atas desktop Anda. Kemudian di bilah pencarian, ketik kata kunci terminal . Saat hasil pencarian muncul, klik ikon Terminal.
Sekarang di Terminal, jalankan perintah berikut untuk menavigasi ke direktori ~/Downloads.
$ cd ~/Downloads
Sekarang untuk menginstal paket unduhan XAMPP, kita harus membuatnya dapat dieksekusi. Untuk melakukannya, ketik “chmod 755” diikuti dengan nama paket XAMPP di Terminal:
$ chmod 755 xampp-linux-x64-7.2.10-0-installer.run

Jika Anda perlu memverifikasi izin eksekusi untuk paket, gunakan perintah berikut di Terminal:
$ ls -l

–rwxr pada output di atas menunjukkan bahwa pengguna dapat mengeksekusi paket.
Langkah 4:Luncurkan Wizard Penyiapan
Sekarang luncurkan wizard penginstalan XAMPP dengan menggunakan sintaks berikut di Terminal:
$ sudo ./[package-name]
Ganti nama paket dengan nama paket XAMPP.
$ sudo ./xampp-linux-7.4.1-1-installer.run

Setelah menjalankan perintah di atas, wizard penginstalan berikut akan muncul yang akan memandu Anda melalui prosedur penginstalan lainnya. Klik Berikutnya untuk memulai proses instalasi.
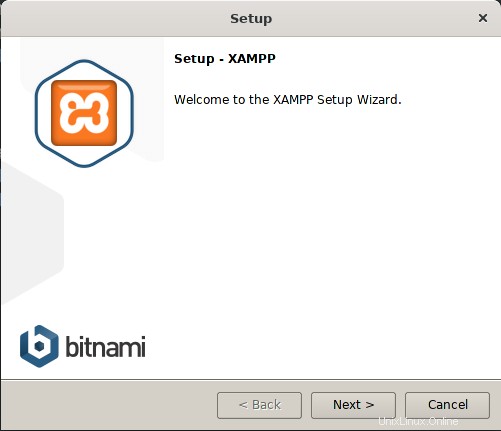
Selanjutnya, pilih komponen XAMPP yang ingin Anda instal dan klik Next .
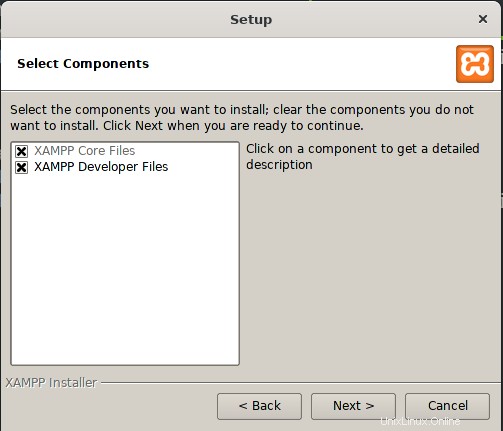
Layar berikut menunjukkan direktori instalasi “/opt/lamp” tempat XAMPP akan diinstal. Klik Berikutnya untuk melanjutkan.
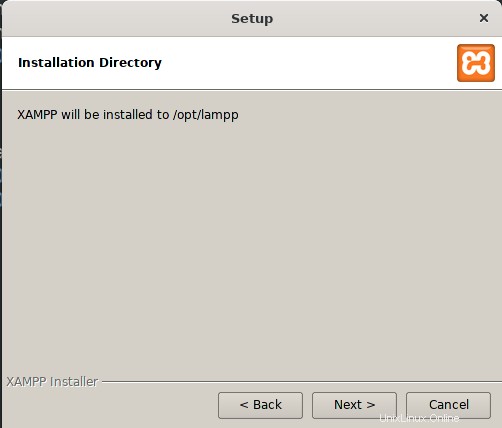
Hapus centang pada kotak Pelajari lebih lanjut tentang Bitnami untuk XAMPP dan klik Berikutnya .
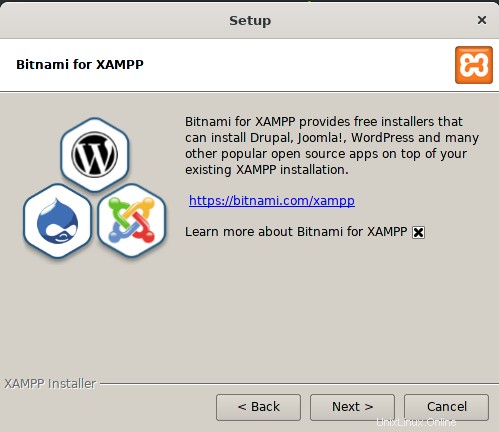
Sekali lagi, klik Berikutnya .
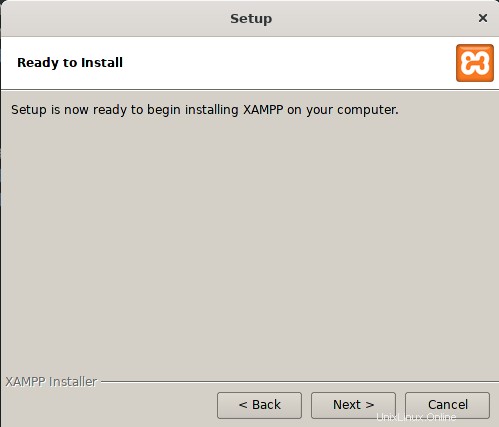
Sekarang instalasi akan dimulai dan Anda akan melihat bilah kemajuan yang menunjukkan kemajuan proses instalasi. Setelah penginstalan selesai, klik tombol Berikutnya tombol.
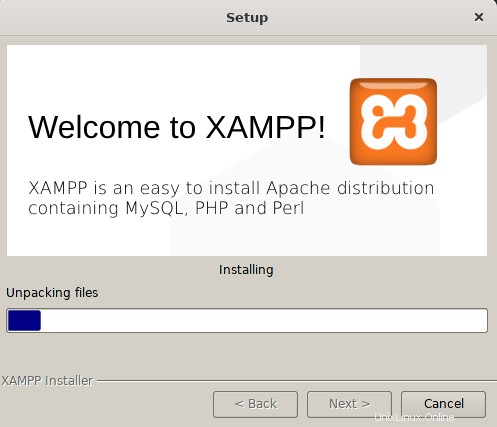
Selanjutnya, Anda akan melihat layar berikut yang menunjukkan bahwa penginstalan telah selesai.
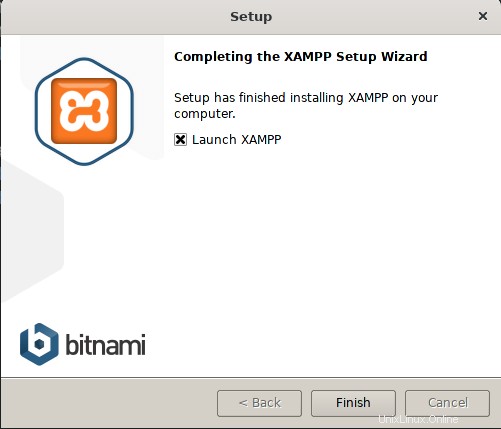
Jika Anda tidak ingin menjalankan XAMPP sekarang, hapus centang pada opsi Luncurkan XAMPP dan jilat Selesai tombol untuk menutup wizard penyiapan.
Langkah 6:Luncurkan XAMPP melalui Terminal
Untuk meluncurkan XAMPP melalui Terminal, jalankan perintah berikut:
$ sudo /opt/lampp/lampp start
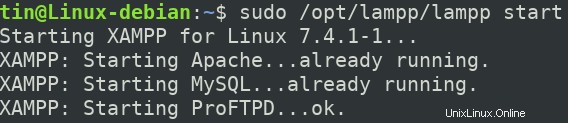
Output di atas menunjukkan XAMPP dimulai dan berjalan. Harap dicatat bahwa Anda harus memulai XAMPP secara manual setiap kali Anda me-reboot sistem Anda.
Langkah 7:Verifikasi Pemasangan
Sekarang untuk memverifikasi apakah XAMPP sudah terinstal dan berjalan, buka link berikut di browser Anda:
http://localhost
Jika Anda melihat output serupa, itu berarti XAMPP berhasil diinstal dan dijalankan.
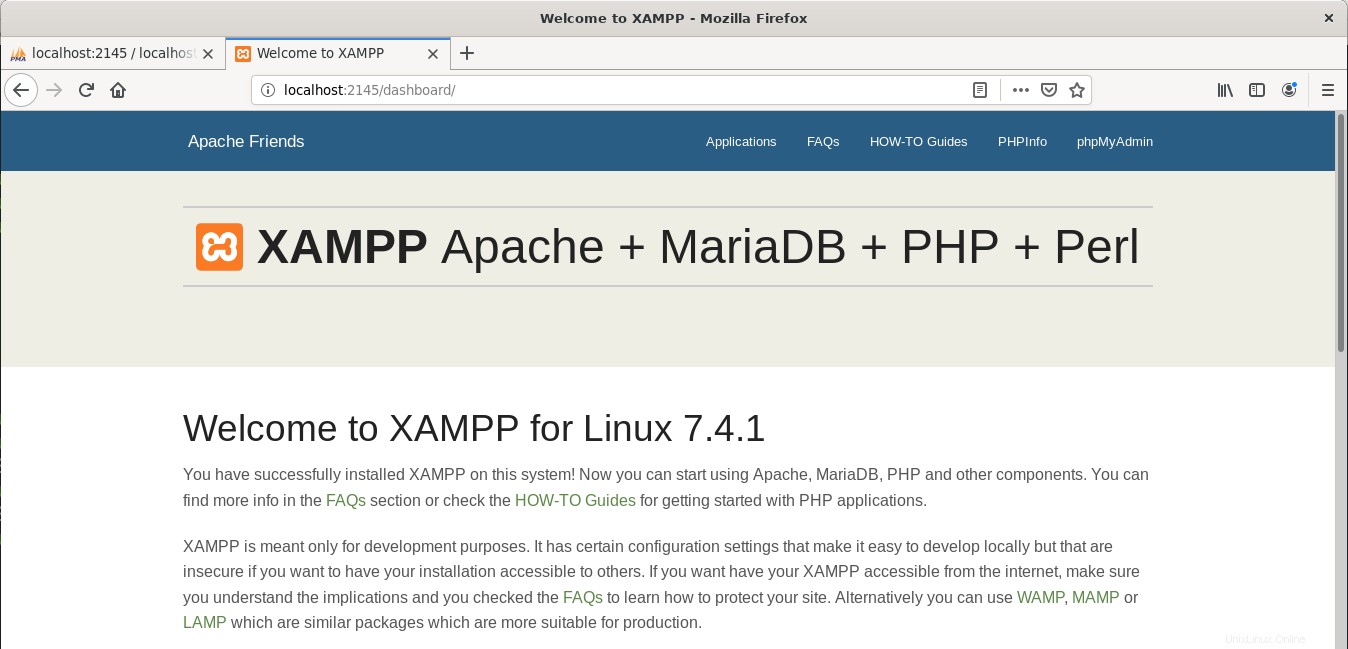
Untuk memverifikasi pemasangan phpMyAdmin, buka tautan berikut di browser Anda.
http://localhost/phpmyadmin
Jika Anda melihat output serupa, itu berarti phpMyAdmin berhasil diinstal dan dijalankan.
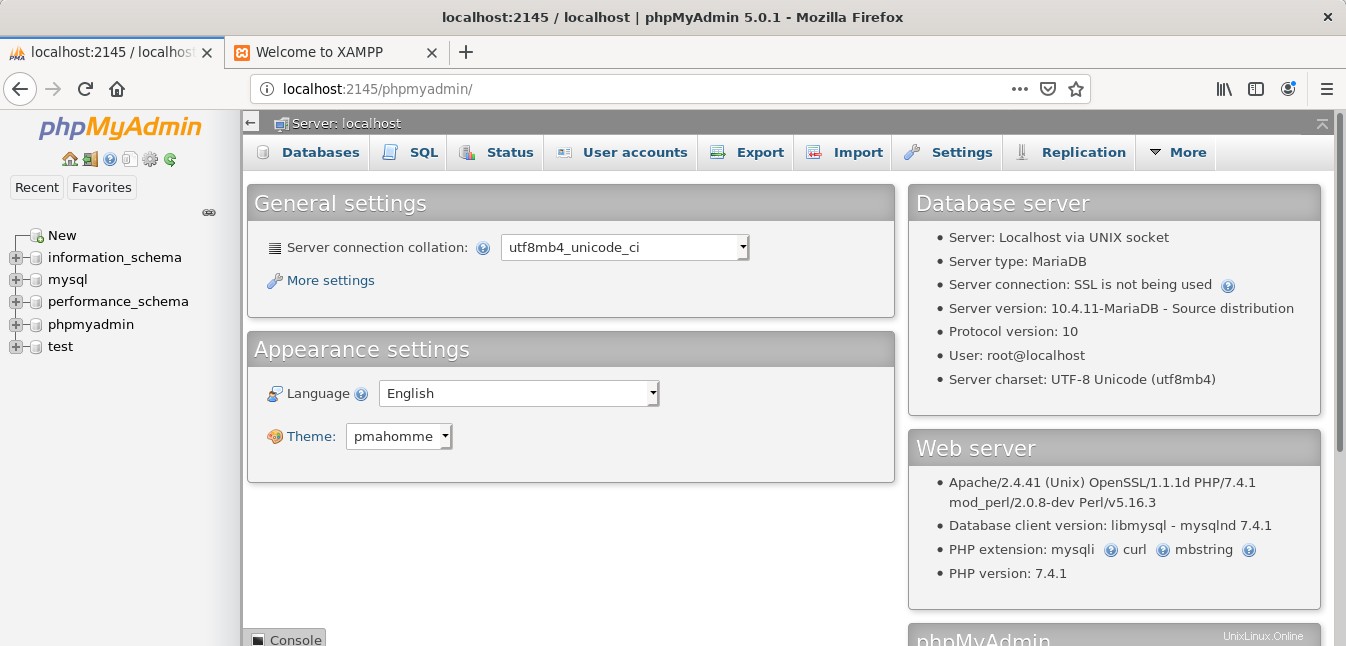
Copot pemasangan XAMPP
Jika Anda ingin menghapus dan menghapus XAMPP sepenuhnya dari sistem Anda, ikuti prosedur di bawah ini.
Arahkan ke direktori tempat XAMPP diinstal. Untuk melakukannya, jalankan perintah berikut di Terminal:
$ cd /opt/lampp
Kemudian jalankan perintah berikut untuk meng-uninstall XAMPP.
$ sudo ./uninstall
Pesan berikut akan muncul di layar menanyakan apakah Anda ingin menghapus XAMPP dan semua modulnya. Klik Ya untuk memulai proses pencopotan pemasangan.
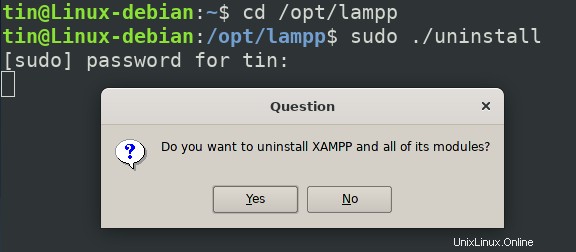
Setelah dicopot, Anda akan melihat pesan berikut yang menginformasikan bahwa pencopotan telah selesai. Klik Oke untuk menutup kotak dialog.
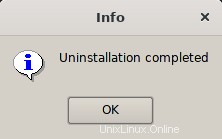
Sekarang untuk menghapus file dan direktori XAMPP juga, jalankan perintah berikut di Terminal:
$ sudo rm –r /opt/lampp

Sekarang XAMPP telah dihapus dan dihapus sepenuhnya dari sistem Anda.
Itu saja! Pada artikel ini, kita telah belajar menginstal dan mengatur XAMPP pada sistem Debian. Kami telah membahas langkah demi langkah seluruh prosedur untuk pengaturan XAMPP yang mencakup instalasi, eksekusi, dan verifikasi. Pada akhirnya, kami juga belajar untuk menghapus XAMPP jika kami harus melakukannya.