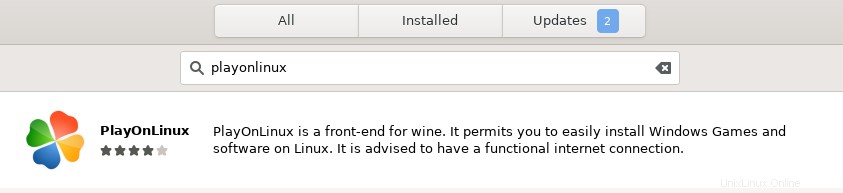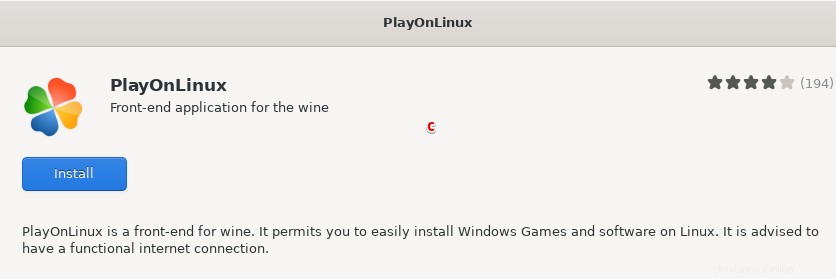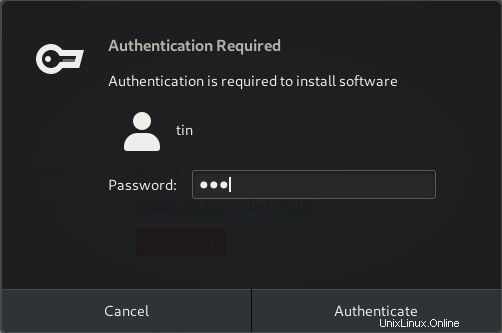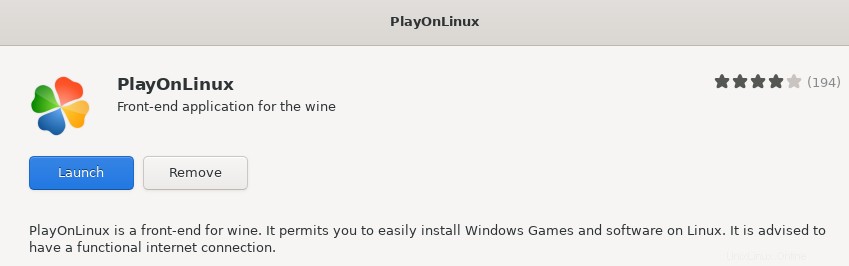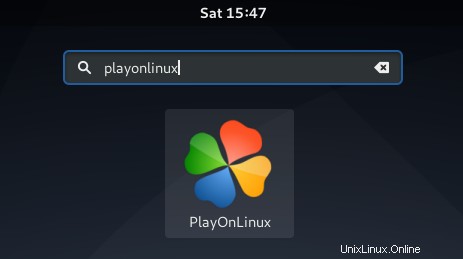Linux adalah sistem operasi lengkap dengan semua fungsi GUI dan ribuan aplikasi desktop. Namun, masih ada saatnya Anda membutuhkan aplikasi Windows tertentu di sistem Linux Anda. Untungnya, Linux telah mengembangkan lapisan kompatibilitas yang dikenal sebagai Wine yang memungkinkan menjalankan program Windows di OS Linux. PlayOnLinux adalah UI frontend pihak ketiga untuk Wine yang membantu menginstal dan mengelola program Windows yang didukung dengan mudah. Anda dapat menginstal Internet Explorer, MS Office, notepad, dan banyak program Windows lainnya.
Pada artikel ini, pertama-tama kami akan menjelaskan cara menginstal PlayOnLinux pada sistem Debian menggunakan baris perintah dan cara grafis. Kami kemudian akan membahas cara menggunakan PlayOnLinux untuk menginstal program Windows di sistem Debian.
Kami telah menjalankan perintah dan prosedur yang disebutkan dalam artikel ini pada sistem Debian 10. Selain itu, kami telah menggunakan 7-zip sebagai contoh untuk menjelaskan penginstalan program Windows.
Instalasi PlayOnLinux melalui Command Line
Buka Terminal baris perintah di OS Debian Anda. Untuk itu, buka tab Aktivitas di sudut kiri atas desktop Anda. Kemudian di bilah pencarian, ketik kata kunci terminal . Saat hasil pencarian muncul, klik ikon Terminal.
Sekarang di terminal, jalankan perintah berikut untuk memperbarui indeks repositori sistem. Ini akan membantu Anda menginstal rilis terbaru dari paket apa pun.
$ sudo apt-get update

Setelah pembaruan selesai, jalankan perintah berikut di Terminal untuk menginstal PlayOnLinux:
$ sudo apt-get install playonlinux
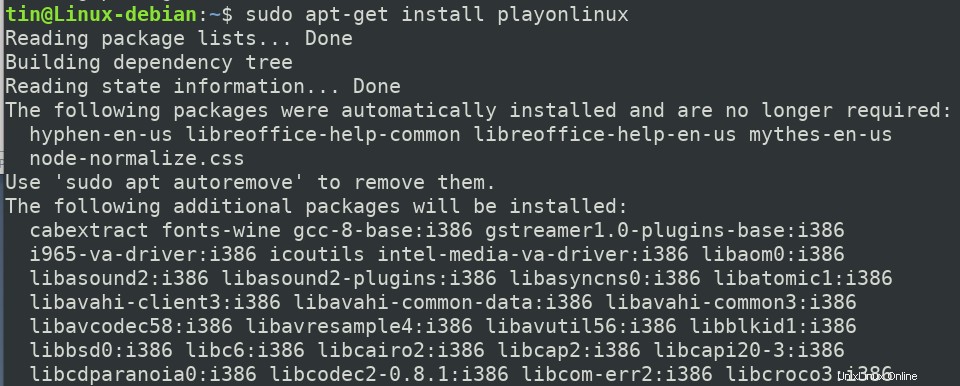
Sistem mungkin memberi Anda Y/n pilihan untuk mengkonfirmasi instalasi. Tekan y untuk mengonfirmasi dan penginstalan akan dimulai di sistem Anda.
Untuk memverifikasi apakah PlayOnLinux telah diinstal dan juga untuk memeriksa versi paket yang diinstal, jalankan perintah berikut:
$ playonlinux --version

Luncurkan PlayOnLinux
Untuk meluncurkan PlayOnLinux menggunakan baris perintah, jalankan perintah berikut:
$ playonlinux
Hapus PlayOnLinux
Jika Anda ingin menghapus PlayOnLinux dari sistem Anda, jalankan perintah berikut di Terminal:
$ sudo apt-get remove playonlinux
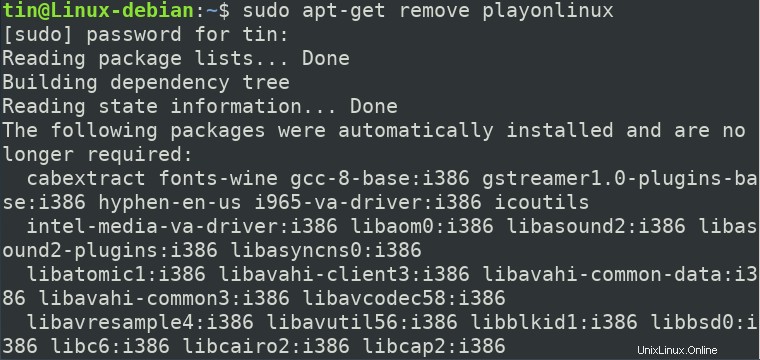
Sistem mungkin memberi Anda Y/n opsi untuk mengonfirmasi penghapusan instalasi. Tekan y untuk mengonfirmasi dan paket akan dihapus dari sistem Anda.
Instalasi PlayOnLinux melalui Manajer Perangkat Lunak Debian
Jika Anda pengguna Linux baru dan tidak nyaman dengan baris perintah, Anda dapat menginstal PlayOnLinux menggunakan Debian Software Manager. Tekan tombol super pada keyboard Anda dan kemudian klik ikon Software Manager di sidebar kiri. Di jendela Manajer Perangkat Lunak, cari PlayOnLinux menggunakan ikon pencarian. Anda akan melihat PlayOnLinux terdaftar di hasil pencarian sebagai berikut:
Klik paket PlayOnLinux dari hasil pencarian untuk membuka tampilan berikut. Sekarang klik Instal tombol untuk memulai proses instalasi.
Saat Anda mengklik tombol install, dialog otentikasi berikut akan muncul. Masukkan kata sandi otentikasi untuk pengguna yang berwenang dan klik Otentikasi tombol setelah itu proses instalasi akan dimulai.
Setelah terinstal, Anda akan melihat tampilan berikut. Dari sini, Anda dapat langsung meluncurkan PlayOnLinux dengan mengeklik Luncurkan tombol.
Luncurkan PlayOnLinux melalui UI GNOME
Untuk meluncurkan PlayOnLinux melalui UI, tekan tombol super pada keyboard Anda dan kemudian cari menggunakan kata kunci yang relevan di bilah pencarian. Saat hasilnya muncul, klik ikon PlayOnLinux untuk membukanya.
Hapus PlayOnLinux
Jika Anda ingin menghapus PlayOnLinux, buka PlayOnLinux di jendela pengelola perangkat lunak. Saat tampilan berikut muncul, klik tombol Hapus tombol.
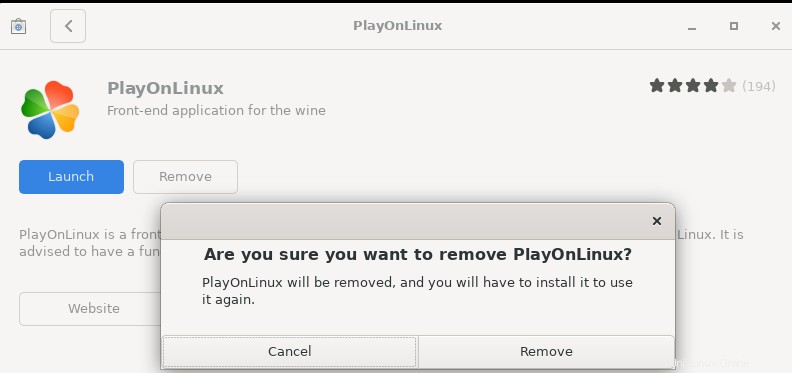
Setelah itu, akan muncul kotak dialog yang meminta konfirmasi Anda untuk penghapusan PlayOnLinux. Klik tombol Hapus dan paket PlayOnLinux akan dihapus dari sistem Anda.
Instal 7zip melalui PlayOnLinux
Setelah Anda menginstal PlayOnLinux, langkah selanjutnya untuk menginstal program Windows apa pun sangat mudah. Ikuti langkah-langkah di bawah ini untuk melakukannya:
Saat PlayOnLinux akan diluncurkan, Anda akan melihat tampilan default berikut:
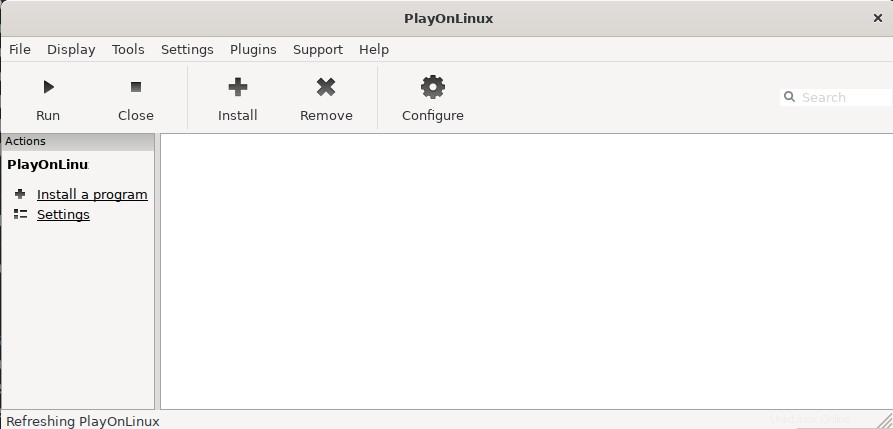
Untuk menginstal program Windows apa pun melalui PlayOnLinux, klik Instal program opsi dari panel kiri seperti yang ditunjukkan pada tangkapan layar berikut:
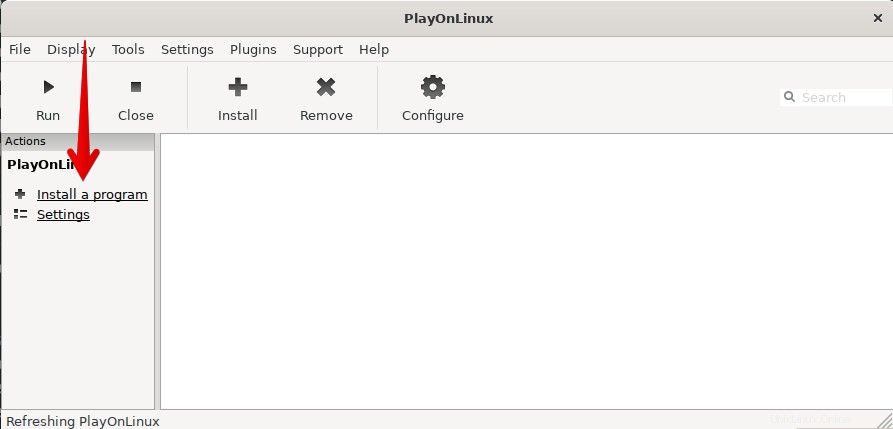
Jendela berikut akan muncul di mana Anda dapat mencari aplikasi Windows yang Anda butuhkan. Hasil pencarian mungkin menunjukkan versi paket Anda yang tersedia. Anda kemudian dapat memilih versi terbaru atau versi yang diinginkan berdasarkan preferensi Anda. Setelah Anda menemukan aplikasinya, pilih, dan klik tombol Instal tombol di bagian bawah layar.
Di sini kami akan menunjukkan kepada Anda contoh menginstal 7-zip menggunakan PlayOnLinux.
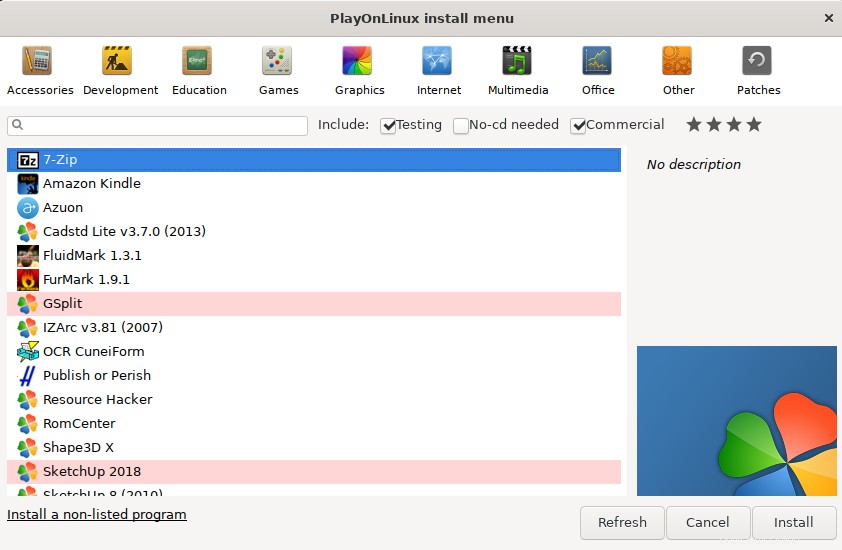
Wizard penginstalan berikut akan muncul. Di sini centang kotak Jangan ingatkan saya lagi dan klik Berikutnya .
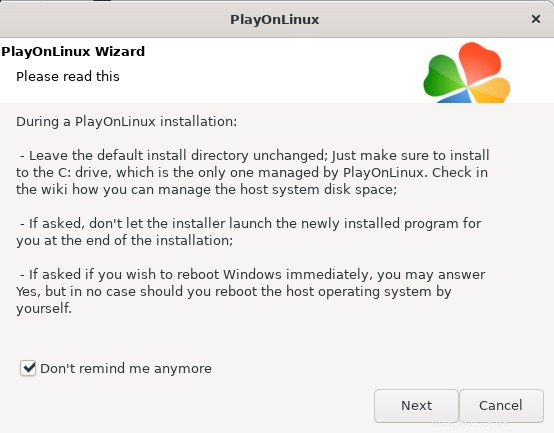
Layar berikutnya menunjukkan direktori tempat paket akan diinstal. Klik Berikutnya untuk memulai proses instalasi.
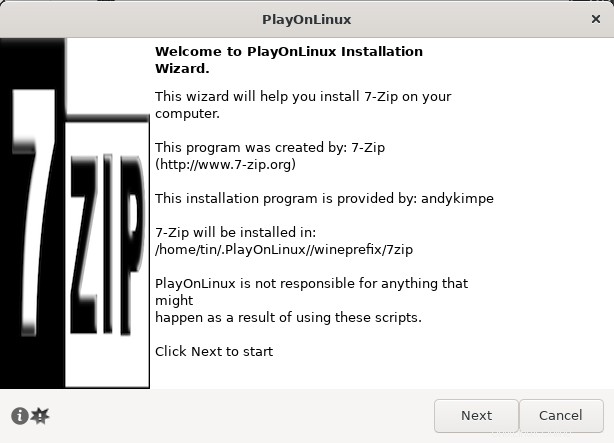
Selama instalasi, drive virtual juga akan dibuat di mana semua program Windows Anda akan diinstal. Versi Wine terbaru yang tersedia juga akan diinstal dan dikonfigurasi.
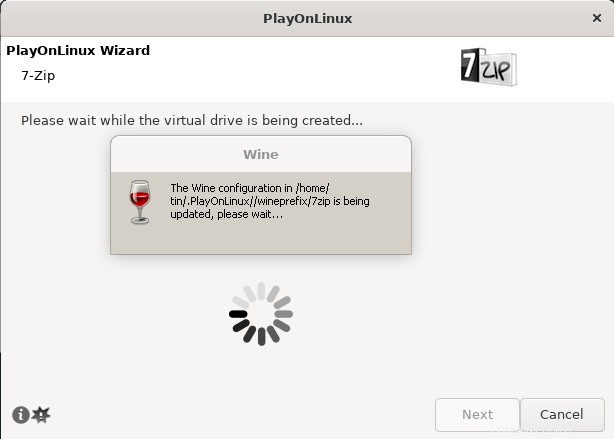
Jendela berikut akan menampilkan folder tujuan untuk menginstal 7-zip. Anda dapat melihat bahwa itu adalah drive C:. Ini sebenarnya adalah drive C:virtual yang dibuat oleh Wine di sistem Linux Anda untuk menginstal aplikasi Windows.
Tinggalkan lokasi default dan klik Instal. Setelah itu, aplikasi Windows yang Anda butuhkan akan diinstal di sistem Anda.
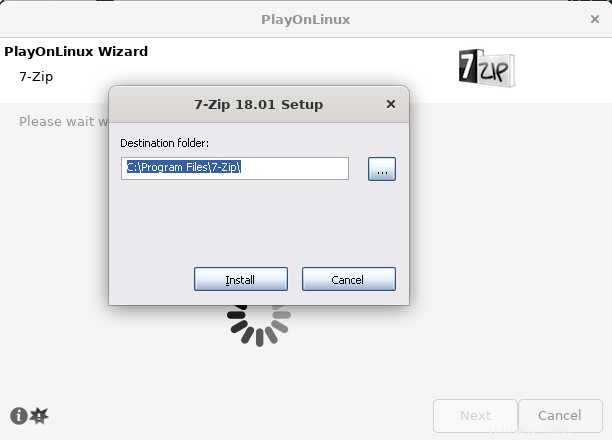
Setelah terinstal, Anda akan melihat program yang terdaftar di jendela PlayOnLinux.
Luncurkan/Hapus Aplikasi yang diinstal
Untuk meluncurkan program Windows yang diinstal, buka PlayOnLinux, pilih program, dan klik Jalankan dari toolbar sebagai berikut.
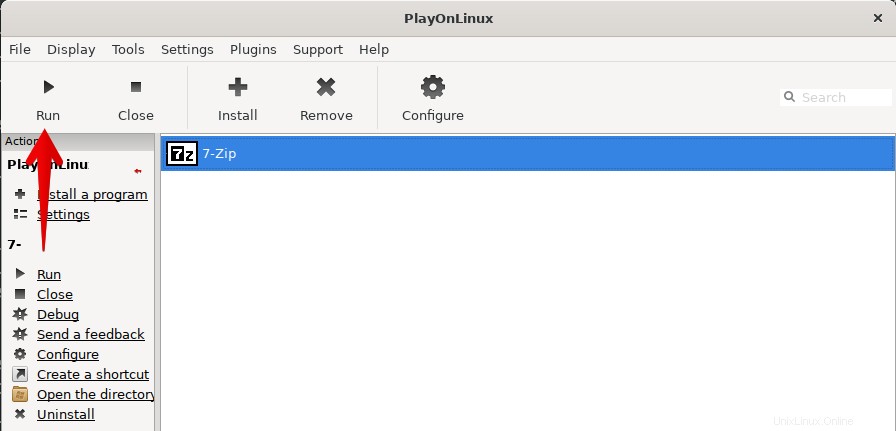
Dengan melakukannya, program yang Anda pilih akan diluncurkan. Layar berikut menunjukkan 7-zip diluncurkan dan sekarang kita dapat menggunakannya dengan cara yang sama seperti di OS Windows.
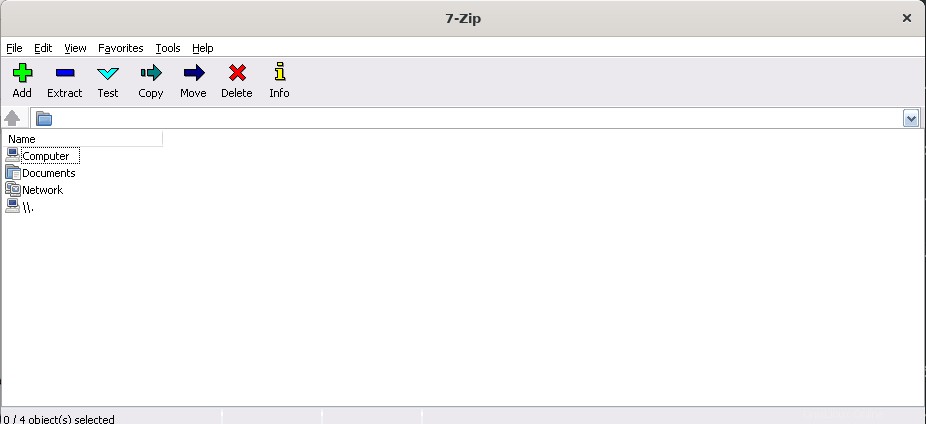
Untuk menghapus program Windows yang terinstal, pilih program dan klik Hapus .
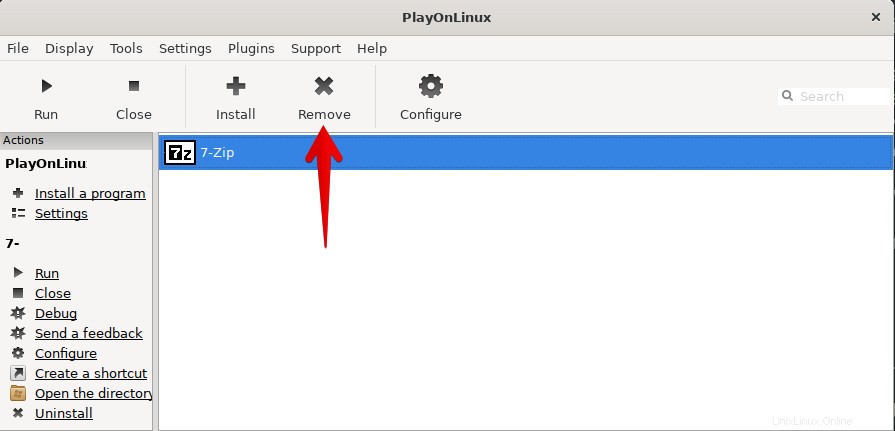
Uninstaller berikut akan muncul. Klik Berikutnya dan uninstaller akan memandu Anda menuju proses penghapusan.
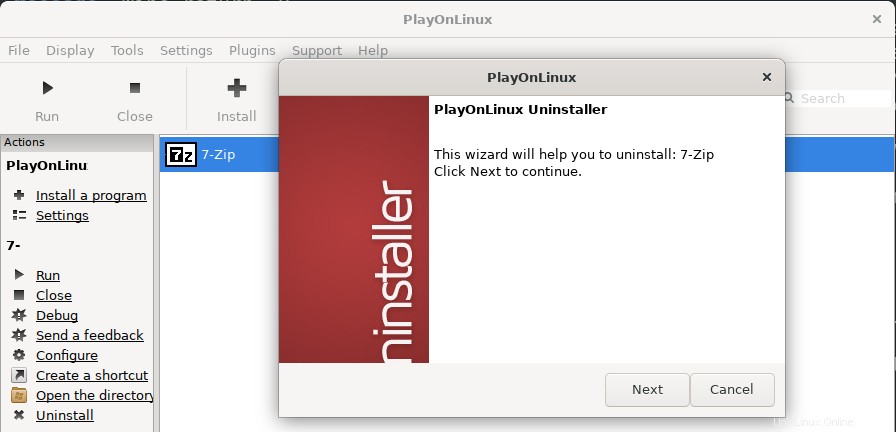
Itu saja! Menggunakan salah satu metode yang dibahas di atas baik UI atau baris perintah, Anda dapat dengan mudah menginstal aplikasi Windows apa pun yang didukung pada sistem Debian Anda. Yang Anda butuhkan hanyalah menginstal PlayOnLinux, mencari program yang diinginkan dan menginstalnya menggunakan wizard UI.