Program yang tidak digunakan dan tidak diinginkan harus dihapus dari sistem karena memakan banyak ruang disk. Artikel ini adalah tentang menghapus program yang tidak lagi diperlukan dalam sistem Debian. Kami akan menjelaskan penghapusan program melalui antarmuka pengguna Grafis dan metode Terminal baris perintah.
Ingatlah bahwa untuk menginstal/mencopot aplikasi apa pun di OS Debian Anda, Anda akan memerlukan hak administratif.
Kami telah menggunakan Debian 10 untuk menjalankan perintah dan prosedur yang disebutkan dalam artikel ini.
Hapus Instalasi Aplikasi Debian Melalui Pusat Perangkat Lunak Debian
Dalam metode berikut, kita akan belajar untuk menghapus aplikasi melalui pusat perangkat lunak Debian. Untuk membuka pusat Perangkat Lunak, klik tab Aktivitas di sudut kiri atas desktop Debian Anda. Kemudian cari pusat Perangkat Lunak menggunakan kata kunci. Saat hasilnya muncul, klik ikonnya untuk membuka.
Ketika pusat perangkat lunak terbuka, Anda akan melihat tampilan berikut. Buka Terpasang tab. Ini akan mencantumkan semua aplikasi yang diinstal di sistem Anda. Dari daftar, cari aplikasi yang ingin Anda copot dan klik tombol Hapus tombol di depannya.
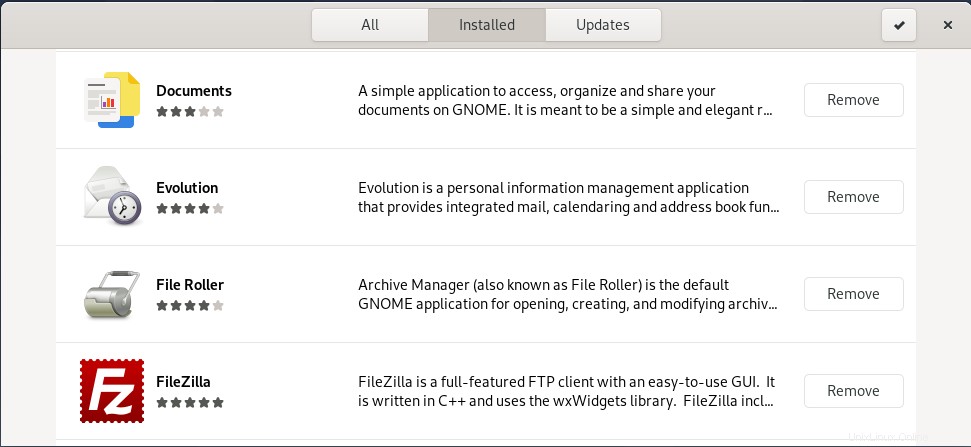
Ketika Anda mengklik tombol Hapus, pesan berikut akan muncul untuk Anda mengkonfirmasi keputusan. Jika Anda yakin akan menghapus aplikasi yang dipilih, klik Hapus.
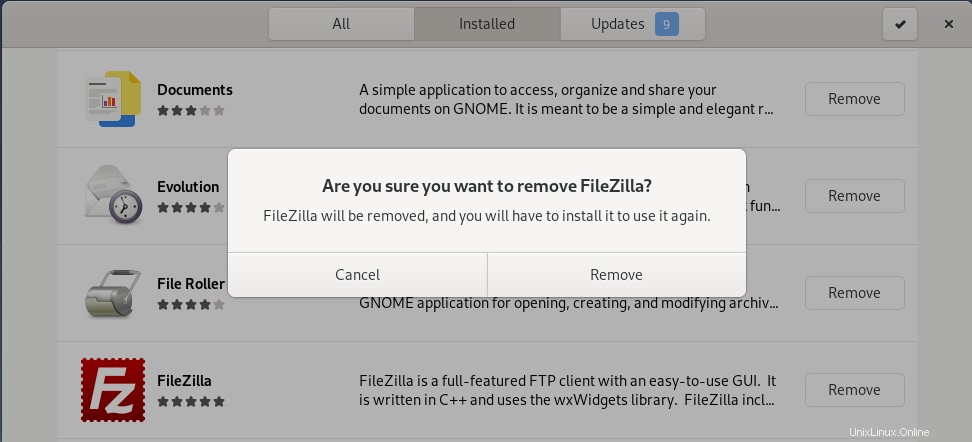
Kemudian Anda akan diminta untuk memberikan kata sandi untuk otentikasi. Masukkan sandi dan klik Otentikasi .
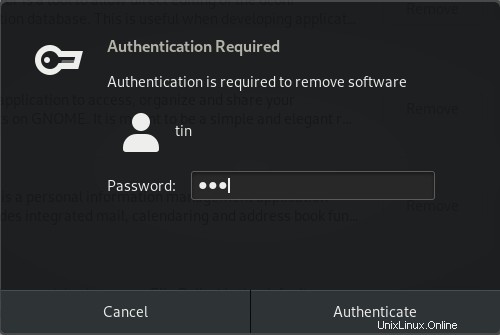
Sekarang perangkat lunak yang dipilih akan dihapus dari sistem Anda.
Uninstall Aplikasi Debian Melalui Command Line
Dalam metode berikut, kita akan melihat cara menghapus aplikasi apa pun melalui baris perintah. Untuk membuka Terminal baris perintah di sistem Debian, klik pada tab Aktivitas di sudut kiri atas desktop Anda. Kemudian cari aplikasi Terminal menggunakan bilah pencarian. Saat ikon Terminal muncul, klik untuk membukanya.
Untuk menghapus instalasi aplikasi melalui baris perintah, kami akan menggunakan perintah apt-get remove dan apt-get purge. Untuk membuat daftar paket yang terinstal di sistem Anda, Anda dapat menggunakan perintah berikut di Terminal:
$ dpkg --list
Dari daftar keluaran, Anda dapat menyalin nama paket persis yang ingin Anda hapus.
Gunakan perintah apt-get remove
Perintah apt-get remove akan menghapus paket tetapi akan menyimpan data dan file konfigurasi bersama dengan dependensi yang ditambahkan pada saat instalasi.
Untuk menghapus aplikasi, jalankan perintah berikut sebagai sudo di Terminal:
$ sudo apt-get remove “package-name”
Saat dimintai kata sandi, masukkan kata sandi sudo.
Dalam contoh berikut, kami menghapus editor Dconf dari sistem kami menggunakan perintah apt-get remove:
$ sudo apt-get remove dconf-editor
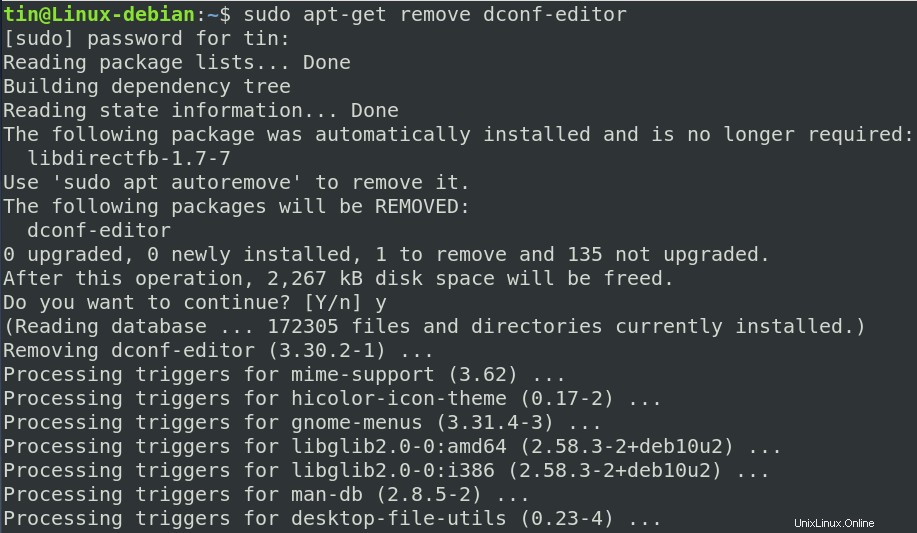
Sistem mungkin memberi Anda opsi Y/n untuk mengonfirmasi proses penghapusan. Tekan y untuk mengonfirmasi dan perangkat lunak akan dihapus dari sistem Anda.
Gunakan perintah apt-get purge di Debian
Tidak seperti perintah apt-get remove yang hanya menghapus perangkat lunak dari sistem, perintah apt-get purge juga menghapus data dan file konfigurasi yang terkait dengan perangkat lunak tersebut.
Untuk menghapus perangkat lunak dan file konfigurasinya, gunakan sintaks perintah berikut di Terminal:
$ sudo apt-get purge “package-name”
Dalam contoh berikut, kami menghapus aplikasi Playonlinux dari sistem kami. Untuk itu, kami telah menggunakan perintah berikut di Terminal:
$ sudo apt-get purge playonlinux
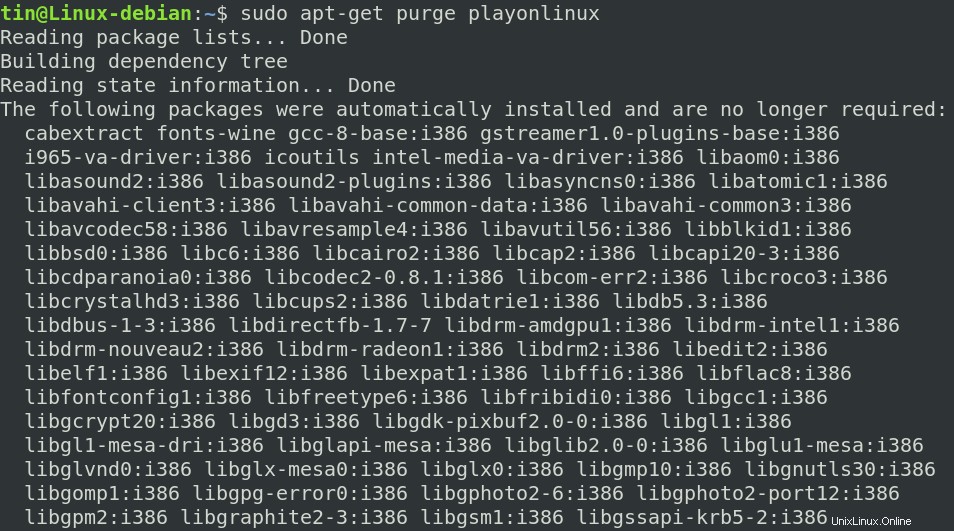
Sistem mungkin memberi Anda opsi Y/n untuk mengonfirmasi proses penghapusan. Tekan y untuk melanjutkan dan perangkat lunak akan dihapus dari sistem Anda.
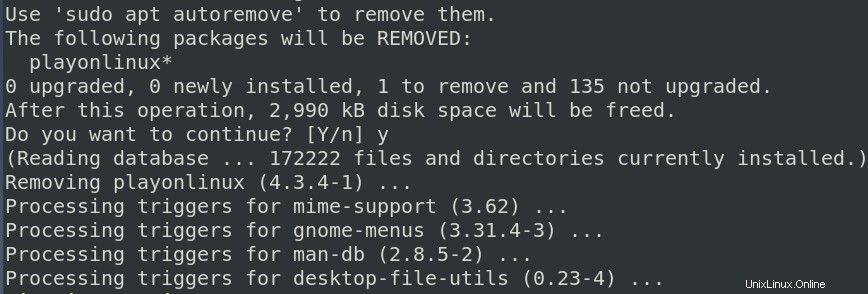
Bonus:Membersihkan dengan autoremove
Setiap kali kami menginstal aplikasi, sistem juga menginstal beberapa paket dan pustaka lain tempat aplikasi ini bergantung. Saat kami menghapus paket, dependensi ini tidak dihapus dan tetap berada di sistem. Untuk menghapus dependensi tersebut juga, jalankan perintah berikut di Terminal:
$ sudo apt-get autoremove
Ini akan mencantumkan semua dependensi yang tidak digunakan yang menghabiskan banyak ruang di sistem Anda dan memberi Anda opsi Y/n untuk mengonfirmasi proses penghapusan. Tekan y pada keyboard Anda untuk menghapus semua dependensi yang tidak digunakan pada sistem Anda.
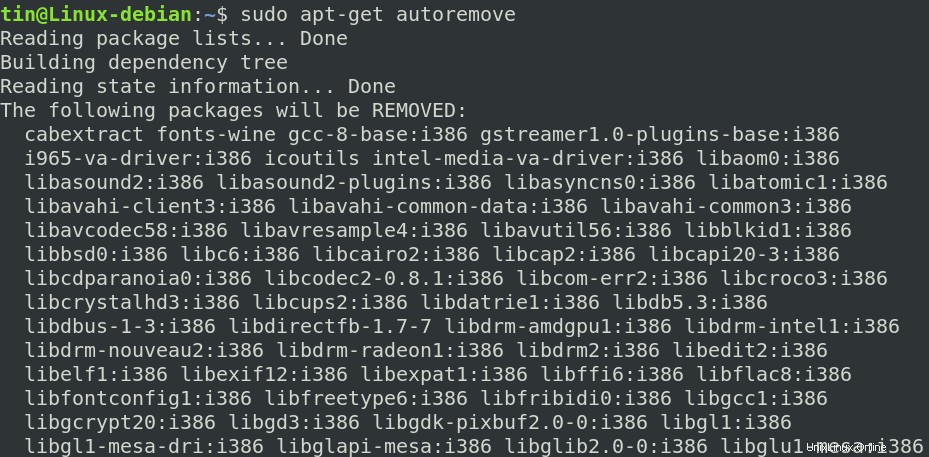
Penting untuk menghapus paket yang tidak digunakan dan ketergantungannya dari sistem Anda untuk mengosongkan dan membersihkan ruang disk. Dari cara yang dibahas di atas, Anda dapat memilih untuk menggunakan apt-get remove untuk menghapus paket saja atau apt-get purge untuk menghapus paket beserta file konfigurasinya juga. Pada akhirnya, Anda dapat menggunakan apt-get autoremove untuk memastikan tidak ada dependensi yang tidak digunakan yang tertinggal.