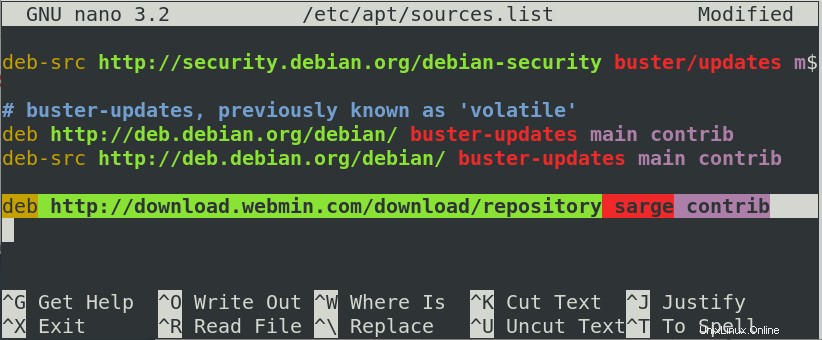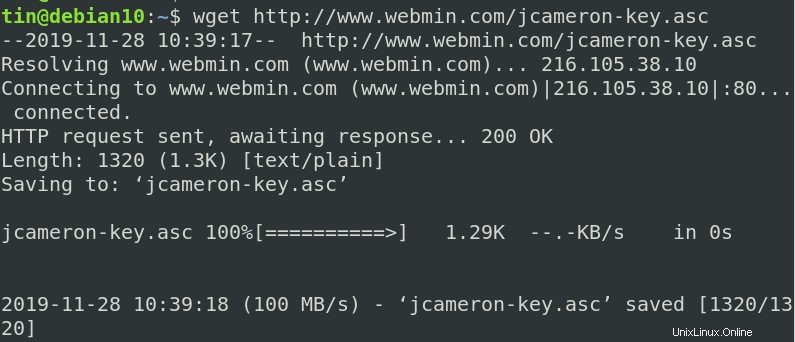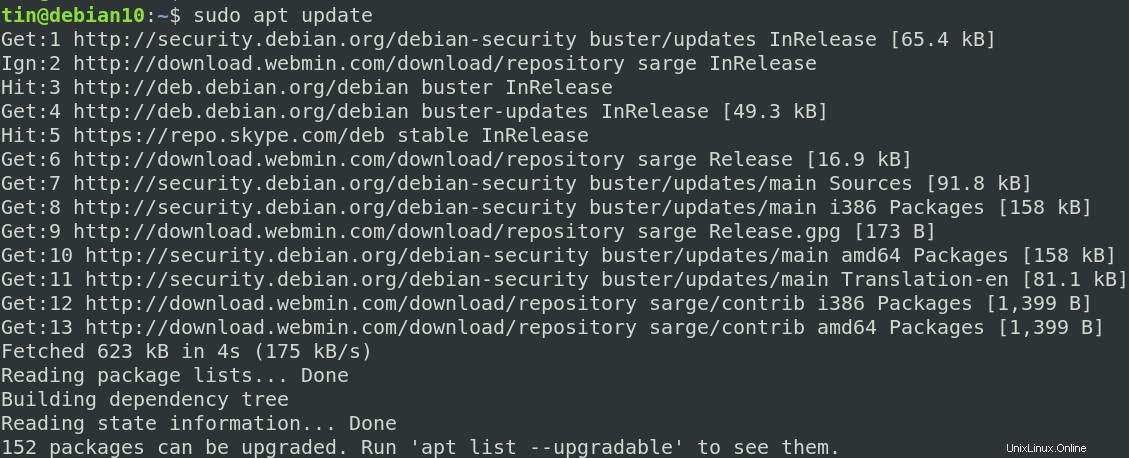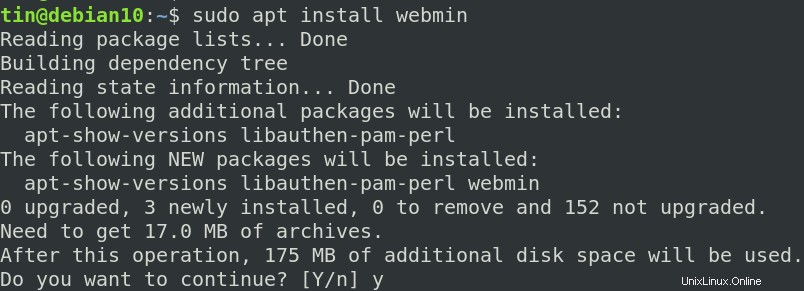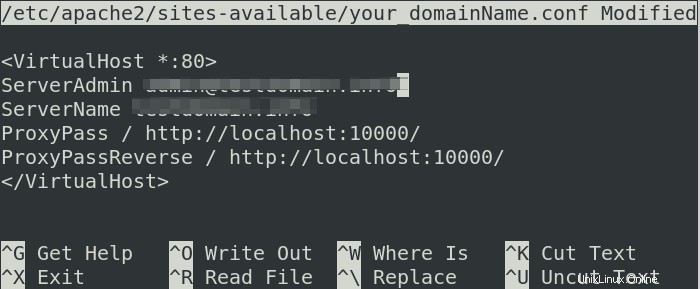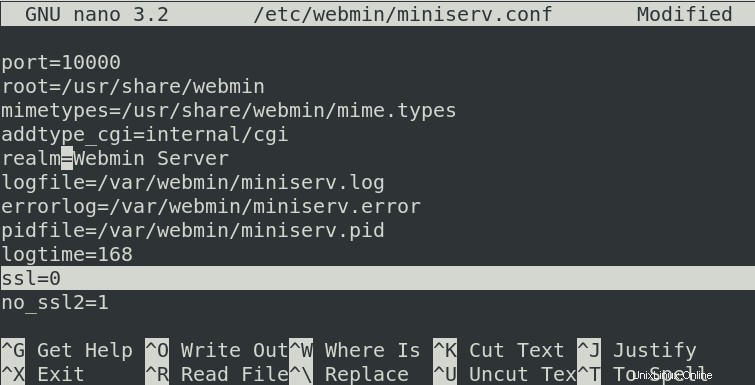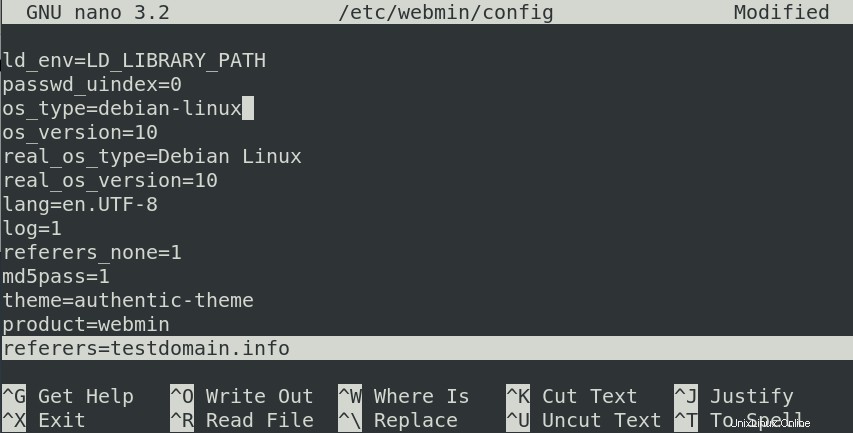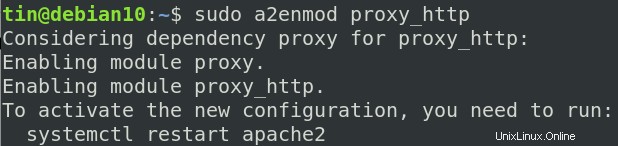Webmin adalah aplikasi manajemen jarak jauh berbasis web untuk administrasi sistem yang menyederhanakan proses pengelolaan sistem mirip Unix. Ini jauh lebih mudah dan sederhana daripada metode tradisional di mana Anda harus secara manual memodifikasi file konfigurasi, menjalankan perintah untuk pembuatan akun pengguna, menyiapkan server, dan banyak lagi. Ini memungkinkan Anda menangani tugas-tugas ini dengan antarmuka web standar tunggal dengan memperbarui file konfigurasi yang diperlukan secara otomatis. Dengannya, Anda dapat mengelola akun pengguna, mengatur kuota disk, menginstal, menghapus aplikasi, mengubah pengaturan terkait jaringan, mengelola database, berbagi file, dll.
Pada artikel ini, kami akan memandu Anda langkah demi langkah untuk menginstal Webmin di OS Debian 10. Kami juga akan membahas cara mengkonfigurasi dan mengakses Webmin dengan nama domain dan cara mengamankannya dengan menggunakan sertifikat SSL Let's Encrypt gratis.
Instalasi Webmin di Debian 10
Webmin diinstal melalui terminal baris perintah. Untuk membuka terminal, buka tab Aktivitas di sudut kiri atas desktop. Kemudian di bilah pencarian, ketik terminal. ketika ikon terminal muncul, klik untuk membukanya.
Menambahkan Repositori Webmin
Ada dua metode di mana kita dapat menambahkan repositori Webmin dalam daftar sumber kita. Kami akan menjelaskan di sini kedua metode tersebut.
Metode 1:
Paket webmin tidak tersedia di repositori resmi Debian. Ini tersedia untuk diunduh dalam paket RPM, DEB dan TAR. Jadi pertama-tama, kita perlu menambahkan tautan repositori Webmin ke file sources.list. Untuk ini, buka file /etc/apt/sourceslist menggunakan perintah berikut:
$ sudo nano /etc/apt/sources.list
lalu di bagian bawah file, masukkan baris berikut untuk menambahkan repositori Webmin :
deb http://download.webmin.com/download/repository sarge contrib
Setelah selesai, tekan Ctrl+O untuk menyimpan lalu Ctrl+X untuk keluar.
Selanjutnya dalam langkah ini, kita harus mengambil kunci PGP Webmin yang dengannya repositori ditandatangani. Jalankan perintah berikut untuk melakukannya:
$ wget http://www.webmin.com/jcameron-key.asc
Sekarang tambahkan kunci menggunakan perintah berikut:
Metode 2:
Ada cara alternatif untuk menambahkan repositori dan kunci. Ikuti langkah-langkah di bawah ini untuk melakukannya:
Untuk mengunduh dan menambahkan kunci repositori Webmin, jalankan perintah berikut di Terminal:
$ wget -qO- http://www.webmin.com/jcameron-key.asc | sudo apt-key add
Kemudian untuk menambahkan repositori Webmin, jalankan perintah berikut di Terminal:
$ sudo add-apt-repository "deb http://download.webmin.com/download/repository sarge contrib"
Instal Webmin
Sekarang kita akan memperbarui daftar paket Debian dengan repositori Webmin. Untuk itu, jalankan perintah berikut di terminal:
$ sudo apt update
Kemudian instal Webmin dengan menjalankan perintah berikut di Terminal:
$ sudo apt install webmin
Sistem akan meminta konfirmasi dengan memberikan Y/n pilihan. Tekan Y untuk mengonfirmasi.
Setelah instalasi selesai, cari baris ini di akhir output:
Konfigurasikan Webmin
Di sini, kita akan membuat virtual host Apache untuk mengakses Webmin menggunakan nama domain. Kami juga akan menyiapkan Apache untuk duduk di depan Webmin dan menerima permintaan melalui port 80. Kemudian permintaan tersebut akan dikirim ke Webmin yang berjalan pada port 10000. Langkah ini akan menganggap Anda telah menginstal server Apache.
Saya akan menggunakan nama domain yourdomain.tld sebagai contoh nama domain di bawah ini. Ganti dengan nama domain Anda sendiri di mana pun itu muncul di file yang kami buat di bawah ini dan juga di perintah.
(Catatan:Langkah ini tidak diperlukan jika Anda ingin mengakses Webmin hanya di localhost.)
Langkah 1:Buat file host virtual Apache baru
Untuk membuat file host virtual Apache baru di bawah /etc/apache2/sites-available/, jalankan perintah berikut di terminal:
$ sudo nano /etc/apache2/sites-available/yourdomain_tld.conf
Tambahkan baris berikut di dalamnya:
<VirtualHost *:80> ServerAdmin [email protected] ServerName yourdomain.tld ProxyPass / http://localhost:10000/ ProxyPassReverse / http://localhost:10000/ </VirtualHost>
Ganti email_anda dan nama_domain_anda dengan alamat email dan nama domain Anda sendiri.
Konfigurasi di atas akan memungkinkan Apache untuk mengirim permintaan ke server Webmin yang berjalan pada port 10000. Setelah selesai, gunakan Ctrl+O untuk menyimpan lalu Ctrl+X untuk keluar dari file.
Langkah 2:Hentikan Webmin menggunakan TLS/SSL
Pada langkah ini, kami akan memandu Webmin untuk berhenti menggunakan SSL/TLS karena Apache akan menyediakannya. Untuk itu, buka file miniserv.conf yang terletak di /etc/webmin/ menggunakan perintah berikut:
$ sudo nano /etc/webmin/miniserv.conf
Temukan baris ssl=1 dan ubah ke ssl=0 , seperti yang ditunjukkan di bawah ini:
Setelah selesai, tekan Ctrl+O untuk menyimpan dan Ctrl+X untuk keluar.
Langkah 3:Tambahkan nama domain Anda ke daftar domain yang diizinkan
Hal berikutnya yang harus dilakukan adalah menambahkan nama domain Anda ke daftar domain yang diizinkan dalam konfigurasi Webmin. Buka file melalui perintah ini:
Selanjutnya, kami akan menambahkan nama domain kami ke daftar domain yang diizinkan di file konfigurasi Webmin. Untuk mengedit file konfigurasi, masukkan perintah berikut di terminal:
$ sudo nano /etc/webmin/config
Di akhir file, tambahkan baris berikut:
referers=yourdomain.tld
Ganti domainanda.tld dengan nama domain Anda. setelah selesai, gunakan Ctrl+O untuk menyimpan dan Ctrl+X untuk keluar dari file.
Langkah 4:Mulai ulang Webmin untuk menerapkan konfigurasi
Untuk menerapkan perubahan konfigurasi di atas, kita perlu me-restart layanan Webmin. Jalankan perintah berikut untuk melakukannya:
$ sudo systemctl restart Webmin
Langkah 5:Aktifkan modul Apache proxy_http dan Apache Virtual Host Anda
Pertama, aktifkan modul proxy_http Apache menggunakan perintah berikut:
$ sudo a2enmod proxy_http
Sekarang restart layanan apache2 untuk mengaktifkan konfigurasi baru:
$ sudo systemctl restart apache2
Kemudian aktifkan Apache virtual host melalui perintah berikut:
$ sudo a2ensite yourdomain.tld
Terakhir restart layanan Apache2.
Webmin Aman dengan Sertifikat SSL Let's Encrypt gratis
Untuk mengamankan Webmin dengan sertifikat SSL Let's Encrypt gratis, kami akan menginstal klien Certbot Let's Encrypt.
apt-get install certbot python-certbot-apache
Kemudian jalankan perintah certbot untuk mendapatkan sertifikat SSL gratis:
certbot --apache
Pilih situs Webmin Anda pada dialog yang muncul di layar.
Akses Webmin
Untuk mengakses Webmin, navigasikan ke alamat berikut:
https://yourdomain.tld
Anda akan melihat halaman login berikut. Masuk menggunakan root atau pengguna istimewa lainnya.
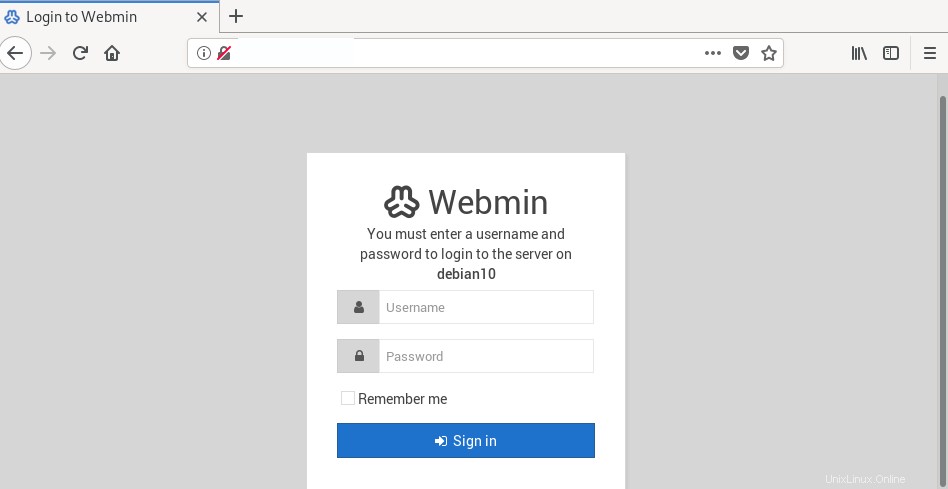
Setelah masuk, Anda akan melihat dasbor yang mirip dengan di bawah yang memberikan informasi dasar tentang sistem Anda:
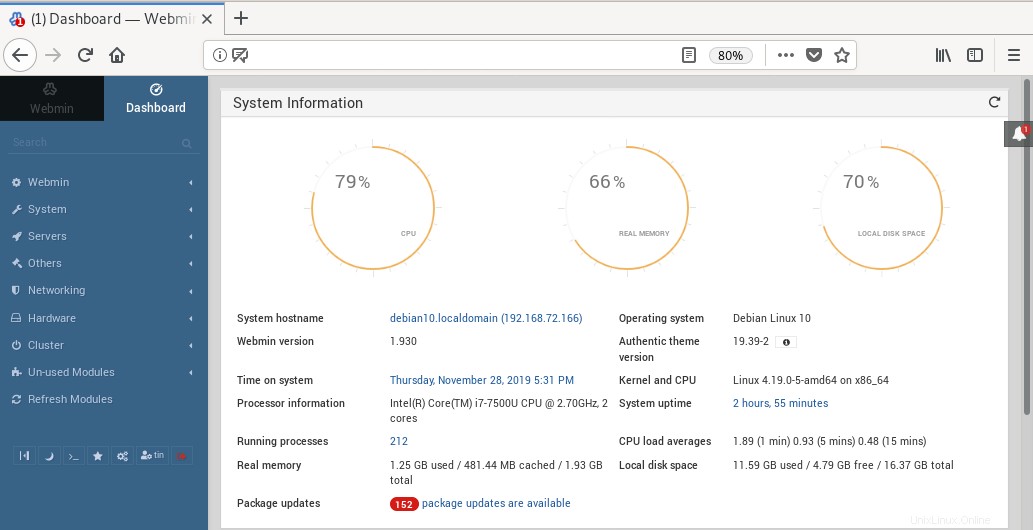
Jadi, kita telah mempelajari cara menginstal dan mengkonfigurasi Webmin pada OS Debian. Sekarang Anda dapat menggunakan alat admin yang ramah pengguna dan berbasis web ini untuk mengelola dan mengelola server, paket, dan pengguna Linux dengan cepat! Ini adalah alat yang sangat membantu bagi calon administrator sistem dan profesional.