Mengelola dan mengelola server Linux dari baris perintah sangat sulit bagi pengguna Linux pemula. Dalam hal ini, Anda dapat menggunakan Webmin untuk mengelola server Linux Anda dari antarmuka berbasis web. Webmin adalah platform aplikasi sumber terbuka dan gratis yang menyediakan antarmuka pengguna grafis untuk mengelola dan mengontrol server Linux. Menggunakan Webmin, Anda dapat membuat akun pengguna, menyiapkan Apache, DNS, dan server FTP, berbagi file, mengonfigurasi firewall, dan banyak lagi.
Pada artikel ini, saya akan menunjukkan cara menginstal panel admin Webmin Linux di Debian 11.
Prasyarat
- Server yang menjalankan Debian 11.
- Kata sandi root dikonfigurasi di server.
Memulai
Sebelum memulai, disarankan untuk memperbarui cache paket sistem Anda ke versi terbaru. Anda dapat memperbaruinya menggunakan perintah berikut:
apt-get update -y
Setelah memperbarui cache paket, instal dependensi lain yang diperlukan menggunakan perintah berikut:
apt-get install gnupg2 curl -y
Setelah semua dependensi yang diperlukan diinstal, Anda dapat melanjutkan ke langkah berikutnya.
Instal Webmin
Secara default, paket Webmin tidak disertakan dalam repositori default Debian 11. Jadi, Anda perlu menambahkan repositori Webmin ke APT.
Pertama, unduh dan tambahkan kunci GPG dengan perintah berikut:
wget -qO - http://www.webmin.com/jcameron-key.asc | gpg --dearmor > /etc/apt/trusted.gpg.d/jcameron-key.gpg
Selanjutnya, tambahkan repositori Webmin ke APT menggunakan perintah berikut:
sh -c 'echo "deb http://download.webmin.com/download/repository sarge contrib" > /etc/apt/sources.list.d/webmin.list'
Setelah repositori ditambahkan, perbarui repositori dan instal Webmin dengan perintah berikut:
apt-get update -y
apt-get install webmin -y
Setelah Webmin terinstal, Anda dapat melanjutkan ke langkah berikutnya.
Kelola Layanan Webmin
Anda dapat memulai, menghentikan, memulai ulang, dan memeriksa status Webmin dengan mudah dari layanan init.
Untuk memulai layanan Webmin, jalankan perintah berikut:
service webmin start
Untuk memulai ulang layanan Webmin, jalankan perintah berikut:
service webmin restart
Untuk menghentikan layanan Webmin, jalankan perintah berikut:
service webmin stop
Untuk memeriksa status layanan Webmin, jalankan perintah berikut:
service webmin status
Secara default, Webmin mendengarkan pada port 100000. Anda dapat memeriksanya menggunakan perintah berikut:
ss -antpl | grep 10000
Anda akan melihat output berikut:
LISTEN 0 4096 0.0.0.0:10000 0.0.0.0:* users:(("miniserv.pl",pid=4073,fd=5))
Konfigurasi Firewall untuk Webmin
Disarankan juga untuk mengamankan server Anda dengan firewall UFW. Untuk melakukannya, instal firewall UFW dengan perintah berikut:
apt-get install ufw -y
Setelah firewall UFW dipasang, izinkan port 22 dan 10000 dengan perintah berikut:
ufw allow 22
ufw allow 10000
Selanjutnya, aktifkan firewall UFW menggunakan perintah di bawah ini:
ufw enable
Selanjutnya, verifikasi firewall dengan perintah berikut:
ufw status
Anda akan mendapatkan output berikut:
Status: active To Action From -- ------ ---- 22 ALLOW Anywhere 10000 ALLOW Anywhere 22 (v6) ALLOW Anywhere (v6) 10000 (v6) ALLOW Anywhere (v6)
Cara Menggunakan Webmin
Pada titik ini, Webmin diinstal. Sekarang Anda dapat mengaksesnya menggunakan URL http://your-server-ip:10000 . Anda akan diarahkan ke halaman login Webmin:
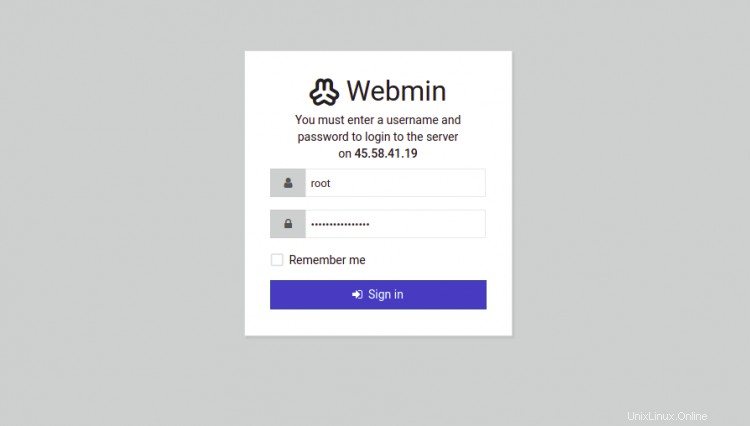
Berikan nama pengguna root, kata sandi Anda, dan klik Masuk tombol. Anda akan melihat dasbor Webmin di halaman berikut:
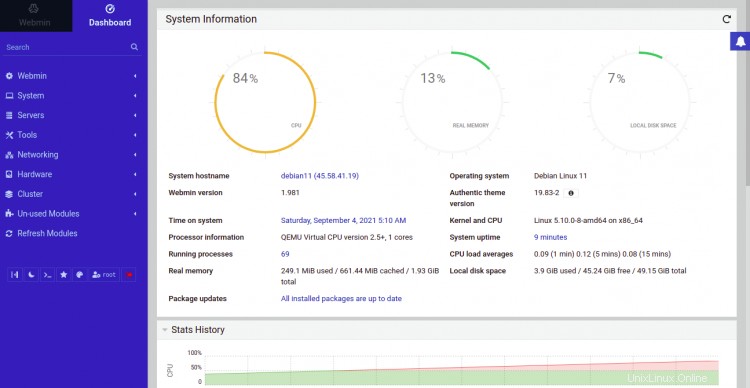
Di panel kiri, klik Alat => Perintah Cangkang . Anda akan melihat terminal Linux pada halaman berikut:
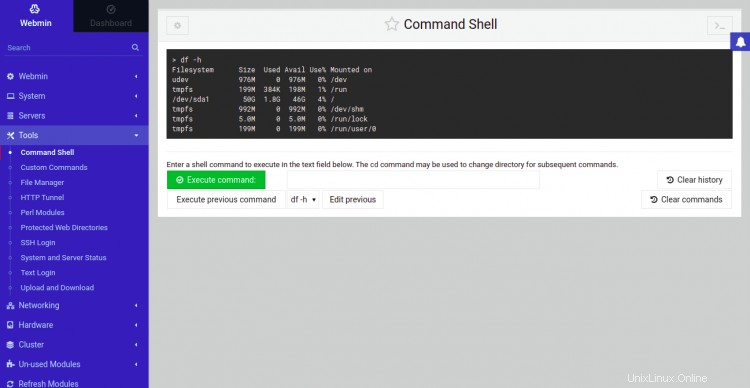
Dari sini, Anda dapat menjalankan perintah apa pun ke server Linux Anda.
Klik Alat => Pengelola File . Anda akan melihat File Manager pada halaman berikut:
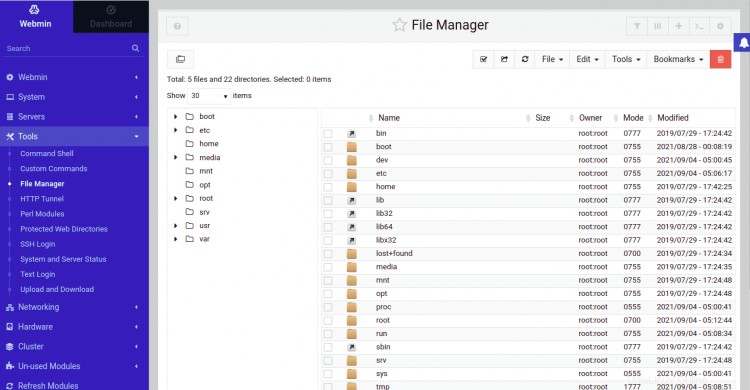
Dari sini, Anda dapat membuat file, direktori, dan mengelola seluruh sistem file.
Klik Alat => Unggah dan Unduh . Anda akan melihat halaman berikut:
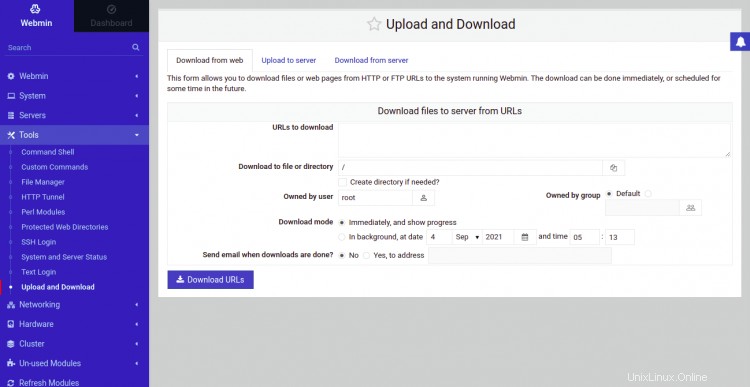
Dari sini, Anda dapat mengunggah dan mengunduh file apa pun ke dan dari server.
Klik pada Jaringan => Linux Firewall . Anda akan melihat antarmuka firewall pada halaman berikut:
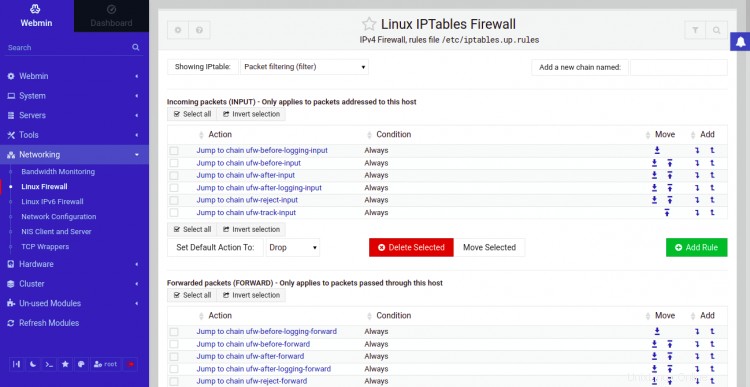
Dari sini, Anda dapat membuka dan menutup port khusus untuk pengguna jarak jauh.
Klik pada Jaringan => Jaringan Konfigurasi . Anda akan melihat wizard konfigurasi jaringan:
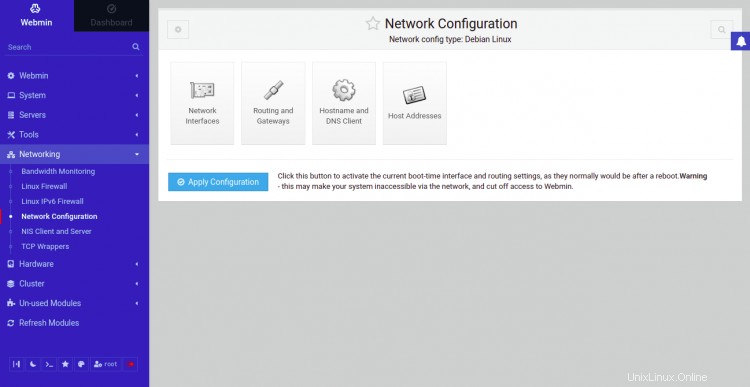
Dari sini, Anda dapat mengatur alamat IP statis, gateway default, nama host, dan DNS.
Klik Perangkat Keras => Partisi dan Disk Lokal. Anda akan melihat Manajer Partisi di halaman berikut:
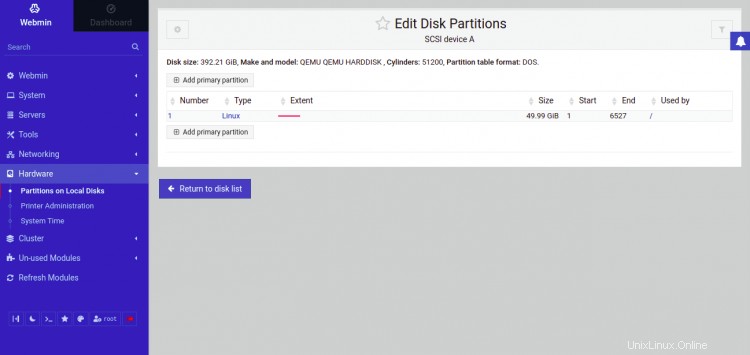
Dari sini, Anda dapat membuat dan mengedit partisi hard disk Anda.
Hapus Webmin
Jika Anda tidak menginginkan Webmin, Anda dapat menghapusnya menggunakan perintah berikut:
apt-get remove webmin
Selanjutnya, jalankan perintah berikut untuk membersihkan cache paket dan menghapus paket yang tidak diinginkan dari sistem Anda.
apt-get autoremove -y
apt-get clean
Kesimpulan
Selamat! Anda telah berhasil menginstal Webmin di Debian 11. Saya harap Webmin akan membantu Anda mengelola dan mengontrol server Linux Anda dari browser web. Jangan ragu untuk bertanya kepada saya jika Anda memiliki pertanyaan.