NextCloud adalah sumber terbuka gratis dan alternatif untuk solusi hosting file sumber terbuka lainnya, OwnCloud. Perbedaan utama NextCloud dari OwnCloud adalah bahwa NextCloud sepenuhnya open source. NextCloud adalah server aplikasi berbagi file yang dihosting sendiri yang memungkinkan Anda menyimpan kontak, gambar, dan dokumen pribadi dari lokasi terpusat. NextCloud menghilangkan kebutuhan Anda untuk menggunakan perangkat lunak hosting awan pihak ketiga seperti Dropbox untuk menyimpan dokumen Anda.
NextCloud hadir dengan banyak fitur, beberapa di antaranya tercantum di bawah ini:
- Izinkan kami mengelola pengguna dan grup menggunakan OpenID atau LDAP.
- Izinkan kami mengakses, menyinkronkan, dan membagikan data Anda yang ada di Dropbox, FTP, dan NAS.
- Mencantumkan browser/perangkat yang terhubung di halaman setelan pribadi. Memungkinkan pengguna untuk memutuskan sambungan browser/perangkat.
- Mendukung dua sistem plugin autentikasi Faktor.
- Izinkan kami berbagi file dengan pengguna lain, membuat, dan mengirim tautan publik yang dilindungi kata sandi.
- Memberitahu Anda melalui telepon dan desktop saat seseorang di server berbagi file secara langsung dengan Anda.
- Mendukung kemampuan pemantauan, penelusuran teks lengkap, autentikasi Kerberos, dan konferensi audio/video.
- Sinkronkan file dengan server Nextcloud dari klien Desktop dan klien Seluler.
Dalam tutorial ini, kami akan menjelaskan cara menginstal dan mengkonfigurasi NextCloud di Debian 9 dan mengamankannya dengan sertifikat SSL Let's encrypt gratis.
Persyaratan
- Server yang menjalankan Debian 9 di sistem Anda.
- Pengaturan alamat IP statis di sistem Anda.
- Pengaturan kata sandi root di sistem Anda.
- Nama domain atau subdomain yang ingin Anda gunakan untuk Nextcloud harus sudah mengarah ke alamat IP untuk menggunakannya untuk Nextcloud dan untuk mendapatkan sertifikat SSL Let's encrypt gratis.
Memulai
Pertama, masuk ke server Anda sebagai pengguna root. Mari kita mulai dengan memperbarui sistem Anda dengan versi stabil terbaru. Anda dapat melakukannya dengan menjalankan perintah berikut:
apt-get update -y
apt-get upgrade -y
Setelah memperbarui sistem, mulai ulang sistem Anda untuk menerapkan perubahan ini:
reboot
Selanjutnya, login dengan pengguna root dan lanjutkan ke langkah berikutnya.
1 Memasang Server LAMP
NextCloud berjalan menggunakan Apache, MySQL, dan PHP. Jadi, Anda perlu menginstal semua komponen ini ke sistem Anda.
Pertama, instal server Apache dan MariaDB dengan perintah berikut:
apt-get install apache2 mariadb-server apt-transport-https -y
Setelah instalasi selesai, mulai layanan Apache dan MariaDB dan aktifkan mereka untuk memulai saat boot dengan menjalankan perintah berikut:
systemctl start apache2
systemctl enable apache2
systemctl start mariadb
systemctl enable mariadb
Selanjutnya, Anda juga perlu menginstal PHP dan modul lain yang diperlukan ke sistem Anda. Saya akan menginstal versi PHP 7.2 terbaru dari Repositori Ondrej.
Tambahkan repositori Ondrej Debian:
wget -q https://packages.sury.org/php/apt.gpg -O- | apt-key add -
echo "deb https://packages.sury.org/php/ stretch main" | tee /etc/apt/sources.list.d/ondrej.list
apt-get update
Anda dapat menginstal semuanya dengan menjalankan perintah berikut:
apt-get install libapache2-mod-php php7.2 php7.2-xml php7.2-curl php7.2-gd php7.2 php7.2-cgi php7.2-cli php7.2-zip php7.2-mysql php7.2-mbstring wget unzip -y
Setelah menginstal semua paket, buka file php.ini dan buat beberapa perubahan di dalamnya.
sudo nano /etc/php/7.2/apache2/php.iniLakukan perubahan berikut:
memory_limit = 512M upload_max_filesize = 200M max_execution_time = 360 post_max_size = 200M date.timezone = Europe/Berlin
2 Konfigurasi MariaDB
Secara default, instalasi MariaDB tidak aman, jadi Anda harus mengamankannya. Anda dapat melakukannya dengan menjalankan perintah berikut:
mysql_secure_installation
Jawab semua pertanyaan sebagai berikut:
# mysql_secure_installation
NOTE: RUNNING ALL PARTS OF THIS SCRIPT IS RECOMMENDED FOR ALL MariaDB
SERVERS IN PRODUCTION USE! PLEASE READ EACH STEP CAREFULLY!
In order to log into MariaDB to secure it, we'll need the current
password for the root user. If you've just installed MariaDB, and
you haven't set the root password yet, the password will be blank,
so you should just press enter here.
Enter current password for root (enter for none):
OK, successfully used password, moving on...
Setting the root password ensures that nobody can log into the MariaDB
root user without the proper authorisation.
Set root password? [Y/n] y
New password:
Re-enter new password:
Password updated successfully!
Reloading privilege tables..
... Success!
By default, a MariaDB installation has an anonymous user, allowing anyone
to log into MariaDB without having to have a user account created for
them. This is intended only for testing, and to make the installation
go a bit smoother. You should remove them before moving into a
production environment.
Remove anonymous users? [Y/n] y
... Success!
Normally, root should only be allowed to connect from 'localhost'. This
ensures that someone cannot guess at the root password from the network.
Disallow root login remotely? [Y/n] y
... Success!
By default, MariaDB comes with a database named 'test' that anyone can
access. This is also intended only for testing, and should be removed
before moving into a production environment.
Remove test database and access to it? [Y/n] y
- Dropping test database...
... Success!
- Removing privileges on test database...
... Success!
Reloading the privilege tables will ensure that all changes made so far
will take effect immediately.
Reload privilege tables now? [Y/n] y
... Success!
Cleaning up...
All done! If you've completed all of the above steps, your MariaDB
installation should now be secure.
Thanks for using MariaDB!
Setelah MariaDB diamankan, masuk ke konsol MariaDB dengan perintah berikut:
mysql -u root -p
Masukkan kata sandi root Anda saat diminta, lalu buat database untuk Nextcloud:
CREATE DATABASE nextclouddb;
Selanjutnya, buat nama pengguna dan kata sandi untuk Nextcloud dengan perintah berikut:
CREATE USER 'nextcloud'@'localhost' IDENTIFIED BY 'mypassword';
Ganti 'mypassword' dengan kata sandi aman Anda sendiri. Selanjutnya, berikan hak istimewa ke database Nextcloud dengan perintah berikut:
GRANT ALL PRIVILEGES ON nextclouddb.* TO 'nextcloud'@'localhost';
Selanjutnya jalankan perintah FLUSH PRIVILEGES agar tabel privileges akan di reload oleh MariaDB:
FLUSH PRIVILEGES;
Terakhir, keluar dari shell MariaDB dengan perintah berikut:
quit
Setelah database Anda diatur dengan benar, Anda dapat melanjutkan ke langkah berikutnya.
3 Instal NextCloud
Saya akan menggunakan penginstal web Nextcloud untuk kemudahan instalasi. Pertama, kita harus membuat direktori untuk instalasi Nextcloud:
mkdir /var/www/nextcloud
chown www-data:www-data /var/www/nextcloud
chmod 750 /var/www/nextcloud
Dan direktori data tempat Nextcloud akan menyimpan file yang Anda unggah.
mkdir -p /var/nextcloud/data
chown www-data:www-data /var/nextcloud/data
chmod 750 /var/nextcloud/data
Selanjutnya, Anda perlu membuat file host virtual Apache untuk NextCloud. Anda dapat melakukannya dengan membuat file nextcloud.conf sebagai berikut:
nano /etc/apache2/sites-available/nextcloud.conf
Tambahkan baris berikut:
<VirtualHost *:80> ServerAdmin [email protected] DocumentRoot "/var/www/nextcloud" ServerName example.com <Directory "/var/www/nextcloud/"> Options MultiViews FollowSymlinks
AllowOverride All Order allow,deny Allow from all </Directory> TransferLog /var/log/apache2/nextcloud_access.log ErrorLog /var/log/apache2/nextcloud_error.log </VirtualHost>
Ganti nama domain example.com dengan nama domain yang Anda inginkan. Simpan dan tutup file, lalu aktifkan file host virtual NextCloud dan nonaktifkan file host virtual default dengan perintah berikut:
a2dissite 000-default
a2ensite nextcloud
Untuk mengaktifkan SSL dengan Let's encrypt, kita akan menginstal klien certbot Let's encrypt.
apt-get install certbot python3-certbot-apache -y
Dan aktifkan modul Apache SSL dengan perintah:
a2enmod ssl
Terakhir, mulai ulang layanan Apache untuk menerapkan perubahan ini:
systemctl restart apache2
Sekarang kita dapat meminta sertifikat SSL gratis dari mari mengenkripsi dan membiarkan program certbot mengkonfigurasi vhost apache untuk SSL. Harap dicatat bahwa nama domain Internet Anda harus dapat diakses dari internet dan mengarah ke server Anda dengan DNS A-Record untuk menggunakan Let's encrypt. Jalankan perintah certbot untuk meminta sertifikat SSL baru:
certbot -d example.com --apache --agree-tos -m [email protected]
Ganti example.com dengan nama domain atau nama subdomain server Nextcloud Anda (vhost).
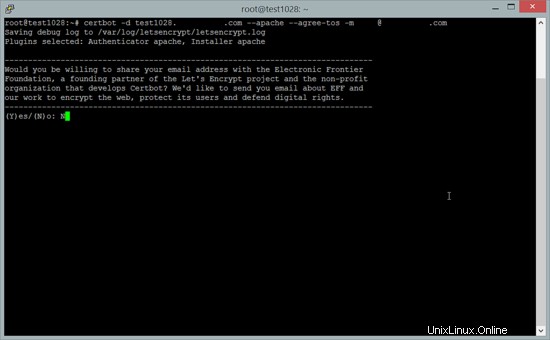
Pilih di sini jika Anda ingin membagikan alamat email Anda dengan EFF. Secara pribadi saya tidak suka membagikan email saya, jadi saya memilih 'N' di sini.
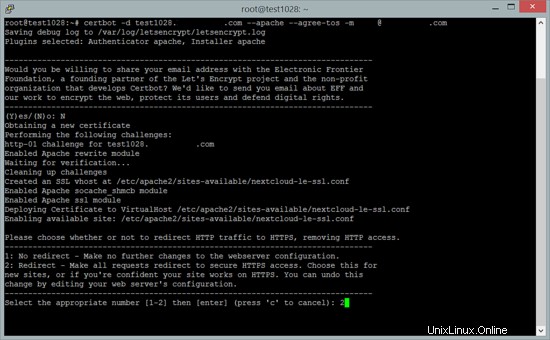
Jika server Nextcloud hanya dapat diakses oleh HTTPS (yang direkomendasikan untuk alasan keamanan), pilih '2' di sini. Bila Anda ingin dapat mengakses Nextcloud dengan HTTP dan HTTPS, pilih '1'.
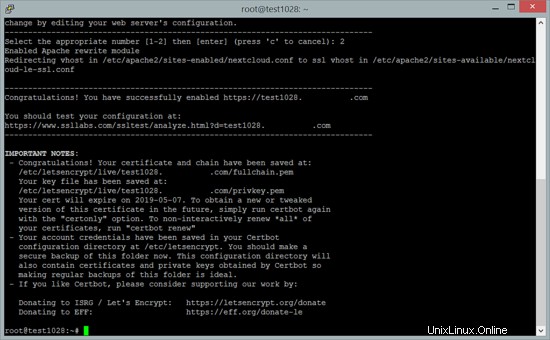
Sertifikat SSL Let's Encrypt gratis telah berhasil diterbitkan.
Unduh penginstal web Nextcloud ke direktori root situs web dan atur izin yang sesuai untuk file yang diunduh.
cd /var/www/nextcloud
wget https://download.nextcloud.com/server/installer/setup-nextcloud.php
chown www-data:www-data setup-nextcloud.php
4 Akses Antarmuka Web NextCloud
Setelah semuanya dikonfigurasi dengan benar, Anda harus mengizinkan port 80 melalui firewall UFW.
Untuk melakukannya, instal ufw terlebih dahulu dengan perintah berikut:
apt-get install ufw -y
Selanjutnya izinkan port 80 dan 443 melalui UFW dan juga port 22 SSH dengan perintah berikut:
ufw allow 80
ufw allow 443
ufw allow 22
Buka port lebih lanjut di firewall jika Anda membutuhkannya. Kemudian aktifkan Firewall:
ufw enable
Pilih 'y' ketika perintah menanyakan apakah Firewall akan diaktifkan.
Terakhir, buka browser web Anda dan navigasikan ke URL:
https://example.com/setup-nextcloud.php
Ganti example.com dengan nama domain Anda sendiri. Anda akan melihat layar berikut:
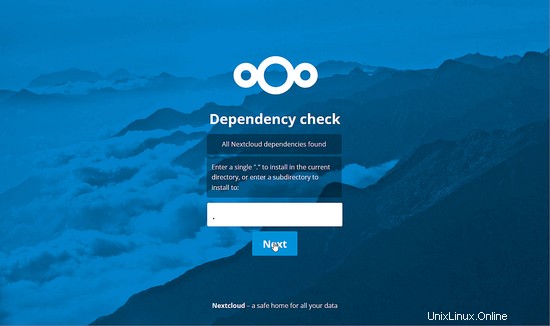
Ganti kata 'nextcloud' dengan titik (.) ke kolom input karena kami ingin menginstal nextcloud ke direktori saat ini dan tekan tombol 'Next'.
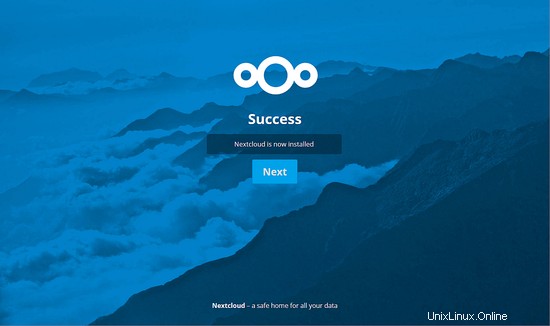
Langkah instalasi pertama berhasil diselesaikan. Klik 'Berikutnya' untuk melanjutkan.
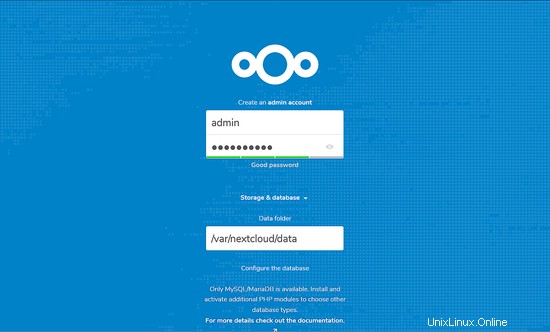
Masukkan nama pengguna dan sandi yang diinginkan untuk pengguna administrator Nextcloud dan setel jalur data ke '/var/nextcloud/data'.
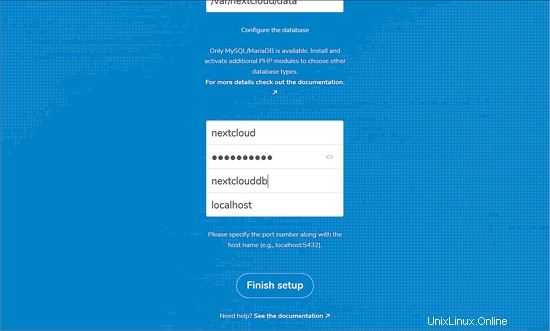
Berikan semua informasi yang dibutuhkan seperti nama database, username database, dan password, kemudian klik tombol Finish Setup tombol. Anda akan melihat Dasbor NextCloud di layar berikut:
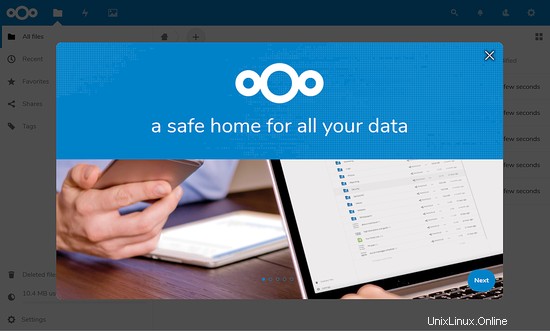
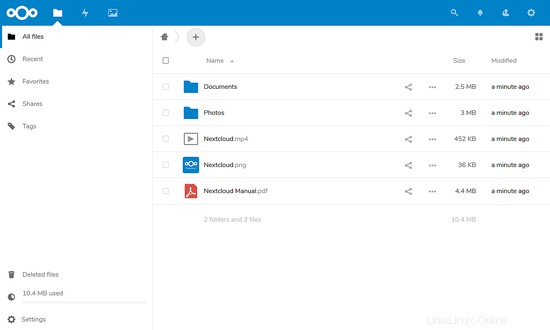
5 Konfigurasi Klien NextCloud
Di sini, kita akan menginstal klien NextCloud di Desktop Ubuntu dan menghubungkannya ke server NextCloud.
Untuk menginstal klien NextCloud, Anda perlu menambahkan repositori NextCloud ke sistem Anda. Anda dapat melakukannya dengan menjalankan perintah berikut:
add-apt-repository ppa:nextcloud-devs/client
apt-get update -y
apt-get install nextcloud-client -y
Setelah klien NextCloud diinstal, luncurkan dari Dash Ubuntu Anda, Anda akan melihat layar berikut:
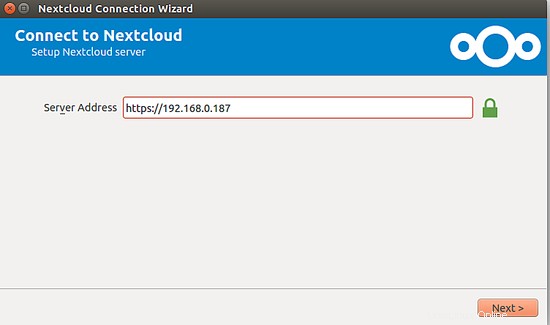
Di sini, berikan alamat server Anda dan klik Berikutnya tombol, Anda akan melihat layar berikut:
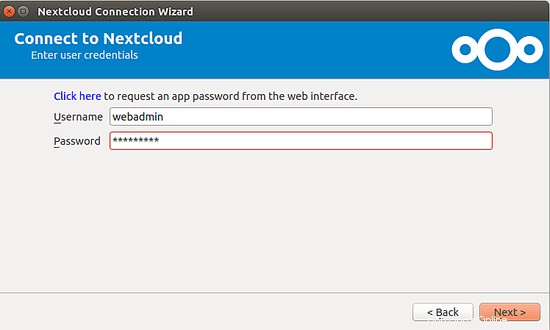
Berikan kredensial server NextCloude Anda dan klik Berikutnya tombol, Anda akan melihat layar berikut:
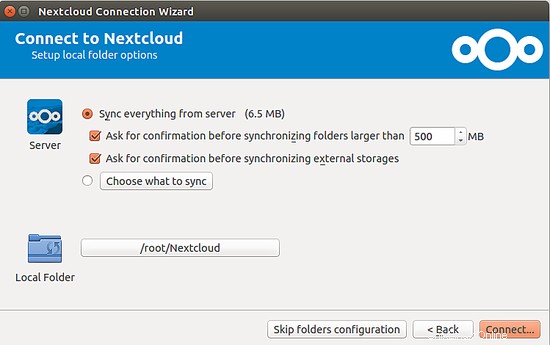
Sekarang, klik Hubungkan tombol, Anda akan melihat layar berikut:
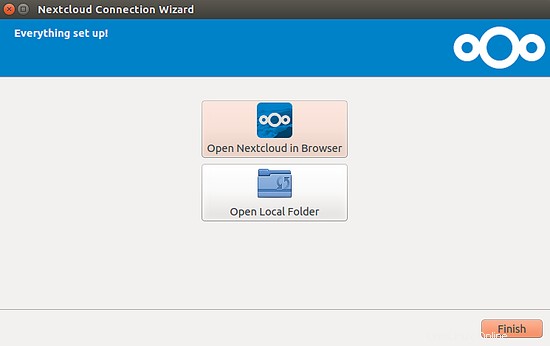
Di sini, klik Folder Lokal , Anda akan melihat layar berikut:
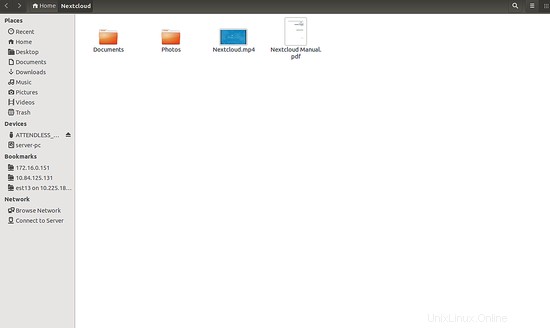
Selamat! server dan Klien NextCloud Anda diinstal dan dikonfigurasi. Sekarang Anda dapat dengan mudah menyinkronkan data Anda dari klien NextCloud lokal Anda ke server NextCloud.
Tautan
- Awan berikutnya
- Ubuntu