Debian memungkinkan Anda membuat banyak konfigurasi bahkan hingga modul sistem terkecil, karena ini adalah OS open source. Satu hal yang dapat Anda konfigurasikan, di antaranya, adalah cara Anda ingin menggunakan mouse USB eksternal. Dalam artikel ini, kami akan menjelaskan cara membuat perubahan berikut pada pengaturan mouse Anda:
- Tetapkan tombol kiri/kanan sebagai tombol utama (melalui utilitas Pengaturan Debian)
- Konfigurasikan Kecepatan Mouse (melalui utilitas Pengaturan Debian)
- Aktifkan/nonaktifkan Natural Scrolling (melalui utilitas Pengaturan Debian)
- Konfigurasikan Profil Akselerasi (melalui Gnome Tweaks)
- Sorot lokasi penunjuk saat tombol Ctrl ditekan (melalui Gnome Tweaks)
- Tempel Klik Tengah (melalui Gnome Tweaks)
Anda dapat menjalankan semua perintah dan prosedur dari artikel ini pada sistem Debian 10 Buster dan bahkan pada versi Debian yang sedikit lebih lama.
Buat Konfigurasi Mouse melalui Utilitas Pengaturan Debian
Jika Anda lebih suka menggunakan GUI untuk melakukan tugas administratif sederhana, Anda dapat menggunakan utilitas Pengaturan grafis.
Anda dapat mengakses Pengaturan baik melalui pencarian Peluncur Aplikasi atau dengan mengaksesnya sebagai berikut:
Klik panah bawah yang terletak di sudut kanan atas desktop Debian Anda dan kemudian klik ikon pengaturan dari tampilan berikut:
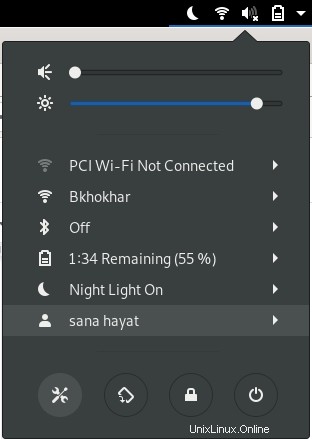
Di utilitas Pengaturan, Anda perlu mengklik tab Perangkat, lalu tab Mouse &Panel Sentuh untuk membuat konfigurasi yang diperlukan.
Atau, Anda dapat langsung meluncurkan tampilan ini dengan memasukkan kata kunci mouse dan touchpad yang relevan dalam pencarian Peluncur Aplikasi, sebagai berikut:
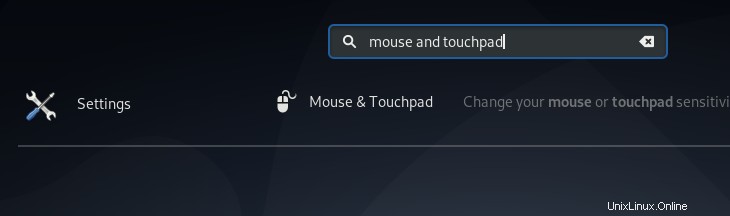
Seperti inilah tampilan Mouse &Touchpad:
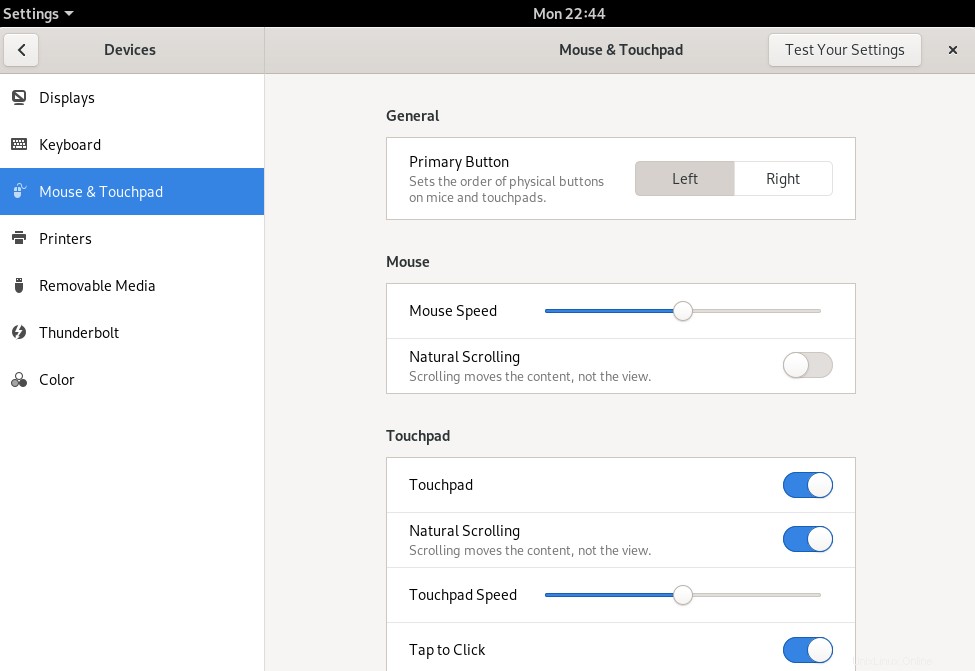
Anda dapat membuat pengaturan berikut melalui tampilan ini:
1. Setel tombol kiri/kanan sebagai tombol utama (melalui Pengaturan Debian)
Untuk membuat penggunaan mouse lebih nyaman bagi pengguna kidal, Anda dapat menukar urutan tombol fisik baik pada mouse maupun touchpad. Di panel Umum tampilan Mouse &Touchpad, klik tombol yang ingin Anda gunakan sebagai tombol utama.
2. Konfigurasikan Kecepatan Mouse (melalui Pengaturan Debian)
Tidak semua mouse (perangkat keras) menggerakkan pointer dengan sempurna pada kecepatan default mouse yang diatur pada desktop Debian Anda. Anda dapat menyesuaikan seberapa cepat atau lambat penunjuk mouse bergerak dengan menggeser penggeser Kecepatan Mouse ke kiri atau kanan, pada panel Mouse pada tampilan Mouse &Touchpad.
3. Aktifkan/nonaktifkan Pengguliran Alami (melalui Pengaturan Debian)
Dengan mengaktifkan/menonaktifkan pengguliran alami, Anda dapat mengonfigurasi apakah pengguliran memindahkan konten atau tampilan tempat Anda berada. Putar tombol penggeser Pengguliran alami, di panel Mouse pada tab Mouse &Panel Sentuh, Aktif atau MATI untuk mengaktifkan/menonaktifkan pengguliran alami.
Membuat Konfigurasi Mouse Menggunakan Alat Gnome Tweaks
Alat Tweaks Gnome juga memungkinkan Anda membuat beberapa konfigurasi pada Mouse USB Anda. Untuk menginstal utilitas ini, buka Debian Software Manager dan cari Gnome Tweaks:
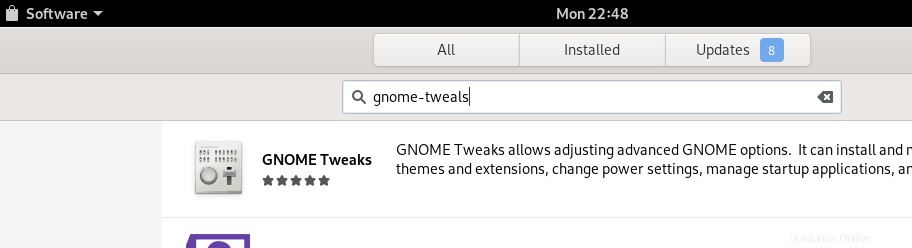
Klik hasil pencarian serupa yang Anda lihat di atas dan instal di sistem Anda.
Sekarang buka alat Tweaks dari Dash sistem dan buka tab Keyboards &Mouse:
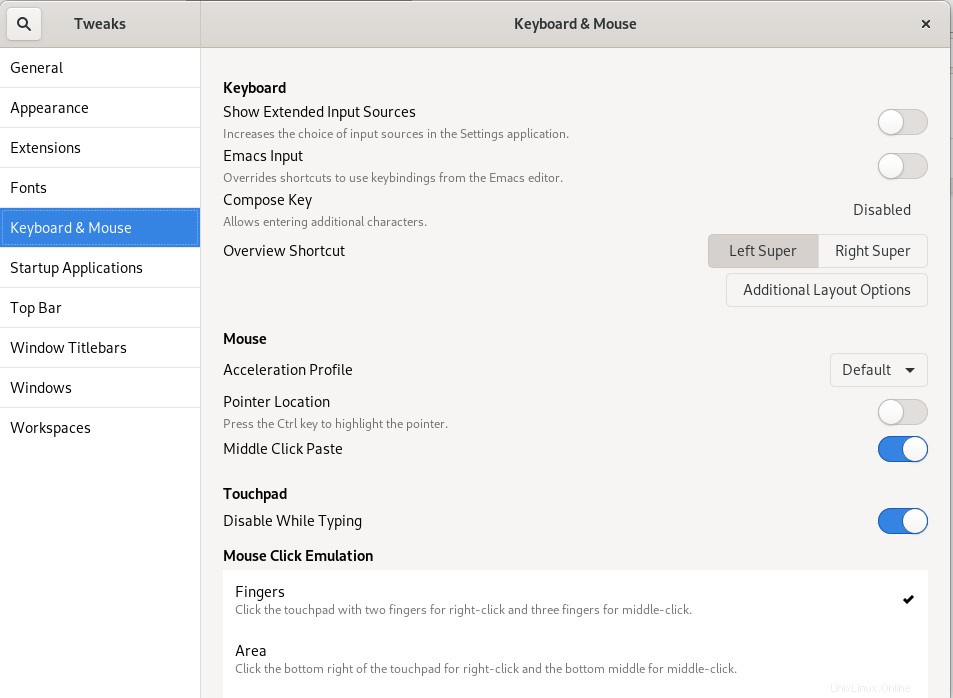
Anda dapat membuat pengaturan berikut melalui tampilan ini:
1. Konfigurasikan Profil Akselerasi
Drop-down Profil Akselerasi pada tampilan Keyboard &Mouse memungkinkan Anda memilih di antara tiga profil:
Default:Profil ini memastikan bahwa penunjuk mulut bergerak dengan sangat mulus dan akurat saat bergerak dalam jarak pendek.
Adaptif:Profil ini memperhitungkan kecepatan perangkat saat ini saat memutuskan akselerasi.
Flat:Profil ini menambahkan faktor konstan ke semua delta perangkat, terlepas dari kecepatan gerakannya.
2. Sorot lokasi penunjuk saat tombol Ctrl ditekan
Fitur lokasi penunjuk dapat diaktifkan dengan menggunakan tombol penggeser. Saat fitur ini diaktifkan, Anda dapat menyorot lokasi tempat penunjuk Anda saat ini hanya dengan menekan tombol Ctrl.
3. Klik Tengah Tempel
Jika mouse Anda memiliki penggulung roda di antara tombol kiri atau kanan, atau tombol ketiga di antara keduanya, Anda dapat menggunakannya untuk menempelkan konten yang disalin (teks, gambar, dll.). Anda dapat mengaktifkan atau menonaktifkan fitur ini menggunakan tombol penggeser yang berdekatan dengan Klik Tengah Tempel di tampilan Keyboard &Mouse.
Jadi ini adalah konfigurasi mouse yang dapat Anda buat menggunakan Pengaturan UI dan Alat Gnome Tweaks. Ada beberapa pengaturan lain yang dapat Anda buat menggunakan Editor Dconf atau beberapa utilitas baris perintah; kita akan membahasnya lain kali!