Samba adalah alat sumber terbuka yang kuat yang memungkinkan berbagi file dan printer seperti Windows dalam jaringan pada sistem Linux. Ini memungkinkan koeksistensi dan keterkaitan mesin Linux dan Windows di jaringan yang sama. Samba diinstal pada server Linux yang menampung file yang akan dibagikan. File bersama ini dapat diakses oleh klien Linux atau Windows yang terakreditasi di jaringan yang sama.
Berikut adalah beberapa fitur keren yang terkait dengan Samba:
- Menawarkan kinerja yang baik di bawah beban berat.
- Sangat mudah dan cepat untuk diterapkan.
- Penandatanganan pesan-dengan penandatanganan digital- pengguna yang memperoleh paket data dijamin keasliannya.
- Mendukung NetBIOS melalui TCP/IP(NBT).
- Memungkinkan operasi simultan, yaitu akses bersamaan ke file.
- Menawarkan transfer data yang aman.
- Mendukung server pencetakan gaya NT (SPOOLS).
- Terdiri dari teknologi multisaluran.
- Mendukung ekstensi POSIX untuk CIFS/SMB.
Samba adalah perangkat lunak lintas platform yang didukung pada beberapa platform, termasuk OS Windows, sistem Unix OS, misalnya, varian BSD, Solaris, AIX, dan Linux, server Mac OS X Apple (ditambahkan ke klien mac OS X di versi 10.2). Samba adalah standar di hampir semua distro Linux dan biasanya disertakan sebagai layanan sistem utama pada OS berbasis Unix lainnya. Ini dirilis di bawah Lisensi Publik Umum GNU. Nama samba berasal dari SMB (Server Message Block), protokol standar yang digunakan oleh sistem file jaringan Microsoft.
Setelah itu, mari kita lanjutkan dan lihat cara menginstal Samba di mesin Debian kita.
Cara mengatur dan menjalankan konfigurasi Samba di Debian
Seperti biasa, pertama-tama kami akan memperbarui sistem Debian kami sebelum melanjutkan dengan instalasi. Dengan demikian, jalankan perintah berikut:
sudo apt update
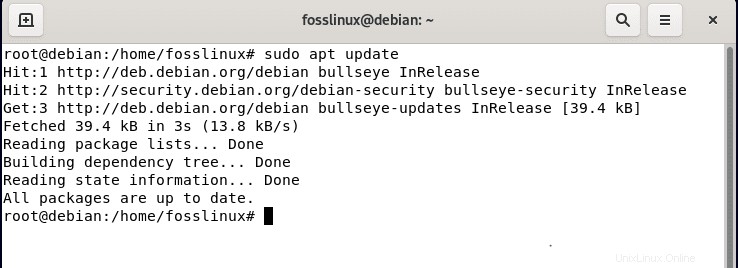
Menjalankan perintah di atas; Anda akan disajikan dengan jumlah paket yang perlu ditingkatkan pada akhir proses pembaruan di terminal. Jika beberapa paket memerlukan peningkatan, jalankan perintah berikut. Jika tidak, lewati bagian ini.
sudo apt upgrade
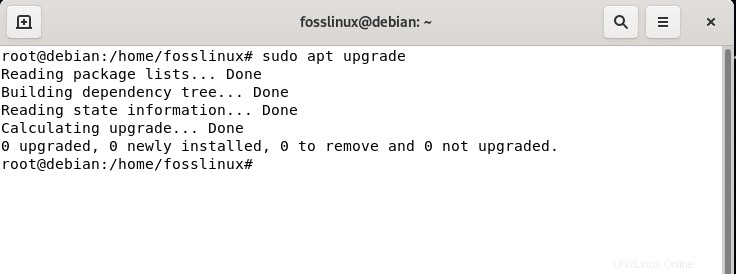
Setelah itu, lanjutkan ke tahap kedua, di mana kita akan menginstal Samba di mesin Debian kita dengan mengeluarkan perintah berikut:
sudo apt install samba -y
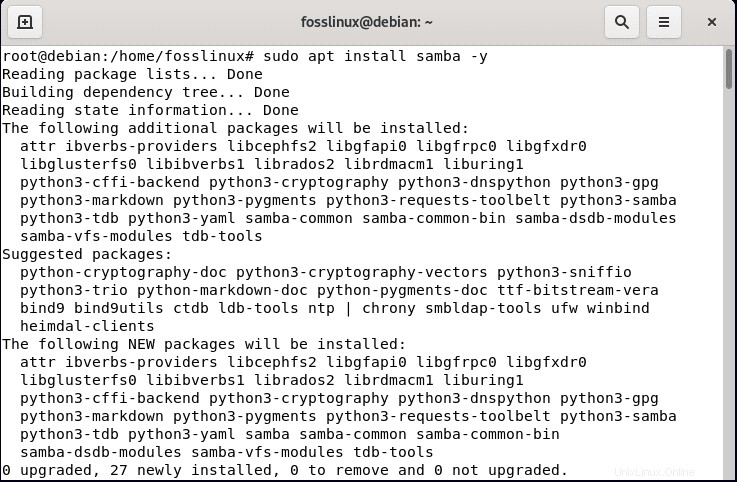
Anda dapat melanjutkan dan memeriksa status samba dengan menjalankan perintah berikut:
systemctl status smbd
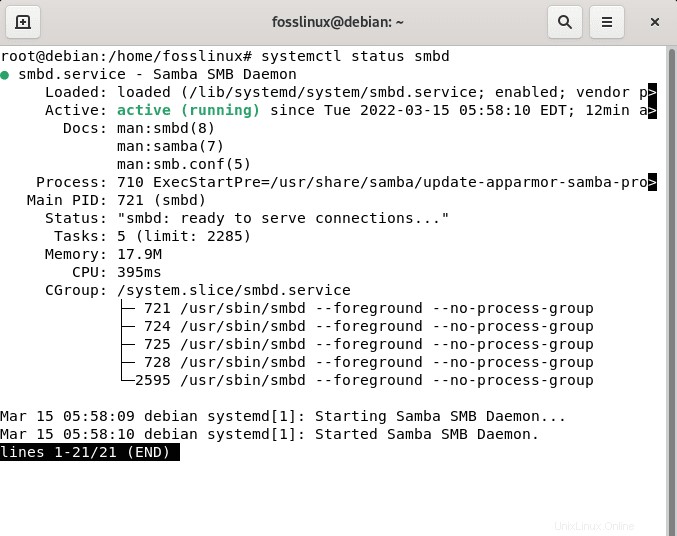
Seperti yang terlihat, Samba aktif berjalan.
Konfigurasi Samba dapat ditemukan di /etc/samba/smb.conf berkas. File ini memiliki semua pengaturan konfigurasi untuk dirinya sendiri dan untuk file yang telah dibagikan, dan karena itu, ini dikenal sebagai pengaturan Global. Untuk mengakses file, jalankan perintah berikut:
sudo nano /etc/samba/smb.conf
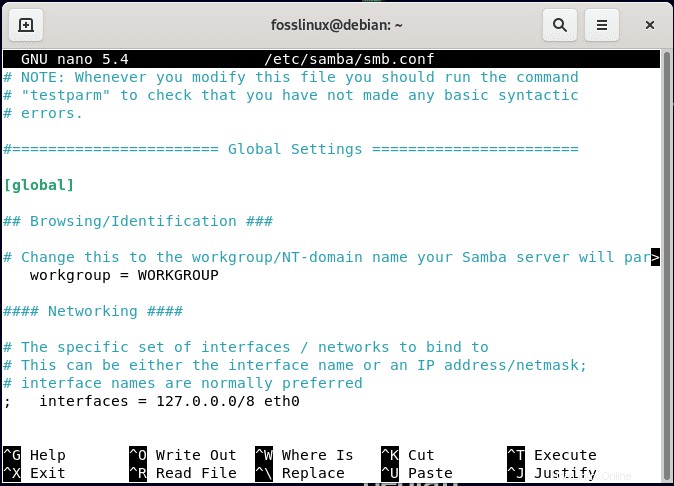
Dan hasilnya akan seperti snapshot ini:
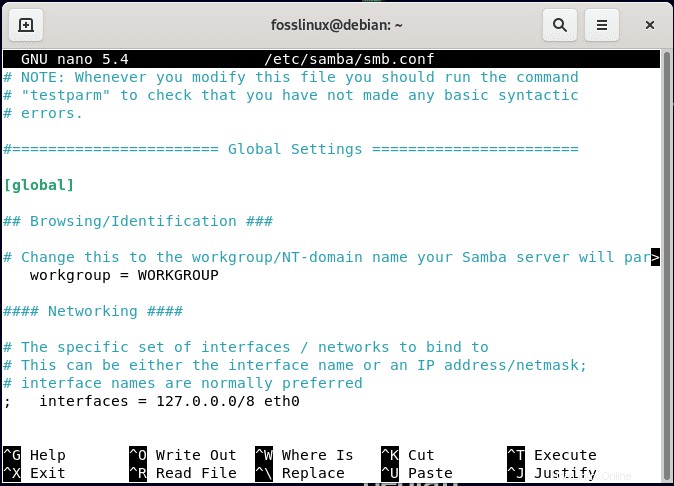
Catatan: Perhatikan bahwa bagian editor nano di atas tidak ada di baris pertama. Karena itu, Anda harus menggulir sedikit ke bawah.
Mari kita bahas beberapa pengaturan dalam file konfigurasi sebelum melakukan modifikasi apa pun. Pengaturan pertama yang Anda lihat adalah workgroup yang memberi tahu Anda OS mana yang terhubung dengan Anda. Secara default, ini adalah WORKGROUP, tetapi jika Anda harus terhubung dengan grup tertentu, Anda dapat mengubahnya. Pengaturan berikut adalah antarmuka yang akan memberi tahu Anda IP mana yang diizinkan oleh Anda untuk terhubung dengan jaringan samba. Jadi dengan pengaturan ini, Anda dapat membuat Samba Anda aman dan memastikan bahwa semua perangkat tidak dapat terhubung ke sana tetapi hanya mengizinkan beberapa yang Anda otorisasi.
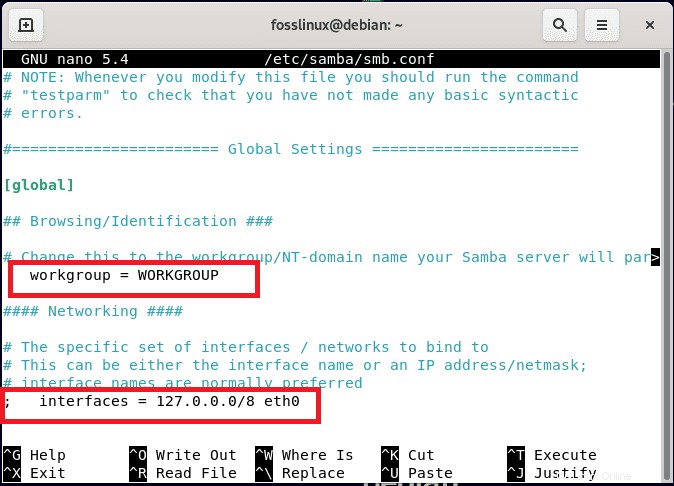
Berikutnya adalah "definisi berbagi." Di sini, secara default, ada beberapa direktori pengguna, seperti direktori printer dan direktori home, yang dengannya file dapat dibagikan menggunakan Samba.
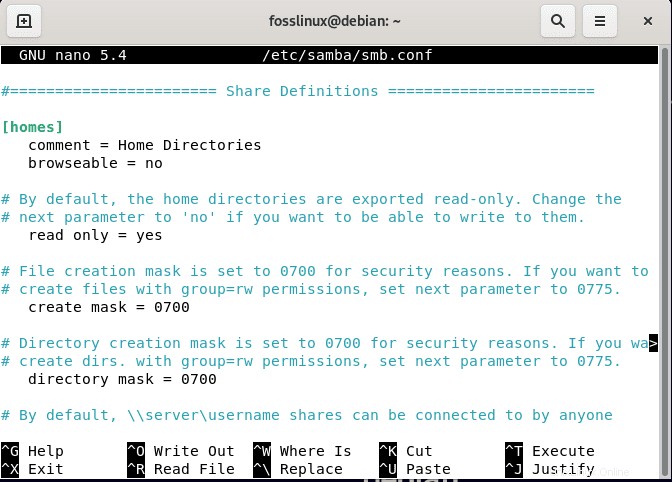
Sekarang, kami akan mencoba untuk menghasilkan pengguna kami. Untuk ini, masukkan nama pengguna dalam kasus kami, kami akan menggunakan [New Share] sebagai pengguna baru:
Untuk melakukannya, jelaskan secara singkat pengguna baru setelah sekitar empat spasi sebagai:
comment = My new share
Selanjutnya, atur path sama dengan path absolut ke share seperti yang ditampilkan di bawah ini:
path = /home/user/share
Selanjutnya, Anda memiliki fleksibilitas untuk memilih apakah Anda ingin dapat menjelajah ke berbagi atau perlu memasangnya secara langsung secara manual.
browseable = yes
Sekarang, atur pengaturan ke hanya dapat dibaca, yang berarti tidak dapat diubah dengan cara apa pun, atau yang dapat diedit orang lain:
Read only = no
Bisakah tamu mengaksesnya? Dalam istilah Samba, tamu umumnya adalah pengguna anonim yang belum masuk ke berbagi. Jadi, secara sederhana, apakah Anda ingin sandi untuk melindungi pembagian atau membatasi akses ke pengguna tertentu?
guest ok = no
Selanjutnya, Anda harus bertanya pada diri sendiri, jika tamu tidak dapat mengakses share, siapa yang bisa?
valid users = username
Kecuali Anda memiliki sesuatu yang spesifik di benak Anda, opsi ini harus substansial. Tautkan mereka, dan Anda akan mendapatkan sesuatu seperti ini:
[New Share] comment = A new share path = /home/fosslinux/share browseable = yes read only = no guest ok = no valid users = fosslinux
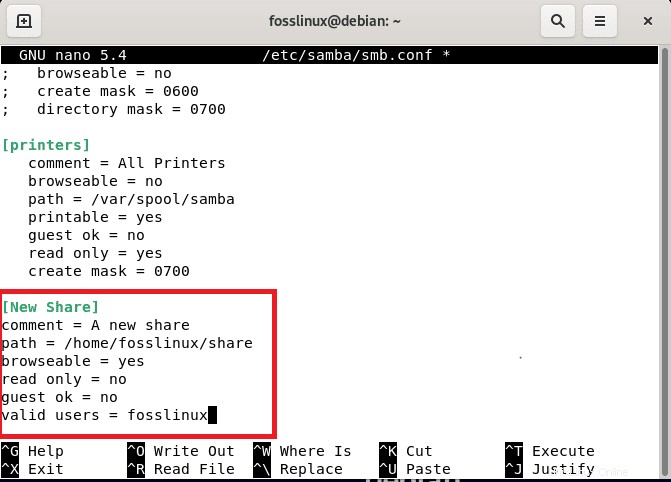
Setelah itu, tekan “Ctrl + X,” seperti yang ditunjukkan di bawah ini
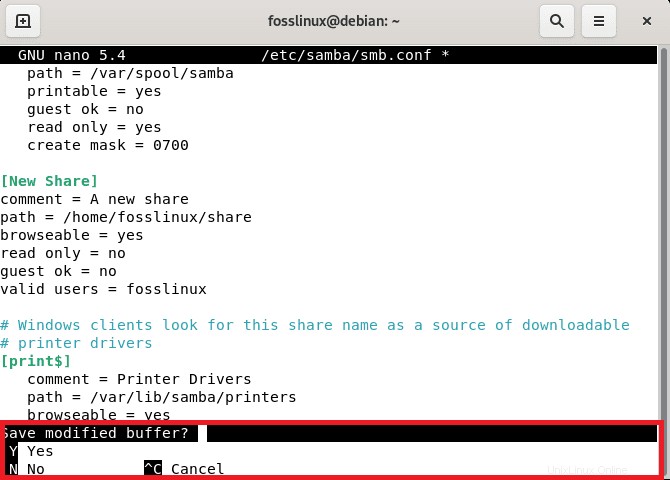
Lalu ketik “y” dan tekan tombol “Enter” untuk menyimpan dan keluar dari editor.

Setelah semua, ini, restart Samba menggunakan perintah berikut:
sudo systemctl restart smbd
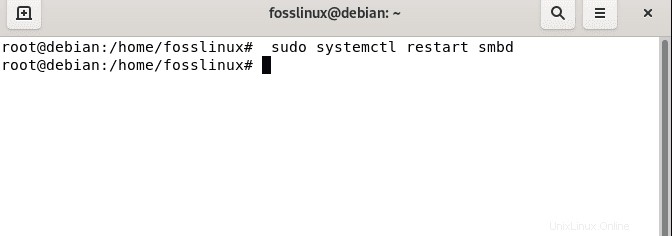
Verifikasi konfigurasi Samba
Setelah perubahan diterapkan pada file konfigurasi, Anda disarankan untuk mengujinya dengan mengeluarkan perintah berikut:
sudo testparm
Untuk konfigurasi yang berhasil, Anda akan melihat output seperti itu
Load smb config files from /etc/samba/smb.conf Loaded services file OK. Weak crypto is allowed Server role: ROLE_STANDALONE Press enter to see a dump of your service definitions # Global parameters [global] log file = /var/log/samba/log.%m logging = file map to guest = Bad User max log size = 1000 obey pam restrictions = Yes pam password change = Yes panic action = /usr/share/samba/panic-action %d passwd chat = *Enter\snew\s*\spassword:* %n\n *Retype\snew\s*\spassword:* %n\n *password\supdated\ssuccessfully* . passwd program = /usr/bin/passwd %u server role = standalone server unix password sync = Yes usershare allow guests = Yes idmap config * : backend = tdb [homes] browseable = No comment = Home Directories create mask = 0700 directory mask = 0700 valid users = %S [printers] browseable = No comment = All Printers create mask = 0700 path = /var/spool/samba printable = Yes [New Share] comment = A new share path = /home/fosslinux/share read only = No valid users = fosslinux [print$] comment = Printer Drivers path = /var/lib/samba/printers
Output di atas dengan jelas menunjukkan bahwa semuanya terkonfigurasi dengan baik.
Menyiapkan pengguna Samba
Untuk terhubung ke share Anda, tidak kecuali Anda hanya menggunakan akses tamu, Anda perlu menyiapkan akun pengguna Samba yang cukup sederhana dan hanya mengambil satu perintah.
smbpasswd -a username
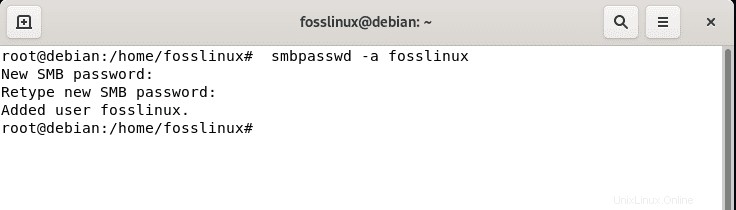
Catatan: Ingatlah untuk mengganti “nama pengguna” dengan nama pengguna Anda yang sebenarnya ditetapkan sebelumnya, ketik kata sandi, lalu konfirmasikan dengan mengetik ulang kata sandi yang sama, dan pengguna harus ditambahkan. Setelah itu, ketik exit sehingga mode root pengguna berakhir. Dalam perintah, Anda seharusnya memperhatikan lag “-a.” Ini idealnya digunakan untuk menambahkan pengguna.
Cara menyambung ke berbagi
Di bagian ini, ada beberapa paket yang Anda perlukan untuk koneksi sempurna ke share Samba. Silakan, dan instal dengan mengeluarkan perintah berikut:
sudo apt install samba-client cifs-utils
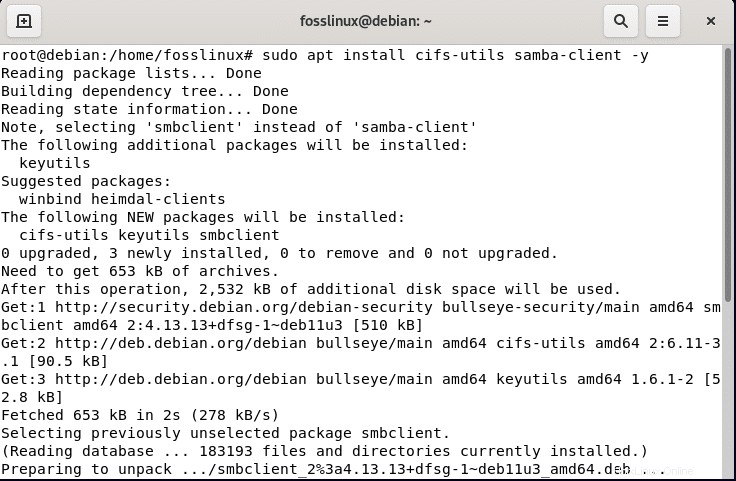
Setelah itu, buka file Debian dengan mengklik menu mulai di PC Debian Anda, dan di sebelah kiri, Anda akan melihat Dock yang berisi “file”, seperti yang ditunjukkan pada cuplikan di bawah.
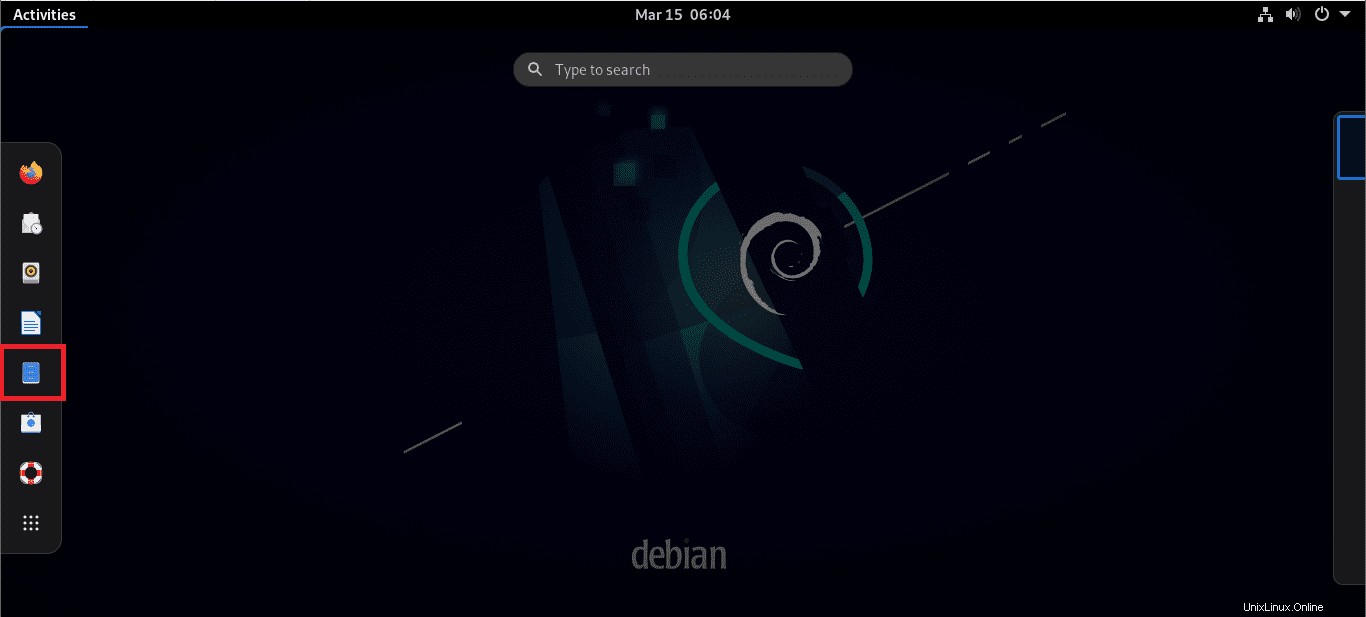
Setelah itu, Anda akan melihat “lokasi lain” di bawah cdrom Debian yang terpasang seperti yang ditunjukkan di bawah ini
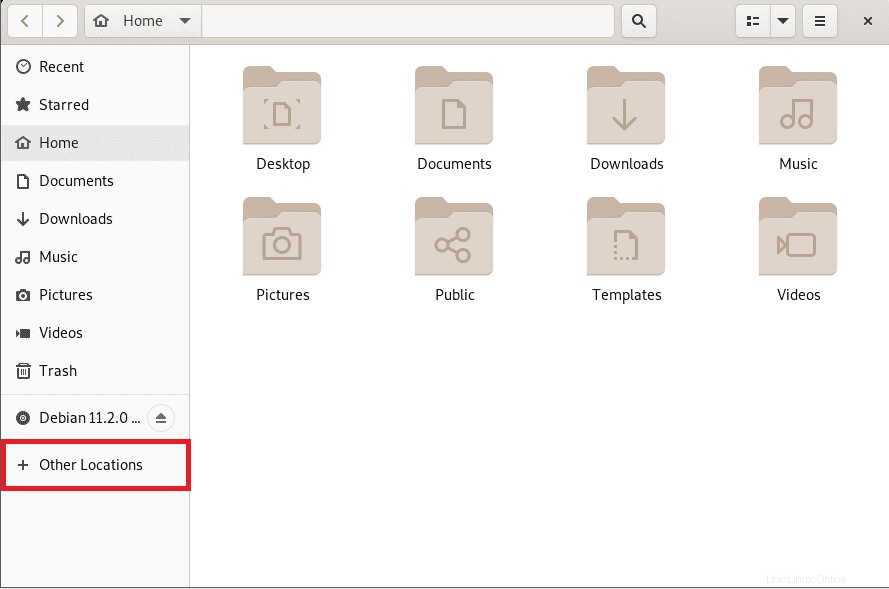
Navigasikan ke “kategori jaringan” dan pilih Debian seperti yang ditandai pada tangkapan layar di bawah ini:
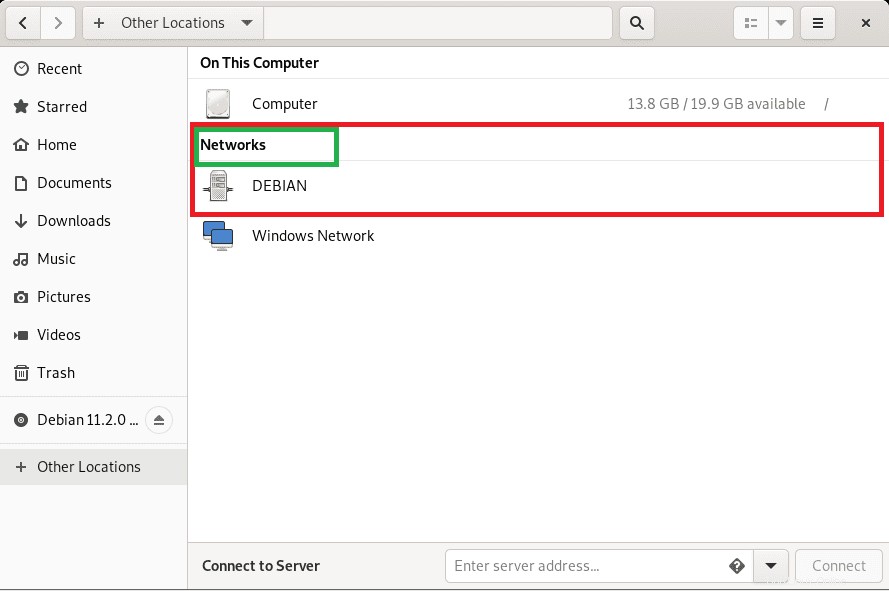
Anda akan melihat New_share yang baru saja kita buat di halaman ini
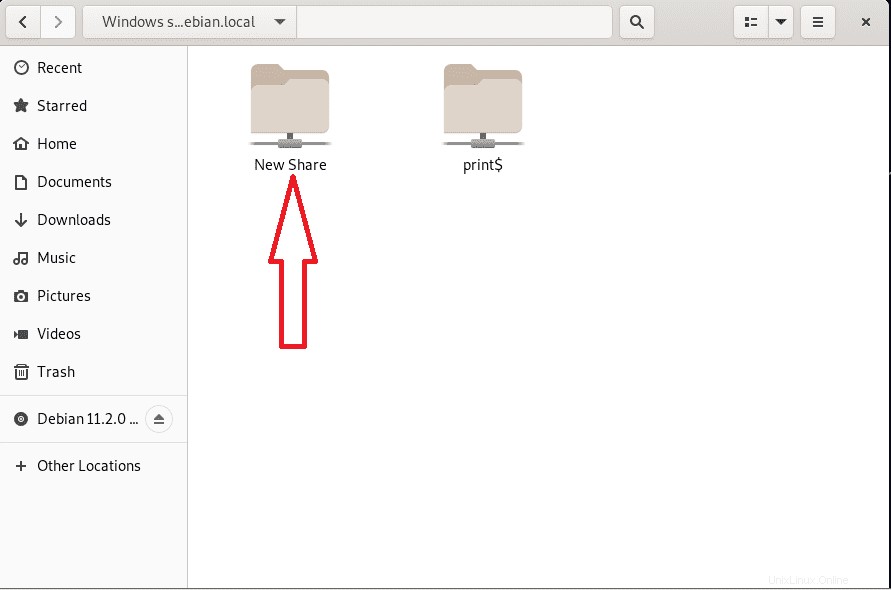
Pada titik ini sekarang, kita dapat berbagi file dari mesin Linux mana pun ke pengguna baru jika pengguna tersebut adalah anggota Jaringan Area Lokal (LAN) yang sama.
Kesimpulan
Pada titik ini, Anda sekarang siap untuk mulai membuat share Samba Anda sendiri di Debian dan mengaksesnya dari mesin berbasis Linux lainnya. Tidak banyak lagi, teman-teman, dan Samba akan secara spontan memulai dengan Debian saat boot. Kami harap Anda menikmati panduan ini tentang Mengonfigurasi Samba Share di Debian 11 Anda. Terima kasih telah membaca, dan jangan ragu untuk menghubungi jika terjadi sesuatu. Jika tidak, ikuti terus Foss Linux untuk panduan dan tips terkait Linux lainnya.