Orang yang mengerti Terminal sebagian besar mencari cara untuk membuang mouse. Selain itu, mereka tidak ingin meninggalkan kenyamanan baris perintah dan pergi ke tempat lain untuk melakukan aktivitas teknis harian mereka. Selalu ada cara untuk melakukan hampir semua barang Anda tepat di dalam Terminal. Jadi, mengapa membuat file teks harus berbeda! Menggunakan Terminal membuat tugas tertentu lebih efisien dan bahkan lebih cepat. Alat baris perintah tidak menggunakan terlalu banyak sumber daya dan dengan demikian membentuk alternatif yang bagus untuk aplikasi grafis yang banyak digunakan, terutama jika Anda terjebak dengan perangkat keras yang lebih lama.
Membuat file teks adalah salah satu tugas yang hanya dapat Anda andalkan pada keyboard Anda di sistem Debian. Tiga perintah dari baris perintah Linux siap melayani Anda untuk membuat file teks. Ini termasuk:
- Perintah kucing
- Perintah sentuh
- Simbol pengalihan standar
Mari kita jelajahi perintah-perintah ini dalam artikel ini untuk membuat beberapa contoh file teks. Perintah dan prosedur yang disebutkan dalam artikel ini telah dijalankan pada sistem Debian 10 Buster. Karena kita akan membuat file teks menggunakan baris perintah Debian-Terminal; yang dapat Anda akses adalah melalui pencarian Application Launcher sebagai berikut:
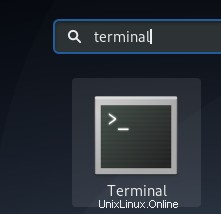
Peluncur Aplikasi dapat diluncurkan melalui tombol Super/Windows pada keyboard Anda.
Perintah kucing
Perintah cat sangat membantu ketika berhadapan dengan file teks di Debian. Ini membantu Anda dalam mencapai tiga tujuan dasar:
- Membuat file teks
- Mencetak konten file teks di Terminal Anda
- Mencetak konten file teks ke file teks lain
Di sini, kita akan mengeksplorasi penggunaan pertama dari perintah cat; membuat file teks melalui baris perintah.
Masukkan perintah berikut di Terminal Anda:
$ cat > "filename.txt"
Setelah memasukkan perintah ini, prompt berikutnya tidak akan muncul; melainkan kursor akan ditampilkan untuk Anda memasukkan teks untuk file yang baru saja Anda buat.
Contoh:
Dalam contoh ini, saya telah membuat file teks melalui perintah berikut dan kemudian memasukkan beberapa contoh teks:
$ cat > SampleTextFile.txt

Setelah Anda memasukkan semua teks, tekan Enter untuk pindah ke baris berikutnya, lalu gunakan kontrol Ctrl+D untuk memberi tahu sistem bahwa Anda telah selesai memasukkan teks. Prompt perintah yang biasa kemudian akan muncul untuk Anda untuk melanjutkan dengan operasi lebih lanjut.
Anda kemudian dapat menggunakan perintah ls untuk melihat bahwa file teks yang baru Anda buat akan ada di sistem.
$ ls

Melalui perintah cat, Anda kemudian melihat isi file sebagai berikut:
$ cat "filename.txt"
Contoh:
Anda dapat melihat bahwa perintah cat menunjukkan teks yang saya tulis saat membuat file sampel saya:
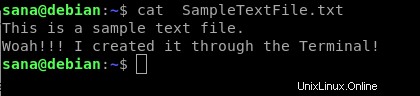
Perintah sentuh
Cara lain untuk membuat file teks dengan cepat melalui Terminal adalah dengan menggunakan perintah sentuh. Namun, perintah sentuh tidak mengizinkan Anda memasukkan teks ke dalam file pada saat pembuatan. Setelah membuat file, Anda dapat memasukkan teks melalui editor teks favorit Anda. Anda mungkin lebih suka perintah sentuh daripada perintah cat dalam satu skenario; ketika Anda ingin membuat banyak file sekaligus melalui satu perintah.
Mari kita lihat cara membuat file tunggal terlebih dahulu melalui perintah sentuh Linux:
$ sentuh “nama file.txt”
Contoh:
$ touch sampletouchfile.txt
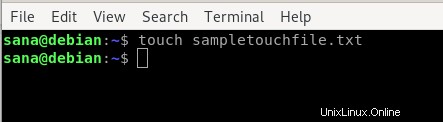
Gunakan perintah ls untuk melihat apakah file yang baru saja dibuat sekarang ada di sistem Anda.
$ ls

Buat banyak file sekaligus dengan perintah sentuh
Seperti disebutkan di atas, perintah sentuh memimpin pada perintah cat karena Anda dapat membuat banyak file secara bersamaan melalui yang pertama. Gunakan sintaks berikut untuk melakukannya:
$ sentuh “namafile1.txt” “namafile2.txt” “namafile2.txt”….
Misalnya, pada perintah berikut, saya telah membuat tiga file sekaligus melalui perintah sentuh:
$ touch sampletouchfile1.txt sampletouchfile2.txt sampletouchfile3.txt
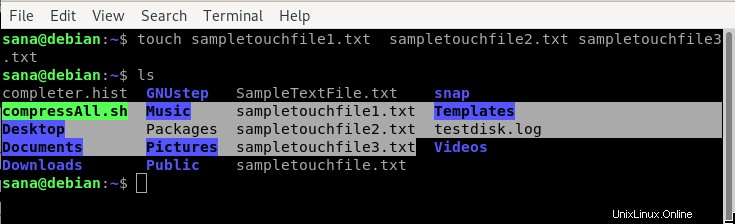
Saya juga memeriksa keberadaan ketiga file tersebut melalui perintah ls pada contoh di atas.
Jika Anda ingin mengedit file apa pun yang Anda buat melalui perintah sentuh, Anda dapat menggunakan editor teks favorit Anda. Disini saya menggunakan editor Nano untuk memasukkan teks ke salah satu file yang saya buat. Saya menggunakan perintah berikut untuk membuka file melalui editor Nano.
$ nano sampletouchfile.txt
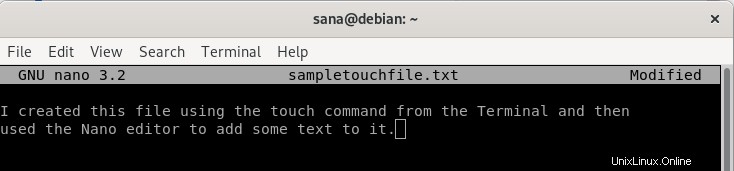
Saya kemudian memasukkan teks dan menyimpannya dengan menekan Ctrl+X dan kemudian dengan menekan Enter.
Menggunakan Simbol Pengalihan Standar
Simbol redirect standar biasanya digunakan saat mengarahkan output dari perintah ke file. Namun, itu juga dapat digunakan untuk membuat satu file teks. Satu-satunya perbedaan adalah saat membuat file baru, kami tidak menentukan perintah apa pun sebelum simbol pengalihan.
Perbedaan menggunakan simbol redirect standar untuk membuat file teks adalah bahwa tidak seperti perintah ca, Anda tidak dapat memasukkan teks dengan cara ini. Selain itu, tidak seperti perintah sentuh, Anda hanya dapat membuat satu file dalam satu waktu melalui simbol pengalihan.
Gunakan sintaks berikut untuk membuat file teks melalui simbol ini:
$ > “filename.txt”

Anda kemudian dapat menggunakan perintah ls untuk melihat apakah file teks yang baru dibuat sekarang ada di sistem Anda.

Anda dapat memasukkan teks ke dalam file melalui editor teks favorit Anda. Dalam contoh berikut, saya menggunakan editor Vim untuk mengedit file melalui perintah berikut:
$ vim MyTextFile.txt
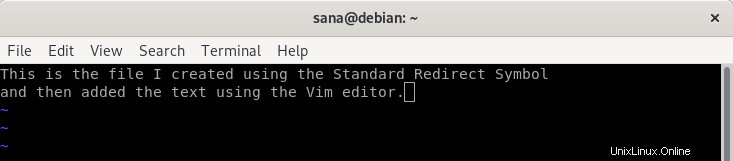
Saat Anda menyimpan dan keluar dari file, file teks Anda akan menyimpan konten tersebut.
Melalui artikel ini, kita telah mempelajari tiga cara dasar untuk membuat file teks dengan cepat melalui baris perintah Linux. Anda sekarang dapat menghindari mouse dan hanya menggunakan keyboard untuk melakukan tugas sederhana membuat file teks di Debian.