SSH adalah singkatan dari Secure Shell dan merupakan protokol yang digunakan untuk mengakses server jarak jauh dengan aman di jaringan lokal atau internet untuk konfigurasi, manajemen, pemantauan, dan pemecahan masalah, dll.
Pada artikel ini, saya akan membahas bagaimana Anda dapat mengelola server Linux jarak jauh dengan bantuan SSH.
Saya telah menjalankan semua perintah di mesin Debian 10 saya.
Prasyarat
Anda harus memiliki yang berikut ini.
- Dua mesin Debian 10 dengan hak akses root.
- Alamat IP, nama pengguna, dan sandi mesin jarak jauh.
- Koneksi internet di kedua mesin.
Bagaimana cara menginstal server SSH terbuka?
Setelah Anda menyiapkan mesin Linux baru di infrastruktur Anda, penting untuk membuatnya siap untuk akses jarak jauh. Oleh karena itu, wajib menginstal open ssh di server atau mesin jarak jauh yang Anda coba akses.
Sebelum Anda menginstal server SSH terbuka, jalankan perintah berikut untuk memperbarui repositori.
apt-get update
Tunggu hingga operasi selesai.
Setelah memperbarui repositori, jalankan perintah berikut dengan hak akses root untuk menginstal server SSH yang terbuka.
apt-get install openssh-server
Saat Anda dimintai konfirmasi, tekan 'y' dari keyboard dan tunggu hingga penginstalan selesai. Ini mungkin membutuhkan waktu beberapa menit untuk menyelesaikannya.
Mengonfigurasi pengaturan Server SSH
Setelah Open SSh diinstal di sisi server, kita dapat mengedit pengaturan konfigurasi dasarnya. Buka terminal dan jalankan perintah berikut dengan hak akses root.
nano /etc/ssh/sshd_config
Berikut adalah contoh outputnya.
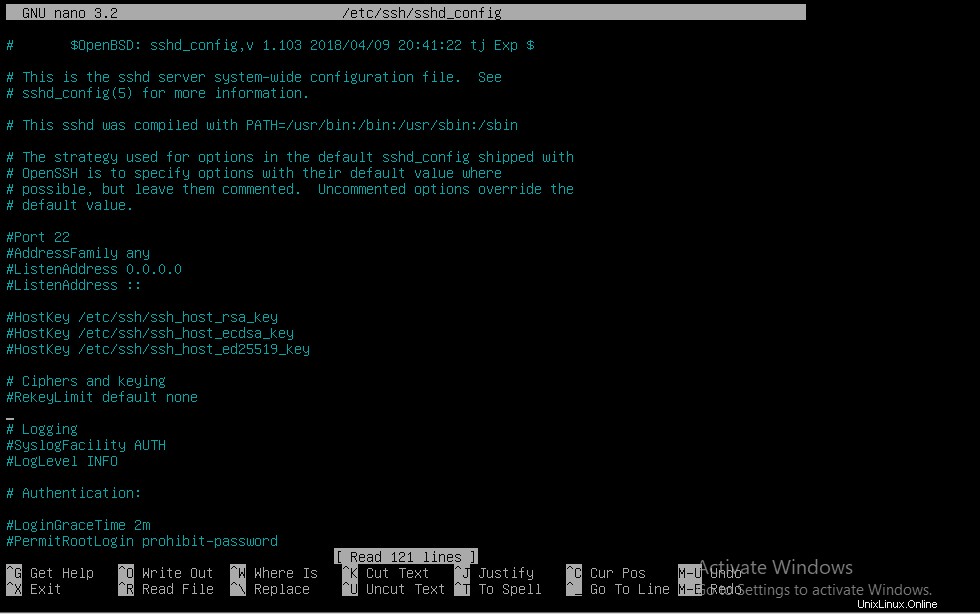
Anda dapat mengubah berbagai parameter dalam file di atas.
Secara default, SSH mendengarkan pada port 22. Anda dapat mengubah ke port yang Anda inginkan. Anda juga dapat mengubah sesi maksimum (MaxSessions) yang dapat dibuat dengan server secara bersamaan, 10 adalah nilai default.
Mengubah port SSH server
Seperti yang telah kita bahas, server mendengarkan pada port 22 secara default. Jika Anda ingin mengkonfigurasi server Anda untuk mendengarkan port tertentu, berikut adalah prosedurnya.
Buka terminal dan jalankan perintah berikut dengan hak akses root.
nano /etc/ssh/sshd_config
File harus dibuka seperti yang ditunjukkan pada tangkapan layar di atas.
Temukan Port 22 atau #Port 22 dan ketik nomor port yang Anda inginkan tanpa tanda #.
Disarankan untuk menggunakan nomor port antara 1024 – 65535 karena port 0-1023 dicadangkan untuk layanan tertentu.
Misalkan untuk menetapkan 2222, tulis yang berikut di file konfigurasi SSH.
Port 2222
Di bawah ini adalah contoh output setelah mengubah nomor port.

Mulai ulang layanan SSH dengan menjalankan perintah berikut di terminal.
service ssh restart
Mengaktifkan login root di server SSH
Secara default, Anda tidak dapat langsung login ke server SSH dengan hak akses root karena alasan keamanan. Jika Anda ingin mengaktifkan login ini, Anda perlu membuat perubahan pada file konfigurasi server SSH.
Buka terminal dan jalankan perintah berikut dengan hak akses root untuk membuka file konfigurasi.
nano /etc/ssh/sshd_config
Tambahkan baris berikut di blok otentikasi,
PermitRootLogin ya
Di bawah ini adalah contoh output setelah melakukan perubahan pada file konfigurasi.
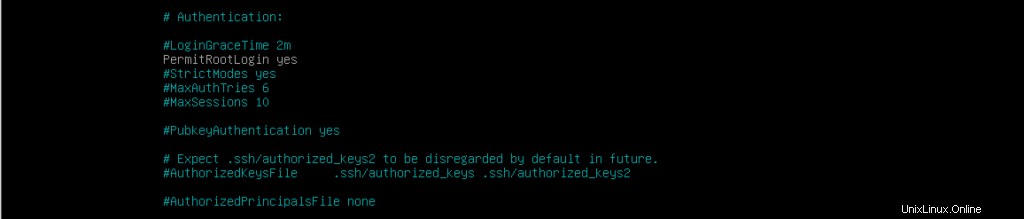
Mulai ulang layanan SSH dengan menjalankan perintah berikut di terminal dengan hak akses root.
service ssh restart
Mengurangi upaya login yang gagal ke server SSH
Secara default, Anda dapat melakukan 6 upaya untuk masuk ke server SSH. Setelah nilainya mencapai setengah dari 6, kegagalan login tambahan dicatat. Jika Anda ingin mengubah nilai ini, Anda harus menyesuaikan parameter MaxAuthTries di file konfigurasi server SSH.
Buka terminal dan jalankan perintah berikut dengan hak akses root.
Tambahkan baris berikut (misalkan Anda ingin menyetel nilai ini ke 1) di blok Otentikasi.
MaxAuthTries 1
Di bawah ini adalah contoh output setelah melakukan perubahan pada file.

Mulai ulang layanan SSH dengan menjalankan perintah berikut di terminal dengan hak akses root.
service ssh restart
Di bawah ini adalah contoh keluarannya.
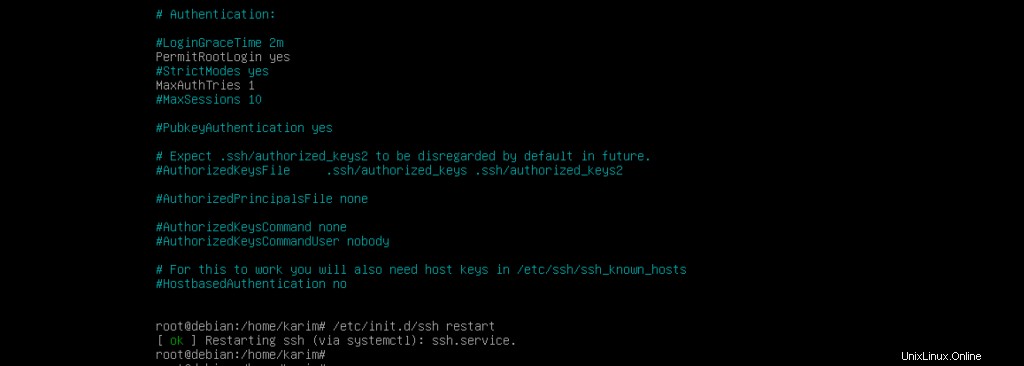
Setelah kegagalan login tunggal, Anda akan mendapatkan terlalu banyak pesan kegagalan otentikasi seperti yang ditunjukkan pada tangkapan layar berikut.

Memaksa server SSH untuk mendengarkan IP Tertentu
Secara default, server SSH mendengarkan semua IP yang ditetapkan ke server SSH Anda. Namun, dengan membuat perubahan pada file konfigurasi, Anda dapat memaksa server SSH Anda untuk mendengarkan IP tertentu. Begini caranya.
Misalkan saya memiliki dua alamat IP (10.1.1.2 dan 10.1.1.3) yang ditetapkan untuk antarmuka saya seperti yang ditunjukkan pada tangkapan layar berikut. Saya ingin memaksa server saya untuk mendengarkan alamat IP 10.1.1.2.
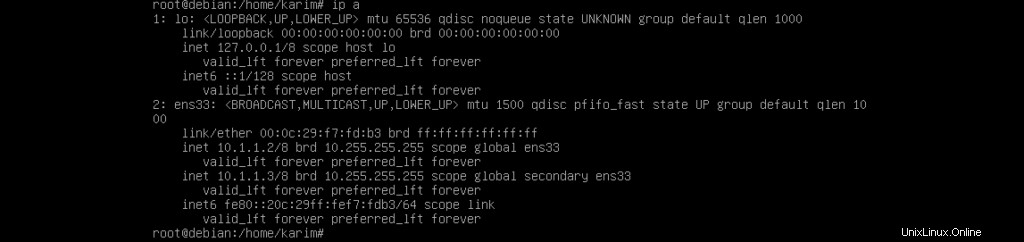
Buka terminal dan jalankan perintah berikut dengan hak akses root untuk membuka file konfigurasi SSH.
nano /etc/ssh/sshd_config
Tambahkan baris berikut di bagian atas file,
ListenAddress 10.1.1.2
Di bawah ini adalah contoh output setelah melakukan perubahan pada file konfigurasi.
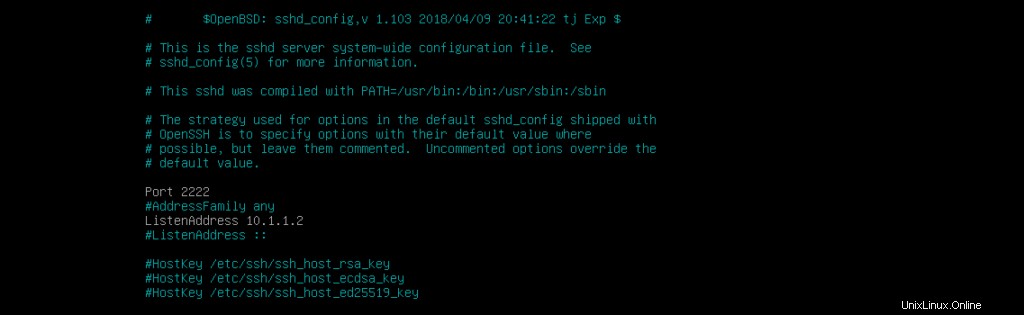
Mulai ulang layanan SSH dengan menjalankan perintah berikut di terminal.
layanan ssh restart
Mengizinkan atau menolak pengguna atau grup tertentu untuk masuk ke server SSH
Secara default, setiap pengguna dapat login ke server SSH dari jarak jauh. Namun, Anda dapat mengizinkan atau menolak pengguna atau grup tertentu untuk masuk ke server SSH.
Buka terminal dan jalankan perintah berikut dengan hak akses root untuk membuka file konfigurasi server SSH.
nano /etc/ssh/sshd_config
Di bawah ini adalah contoh keluarannya.
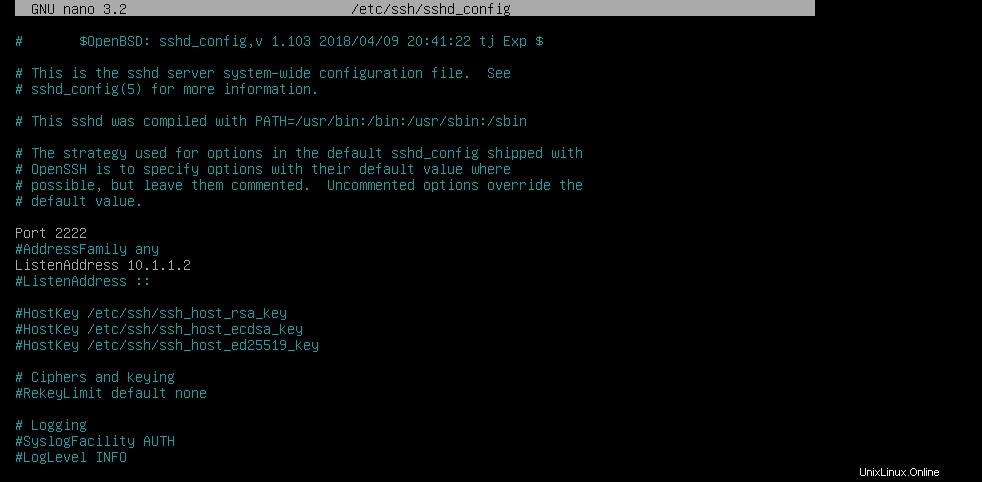
Misalkan Anda ingin mengizinkan hanya pengguna 'tony' untuk masuk ke server SSH dari jarak jauh. Tidak ada pengguna lain yang dapat masuk ke server SSH. Jika Anda memiliki beberapa pengguna, mereka harus dipisahkan oleh spasi.
Tambahkan baris berikut di file konfigurasi server SSH.
AllowUsers tony
Di bawah ini adalah contoh file konfigurasi setelah menambahkan baris,
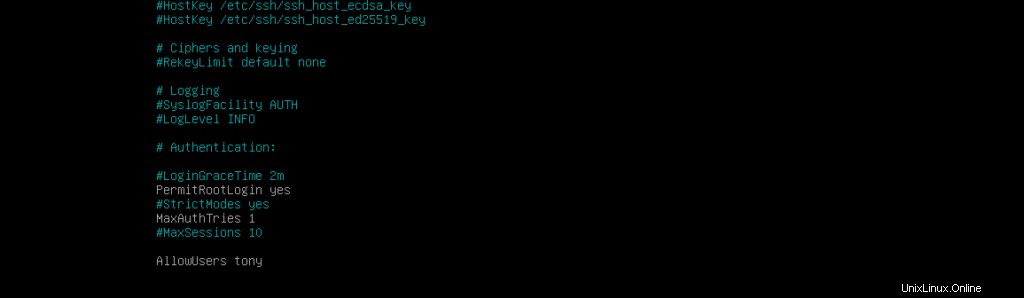
Mulai ulang layanan SSH dengan menjalankan perintah berikut dengan hak akses root di terminal,
service ssh restart
Demikian pula, jika Anda ingin mengizinkan semua pengguna untuk terhubung dari jarak jauh ke server SSH tetapi ingin menolak satu atau lebih, tambahkan baris berikut di file konfigurasi server. Pengguna harus dipisahkan dengan perintah. Misalkan saya ingin menolak hanya pengguna 'tony', tambahkan baris berikut di file konfigurasi server.
DenyUsers tony
Di bawah ini adalah contoh file konfigurasi setelah menambahkan baris di atas.
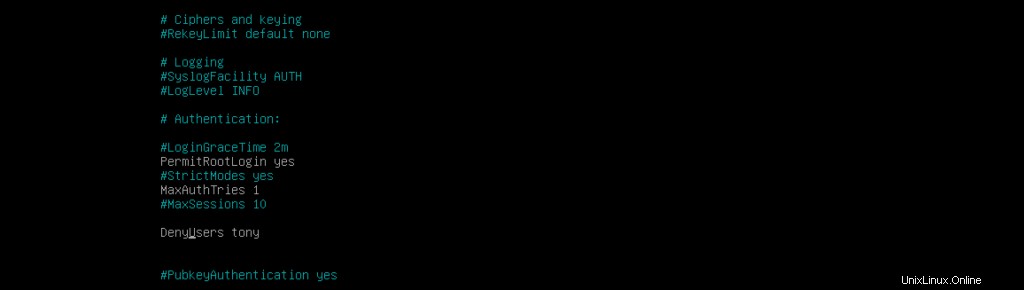
Mulai ulang layanan SSH dengan menjalankan perintah berikut dengan hak akses root di terminal.
service ssh restart
Demikian pula, Anda dapat mengizinkan dan menolak grup pengguna untuk masuk ke server SSH dengan menambahkan baris berikut di file konfigurasi.
AllowGroups <groupname>
atau
DenyGroups <groupname>
Jika Anda memiliki beberapa grup untuk diizinkan atau ditolak, Anda dapat memisahkannya dengan spasi.
Kombinasi izinkan dan tolak diproses dalam urutan berikut.
DenyUsers, AllowUsers, DenyGroups, dan terakhir AllowGroups
Mengubah waktu tenggang login
Secara default, Anda memiliki waktu 2 menit untuk masuk ke server jauh setelah SSH. Jika Anda tidak dapat masuk ke server jarak jauh dalam waktu 2 menit, SSH akan terputus. Berikut adalah cara mengubah waktu tenggang login.
Buka terminal dan jalankan perintah berikut dengan hak akses root untuk membuka file konfigurasi server.
nano /etc/ssh/sshd_config
Di bawah ini adalah contoh keluarannya.
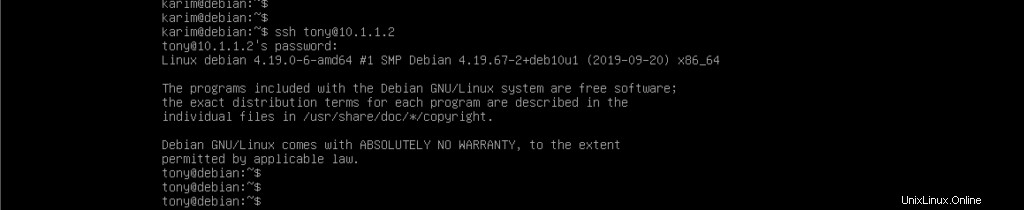
Cari baris berikut,
#LoginGraceTime 2m
Ganti baris ini dengan waktu tenggang yang Anda inginkan, katakanlah 1 menit. Baris lengkapnya harus,
LoginGraceTime 1m
Di bawah ini adalah contoh file konfigurasi setelah melakukan perubahan.

Tutup file dan mulai ulang layanan SSH dengan mengeluarkan perintah file.
service ssh restart
Cara menginstal klien OpenSSH
Mesin Debian 10 yang akan mengakses mesin atau server jarak jauh disebut klien dan kita perlu menginstal 'klien SSH terbuka' di atasnya.
Buka terminal dan jalankan perintah berikut untuk memperbarui repositori.
apt-get update
Tunggu hingga operasi selesai.
Segera setelah repositori diperbarui, jalankan perintah berikut untuk menginstal klien SSH yang terbuka.
apt-get install openssh-client
Saat Anda dimintai konfirmasi, tekan Y dari keyboard. Pemasangan mungkin memakan waktu beberapa menit, oleh karena itu, harap bersabar.
Jalankan perintah berikut pada klien dan server untuk mengonfirmasi bahwa layanan SSH sedang berjalan.
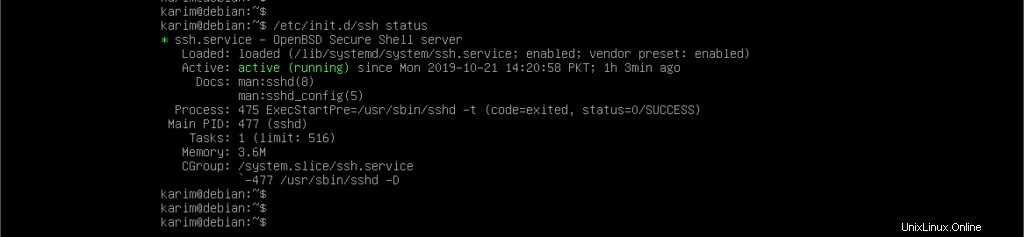
Setelah kita menjalankan SSH pada klien dan server pada mesin jarak jauh, kita dapat memulai dengan manajemen jarak jauh.
Menghubungkan ke server Debian 10 jarak jauh dengan SSH
Untuk terhubung ke mesin Debian 10 jarak jauh, Anda harus memiliki alamat IP, nama pengguna, dan kata sandinya.
Berikut adalah sintaks lengkap dari perintah jika server SSH Anda mendengarkan pada port default 22.
ssh <[email protected]>
Anda akan dimintai kata sandi pengguna, berikan bantuan keyboard dan tekan Enter.
Misalkan, pengguna adalah tony dan alamat IP mesin jarak jauh adalah 10.1.1.2. Jalankan perintah berikut di terminal.
ssh [email protected]
Di bawah ini adalah contoh keluarannya.
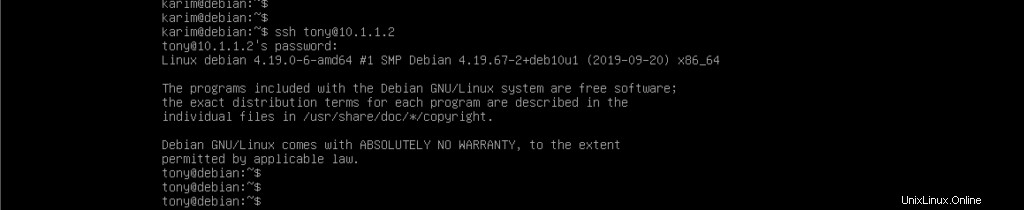
Anda sekarang harus terhubung dengan aman seperti yang ditunjukkan pada tangkapan layar di atas.
Namun, jika server SSH Anda mendengarkan di beberapa port lain (misalkan 2222). Sintaks lengkap dari perintah harus sebagai berikut.
ssh -p
Misalkan, pengguna adalah tony dan alamat IP mesin jarak jauh adalah 10.1.1.2. Jalankan perintah berikut di terminal.
ssh -p 2222 [email protected]
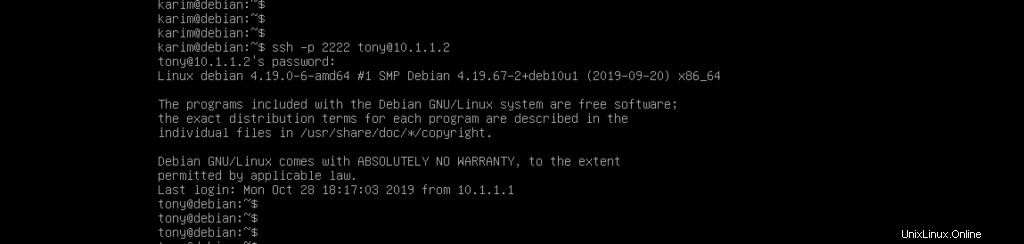
Kesimpulan
Demikian tutorial cara mengelola Server Linux dari jarak jauh dengan SSH. Saya harap Anda menikmatinya.