Raspberry Pi membuat server rumah yang berguna dan murah untuk banyak hal. Saya paling sering menggunakan Raspberry Pi sebagai server cetak untuk berbagi printer laser dengan perangkat lain di rumah kami atau sebagai server file pribadi untuk menyimpan salinan proyek dan data lainnya.
Saya menggunakan server file ini dengan berbagai cara. Katakanlah saya sedang mengerjakan sebuah proyek, seperti buku baru, dan saya ingin membuat salinan snapshot dari pekerjaan saya dan semua file terkait saya. Dalam hal ini, saya cukup menyalin Proyek Buku saya folder ke BookBackup folder di server file.
Atau jika saya membersihkan file lokal saya, dan saya menemukan beberapa file yang sebenarnya tidak saya perlukan tetapi saya belum siap untuk menghapusnya, saya akan menyalinnya ke KeepForLater folder di server file. Itu cara mudah untuk menghapus kekacauan dari sistem Linux saya sehari-hari dan memindahkan file yang jarang digunakan ke server file pribadi saya.
Lebih banyak sumber daya Linux
- Lembar contekan perintah Linux
- Lembar contekan perintah Linux tingkat lanjut
- Kursus online gratis:Ikhtisar Teknis RHEL
- Lembar contekan jaringan Linux
- Lembar contekan SELinux
- Lembar contekan perintah umum Linux
- Apa itu container Linux?
- Artikel Linux terbaru kami
Menyiapkan Raspberry Pi—atau sistem Linux apa pun—sebagai server file pribadi tidak memerlukan konfigurasi Network File System (NFS) atau Common Internet File System (CIFS) atau mengutak-atik sistem file-sharing lainnya seperti WebDAV. Anda dapat dengan mudah mengatur server file jarak jauh menggunakan SSH. Dan begini caranya.
Menyiapkan SSHD pada sistem jarak jauh
Sistem Linux Anda mungkin telah menginstal daemon SSH (sshd). Bahkan mungkin berjalan secara default. Jika tidak, Anda dapat dengan mudah mengatur SSH melalui panel kontrol apa pun yang Anda inginkan pada distribusi Linux Anda. Saya menjalankan Fedora ARM di Raspberry Pi saya, dan saya dapat mengakses panel kontrol dari jarak jauh dengan mengarahkan browser web Pi saya ke port 9090. (Di jaringan rumah saya, alamat IP Raspberry Pi adalah 10.0.0.11 , jadi saya terhubung ke 10.0.0.11:9090 .) Jika daemon SSH tidak berjalan secara default, Anda dapat mengaturnya untuk memulai secara otomatis di Layanan di panel kontrol.
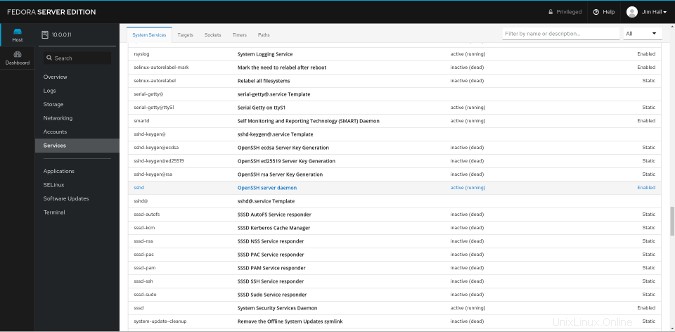
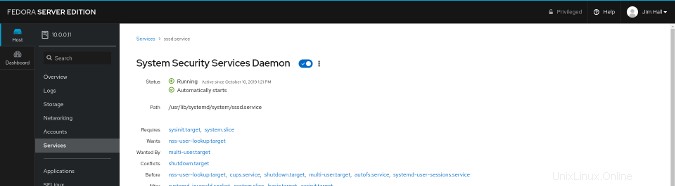
Apakah Anda punya akun?
Pastikan Anda memiliki akun di sistem jarak jauh. Ini mungkin sama dengan nama pengguna yang Anda gunakan di sistem lokal Anda, atau bisa juga berbeda.
Pada distribusi Raspbian yang populer, nama pengguna akun default adalah pi . Tetapi distribusi Linux lainnya mungkin mengharuskan Anda untuk mengatur pengguna baru yang unik saat Anda menginstalnya. Jika Anda tidak mengetahui nama pengguna Anda, Anda dapat menggunakan panel kontrol distribusi Anda untuk membuatnya. Di Raspberry Pi saya, saya menyiapkan jhall akun yang cocok dengan nama pengguna di mesin desktop Linux saya sehari-hari.
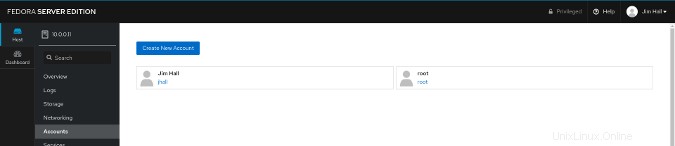
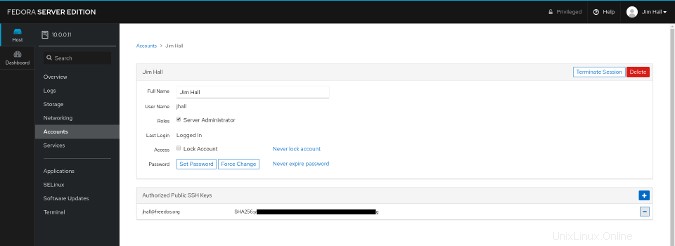
Opsional:Bagikan kunci publik SSH Anda
Jika Anda menukar kunci SSH publik Anda dengan sistem Linux jarak jauh, Anda dapat masuk tanpa harus memasukkan kata sandi. Langkah ini opsional; Anda dapat menggunakan kata sandi jika Anda mau.
Anda dapat mempelajari lebih lanjut tentang kunci SSH di artikel Opensource.com ini:
- Alat untuk manajemen kunci SSH
- Kelola kunci SSH secara grafis dengan Kuda Laut
- Cara mengelola beberapa kunci SSH
- Cara mengaktifkan akses SSH menggunakan kunci GPG untuk autentikasi
Buat pintasan pengelola file
Karena Anda telah memulai daemon SSH pada sistem jarak jauh dan mengatur nama pengguna dan kata sandi akun Anda, yang tersisa hanyalah memetakan pintasan ke sistem Linux lain dari pengelola file Anda. Saya menggunakan GNOME sebagai desktop saya, tetapi langkah-langkahnya pada dasarnya sama untuk semua desktop Linux.
Buat koneksi awal
Di pengelola file GNOME, cari +Lokasi Lainnya tombol di navigasi sebelah kiri. Klik itu untuk membuka Hubungkan ke Server mengingatkan. Masukkan alamat server Linux jarak jauh di sini, dimulai dengan protokol koneksi SSH.
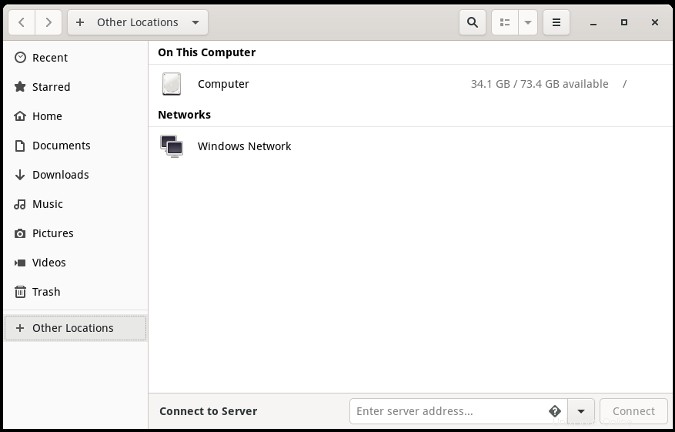
Manajer file GNOME mendukung berbagai protokol koneksi. Untuk membuat koneksi melalui SSH, mulai alamat server Anda dengan sftp:// atau ssh:// .
Jika nama pengguna Anda sama di sistem Linux lokal dan sistem Linux jarak jauh Anda, Anda cukup memasukkan alamat server dan lokasi folder. Untuk membuat koneksi saya ke /home/jhall direktori di Raspberry Pi saya, saya menggunakan:
sftp://10.0.0.11/home/jhall
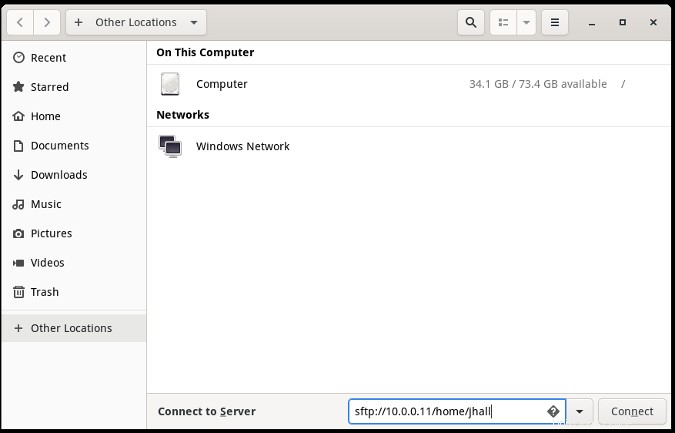
Jika nama pengguna Anda berbeda, Anda dapat menentukan nama pengguna sistem jarak jauh Anda dengan @ tanda tangan di depan alamat sistem jarak jauh. Untuk terhubung ke sistem Raspbian di ujung yang lain, Anda dapat menggunakan:
sftp://[email protected]/home/pi
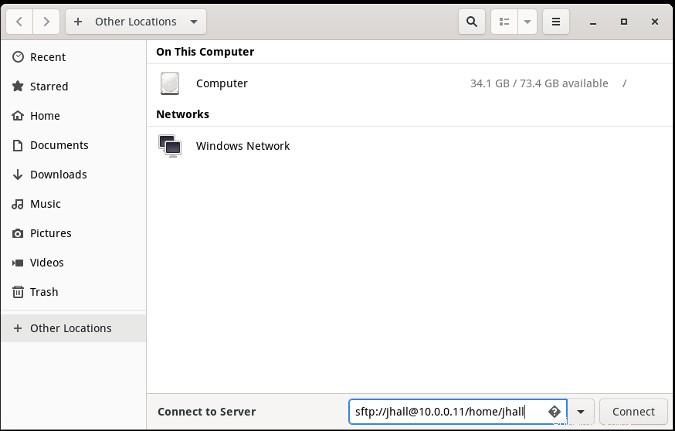
Jika Anda tidak membagikan kunci SSH publik Anda, Anda mungkin perlu memasukkan kata sandi. Jika tidak, pengelola file GNOME akan secara otomatis membuka folder pada sistem jarak jauh dan membiarkan Anda menavigasi.
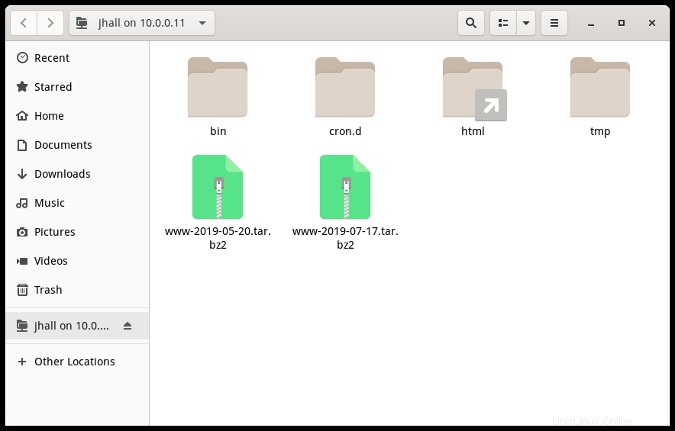
Buat pintasan agar Anda dapat dengan mudah terhubung ke server nanti
Ini mudah di pengelola file GNOME. Klik kanan pada nama sistem jarak jauh dalam daftar navigasi, dan pilih Tambahkan Bookmark . Ini membuat pintasan ke lokasi yang jauh.
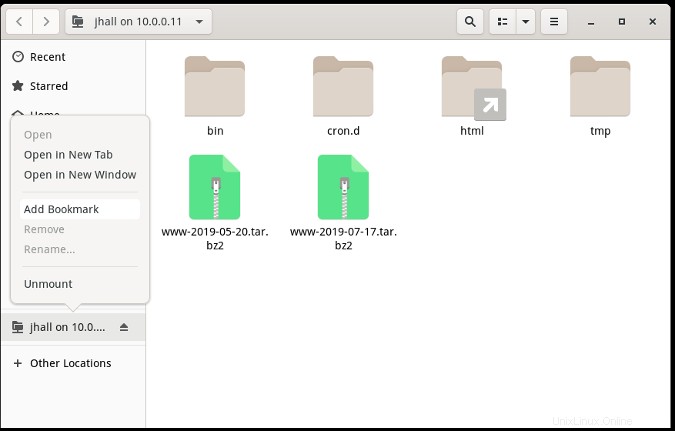
Jika Anda ingin memberi bookmark nama yang lebih mudah diingat, Anda dapat mengeklik kanan pintasan dan memilih Ganti nama .
Itu dia!
Menghubungkan ke sistem Linux jarak jauh melalui SSH sangatlah mudah. Dan Anda dapat menggunakan metode yang sama untuk terhubung ke sistem selain server file rumah. Saya juga memiliki pintasan yang memungkinkan saya mengakses file secara instan di server web penyedia saya dan pintasan lain yang memungkinkan saya membuka folder di server proyek saya. SSH menjadikannya koneksi yang aman; semua lalu lintas saya dienkripsi. Setelah saya membuka sistem jarak jauh melalui SSH, saya dapat menggunakan pengelola file GNOME untuk mengelola file jarak jauh saya semudah saya mengelola folder lokal saya.