Ada banyak pemutar media sumber terbuka yang tersedia untuk pengguna Linux melalui Internet. Preferensi pilihan hadir dengan kemudahan instalasi dan ketersediaan versi stabil. Versi stabil VLC 3.0 sudah keluar dan tersedia untuk digunakan pada saat artikel ini ditulis. Pada artikel ini, kami akan menunjukkan dua cara untuk menginstal VLC Media player tergantung pada apakah Anda memilih antarmuka grafis atau baris perintah dari sistem Debian Anda.
Kami telah menjalankan perintah dan prosedur yang disebutkan dalam artikel ini pada sistem Debian 10 Buster.
Instal VLC Player melalui UI
Pemutar multimedia VLC yang populer tersedia dalam daftar Perangkat Lunak Debian yang andal untuk Anda instal. Ini menyediakan cara mudah untuk menginstal pemutar, menggunakan antarmuka grafis.
Klik ikon Perangkat Lunak dari bilah alat Aktivitas di desktop Debian Anda.
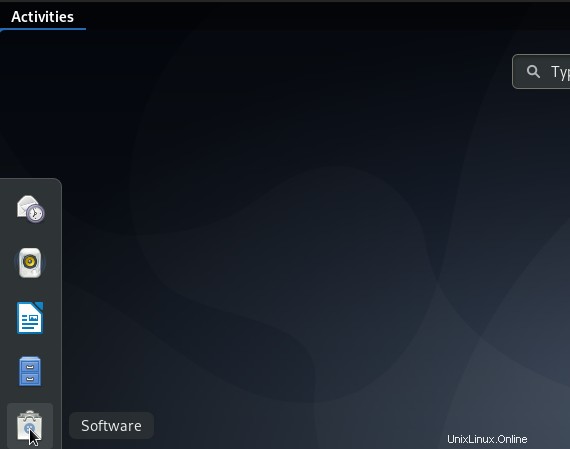
Utilitas Perangkat Lunak Debian akan terbuka, dari sana Anda dapat mencari VLC dengan mengklik tombol cari dan kemudian memasukkan VLC di bilah pencarian.
Hasil berikut akan ditampilkan sesuai dengan kata kunci pencarian Anda:
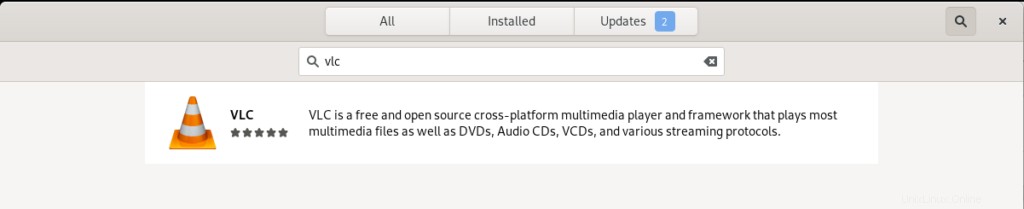
Ketika Anda mengklik entri pencarian VLC, jendela berikut akan terbuka:
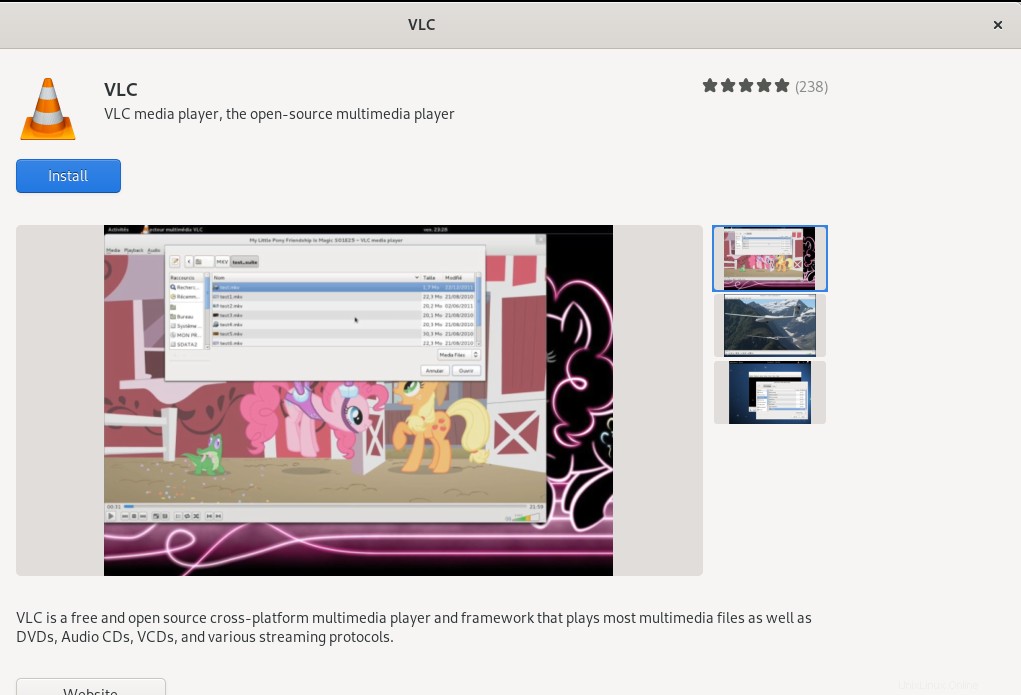
Melalui jendela ini, Anda dapat menginstal versi terbaru pemutar media VLC dengan mengklik tombol Instal. Setelah itu, Anda akan diminta untuk memberikan otentikasi melalui dialog berikut, karena hanya pengguna yang berwenang yang dapat menambah/menghapus perangkat lunak di Debian.
+ 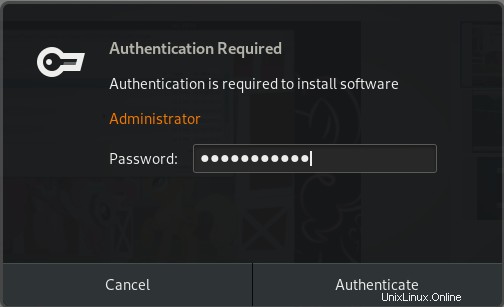 0
0
Masukkan kata sandi untuk pengguna yang diistimewakan lalu klik tombol Otentikasi, setelah itu proses instalasi akan dimulai sebagai berikut:
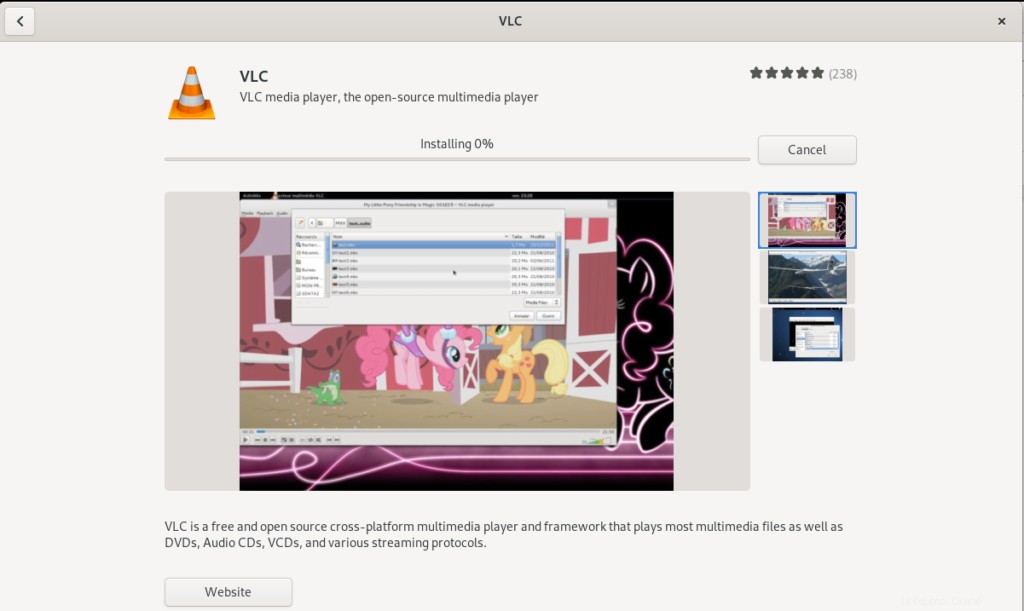
Jendela berikut menunjukkan pemasangan pemutar yang berhasil. Anda dapat langsung Meluncurkannya melalui Jendela ini dan juga Menghapusnya segera untuk alasan apa pun yang Anda inginkan.
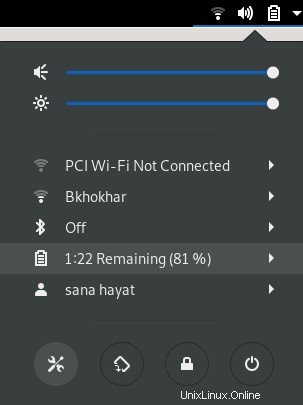
Keluar dari Perangkat Lunak Debian setelah penginstalan selesai.
Meluncurkan Pemutar VLC
Untuk meluncurkan pemutar VLC, masukkan kata kunci yang relevan di Peluncur Aplikasi Debian dan klik ikon pemutar media VLC, seperti yang ditampilkan di sini:
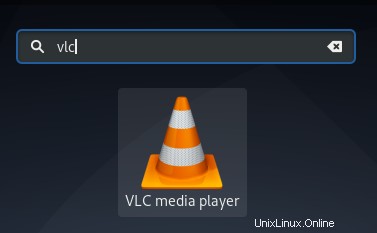
Saat Anda membuka pemutar VLC untuk pertama kalinya, Anda akan ditampilkan Kebijakan Privasi dan Akses Jaringan berikut. VLC memerlukan akses jaringan dari waktu ke waktu, oleh karena itu Anda perlu mengizinkannya mengakses jaringan metadata dengan mencentang kotak di sini dan mengeklik tombol Lanjutkan.
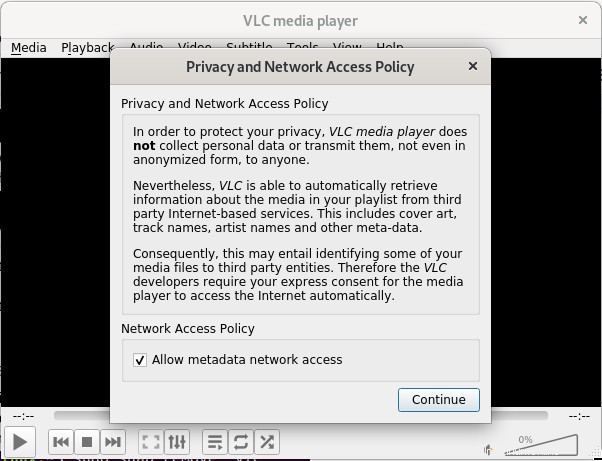
Pemutar media akan diluncurkan sebagai berikut agar Anda dapat memutar file media:
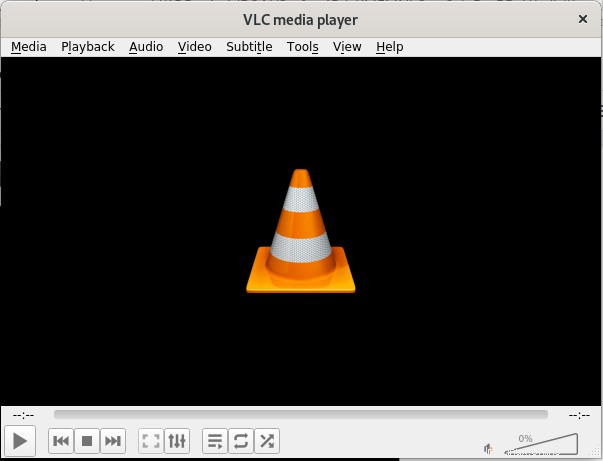
Menjadikan VLC Pemutar Media Default Anda
Secara default, pemutar Musik dan Video Gnome digunakan oleh Debian untuk memutar file media. Namun, Anda dapat mengonfigurasi sistem Anda untuk memutar file audio dan video melalui pemutar VLC dengan membuat perubahan berikut:
Akses Pengaturan sistem baik melalui Peluncur Aplikasi atau dengan mengklik panah ke bawah yang terletak di sudut kanan atas layar. Anda kemudian dapat mengklik ikon pengaturan yang terletak di sudut kiri bawah tampilan berikut:
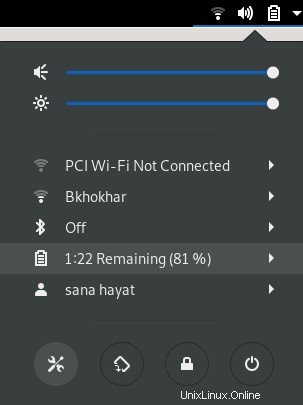
Klik tab Details dari panel kiri lalu tab Aplikasi Default dari tampilan Details. Sisi kanan akan menampilkan aplikasi default yang digugat untuk tujuan masing-masing.
Klik drow-down Musik, yang secara default diatur ke Rhythmbox. Pilih pemutar media VLC dari daftar setelah itu semua file musik Anda akan dibuka di pemutar media VLC secara default.
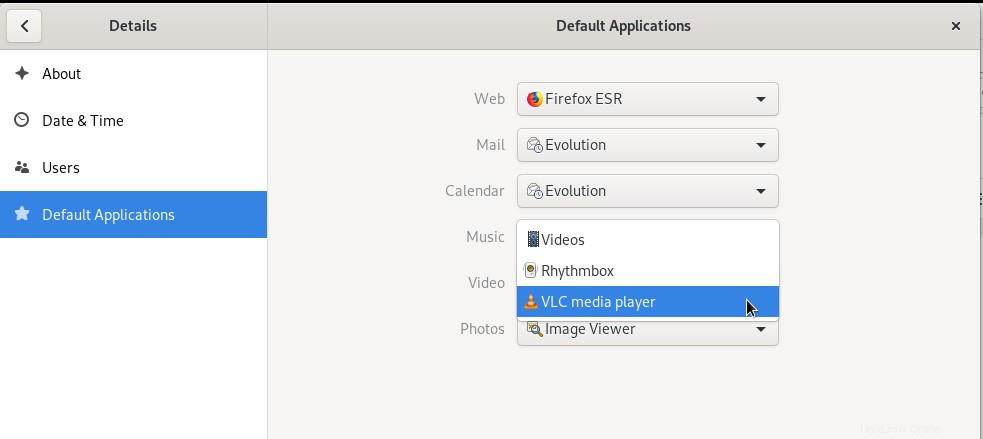
Juga, pilih pemutar media VLC dari daftar tarik-turun Video sehingga semua video Anda juga terbuka di pemutar VLC secara default.
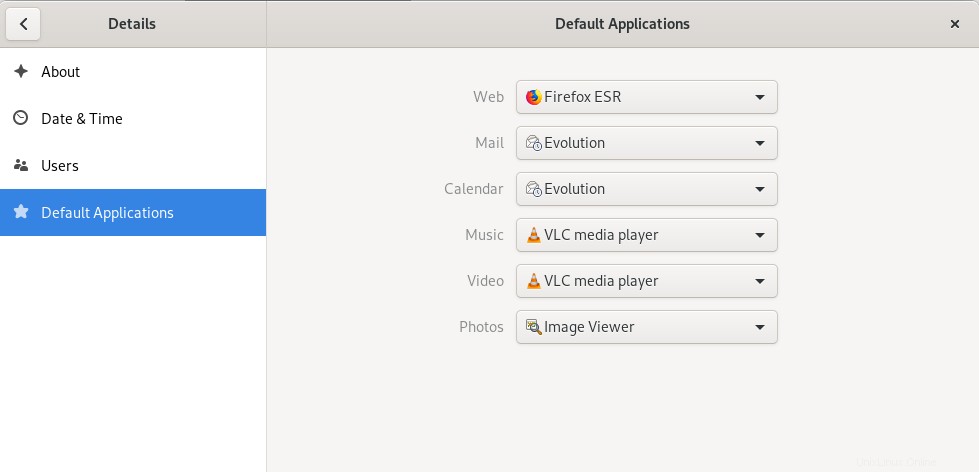
Harap tutup utilitas Setelan.
Mencopot pemasangan VLC
Menghapus instalasi pemutar VLC melalui antarmuka grafis cukup sederhana. Buka Perangkat Lunak Debian dari daftar Aktivitas dan kemudian cari VLC. Klik entri VLC lalu klik tombol Hapus dari jendela berikut:
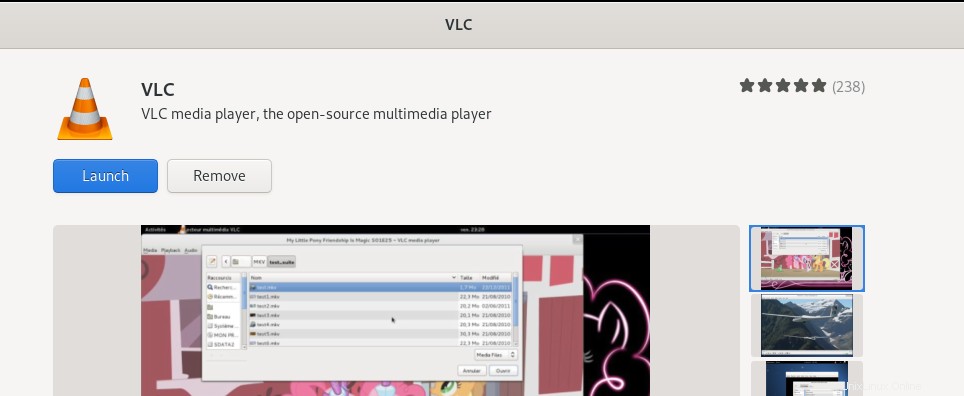
Dialog berikut akan terbuka, mengonfirmasi ulang apakah Anda ingin menghapus pemutar tersebut.
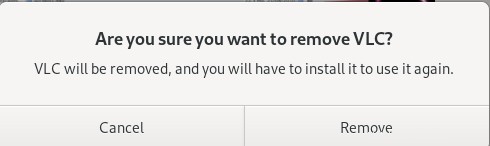
Klik tombol Hapus untuk mengonfirmasi pilihan Anda. Harap dicatat bahwa hanya pengguna yang berwenang yang dapat menginstal/menghapus paket di Debian, oleh karena itu Anda akan ditampilkan dialog otentikasi berikut:
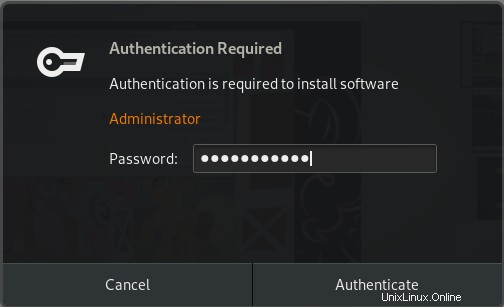
Berikan kata sandi untuk pengguna yang berwenang dan klik tombol Otentikasi. Proses penghapusan akan dimulai dan perangkat lunak Anda akan dihapus dari sistem.
Instalasi VLC pada Baris Perintah
Jika Anda, seperti saya, lebih suka menginstal perangkat lunak melalui baris perintah, berikut adalah cara menginstal pemutar VLC melalui baris perintah.
Menginstal Paket Snap VLC
Buka baris perintah Debian, Terminal melalui pencarian Peluncur Aplikasi sebagai berikut:
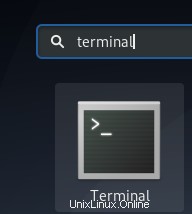
Untuk menginstal paket snap, Anda harus terlebih dahulu mengaktifkan fasilitas snap di sistem Anda.
Jalankan perintah berikut untuk menginstal Snap Daemon terbaru jika belum diinstal di sistem Anda:
$ sudo apt-get update
$ sudo apt-get install snapd
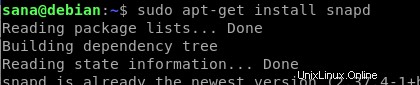
Kemudian Anda dapat menginstal paket snap untuk VLC melalui perintah berikut:
$ sudo snap install vlc

Output berikut akan mengkonfirmasi keberhasilan instalasi pemutar VLC dan versi terbaru yang telah diinstal pada sistem Anda

Anda dapat menggunakan perintah berikut untuk meluncurkan VLC melalui terminal:
Untuk menjalankan versi grafis perangkat lunak, gunakan perintah berikut:
$ vlc
Untuk meluncurkan vlc di baris perintah tanpa antarmuka, gunakan versi berikut:
$ cvlc
Menghapus paket VLC
Menghapus instalasi paket perangkat lunak melalui baris perintah juga cukup sederhana. Gunakan perintah berikut, sebagai root, untuk menghapus vlc snap dari sistem Anda:
$ sudo snap remove vlc
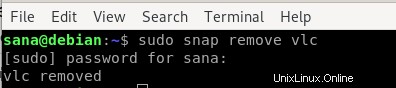
Meskipun snap adalah utilitas pengemasan perangkat lunak yang hebat, Anda dapat menghapusnya karena masalah ruang melalui perintah berikut:
$ sudo apt-get remove snapd
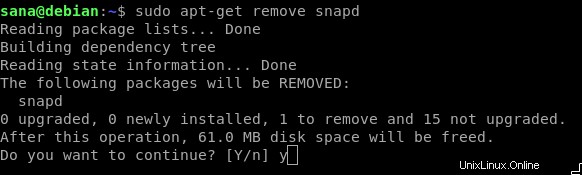
Melalui artikel ini, Anda telah mempelajari beberapa cara untuk menginstal/mencopot pemasangan dan juga mengonfigurasi pemutar media VLC. Baik Anda orang baris perintah atau bergantung pada antarmuka grafis, kini Anda dapat menginstal dan meluncurkan pemutar VLC dan juga menjadikannya pemutar default Anda untuk menjalankan multimedia.