Sebaiknya simpan data rahasia Anda di lokasi terenkripsi untuk mencegah akses yang tidak sah. Menjadi lebih penting ketika Anda berbagi komputer Anda dengan orang lain. Enkripsi mengenkripsi informasi sehingga tidak dapat dibaca oleh siapa pun. Oleh karena itu, ini mencegah orang lain mengakses data Anda dan melihat apa yang ada di dalamnya. Itu hanya dapat didekripsi oleh orang yang memiliki kunci yang mengubah informasi kembali ke bentuk aslinya dan dapat dibaca. Enkripsi penting tidak hanya untuk transmisi data tetapi juga untuk penyimpanan data. Tanpa enkripsi, siapa pun yang memiliki akses ke sistem Anda dapat melihat dan mengubah data Anda.
Di Linux ada beberapa cara untuk menambahkan enkripsi. VeraCrypt adalah alat sumber terbuka untuk mengenkripsi file, folder, dan seluruh partisi, tersedia tidak hanya untuk Linux, tetapi juga untuk Windows dan Mac OS. Dalam artikel ini, saya akan menjelaskan bagaimana Anda dapat mengenkripsi partisi di Linux dengan VeraCrypt.
Kami telah menjalankan perintah dan prosedur yang disebutkan dalam artikel ini pada sistem operasi Debian 10.
Unduh VeraCrypt
VeraCrypt dapat diunduh dari situs web VeraCrypt. Buka halaman unduhan situs web resmi VeraCrypt dan unduh file setup yang ditentukan untuk Linux.
Instal VeraCrypt di Debian
Untuk menginstal VeraCrypt, buka pengelola file. Navigasikan ke Unduhan folder di bawah Beranda direktori. Klik kanan pada setup yang diunduh VeraCrypt dan klik Extract Here pilihan.
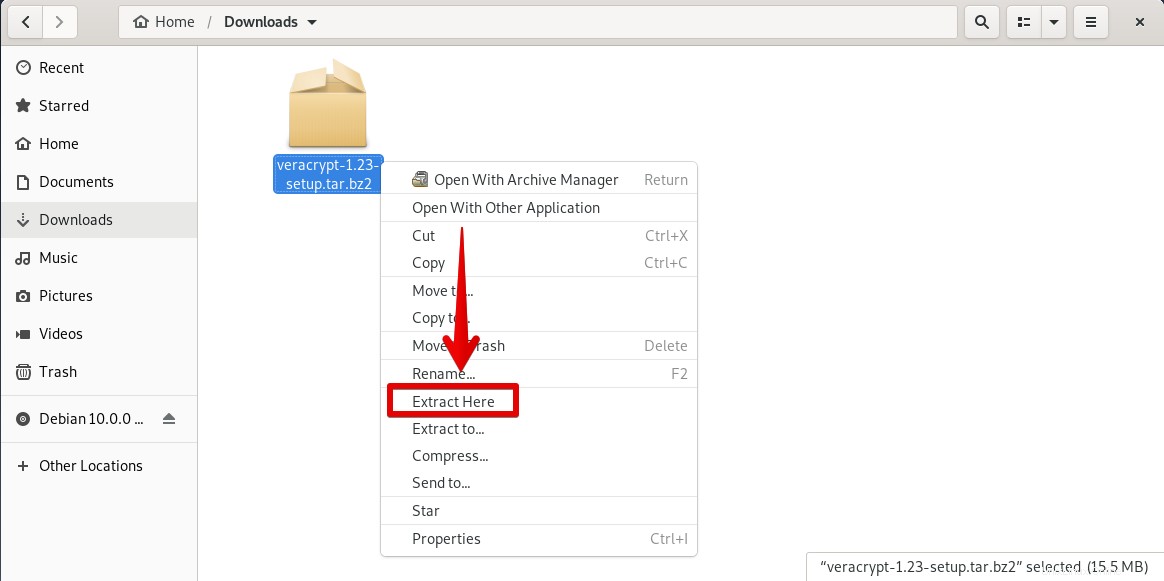
Sekarang luncurkan aplikasi Terminal sistem Anda. Untuk itu, buka Aktivitas tab di sudut kiri atas desktop Debian Anda. Kemudian di bilah pencarian, ketik terminal . Saat ikon Terminal muncul, klik untuk meluncurkannya.
Sekarang navigasikan ke pengaturan yang diekstraksi dengan menjalankan perintah berikut di Terminal:
$ cd /home/user/Downloads/veracrypt-1.2.3-setup
Ganti pengguna dengan nama pengguna sistem Anda.
Di folder setup yang diekstrak, ada opsi untuk menggunakan GUI atau pengaturan baris perintah untuk menginstal VeraCrypt. Juga, ada pengaturan 32-bit dan 64-bit. Anda dapat memilih opsi tergantung pada persyaratan sistem Anda. Untuk menginstal VeraCrypt menggunakan konsol, gunakan perintah berikut:
$ ./veracrypt-1.2.3-setup-console-x64
Untuk menginstal VeraCrypt menggunakan GUI, gunakan perintah berikut:
$ ./veracrypt-1.2.3-setup-gui-x64
Kami akan menggunakan GUI karena lebih mudah untuk bekerja secara grafis.

Sekarang Anda akan melihat pengaturan GUI untuk menginstal VeraCrypt. Klik Instal VeraCrypt .
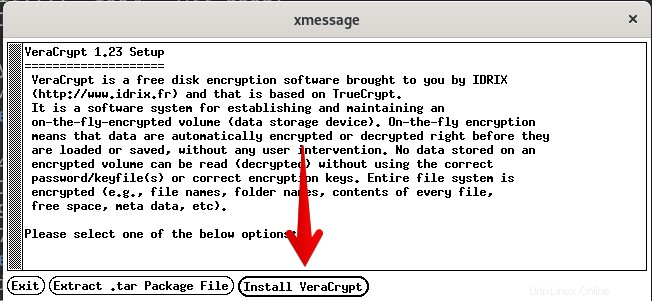
Klik Saya menerima dan setuju untuk terikat dengan persyaratan lisensi untuk menerima syarat dan ketentuan VeraCrypt.
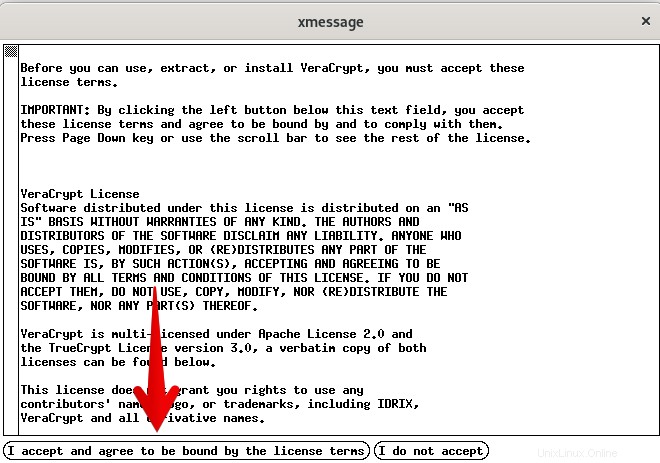
Klik Oke untuk memulai penginstalan.
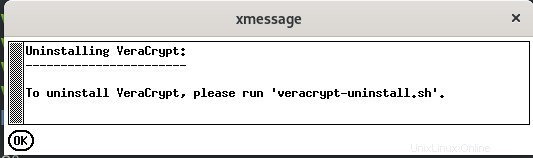
Jika diminta kata sandi sudo, masukkan kata sandi dan tunggu beberapa saat hingga instalasi selesai. Setelah selesai, tekan Enter untuk keluar dari jendela.
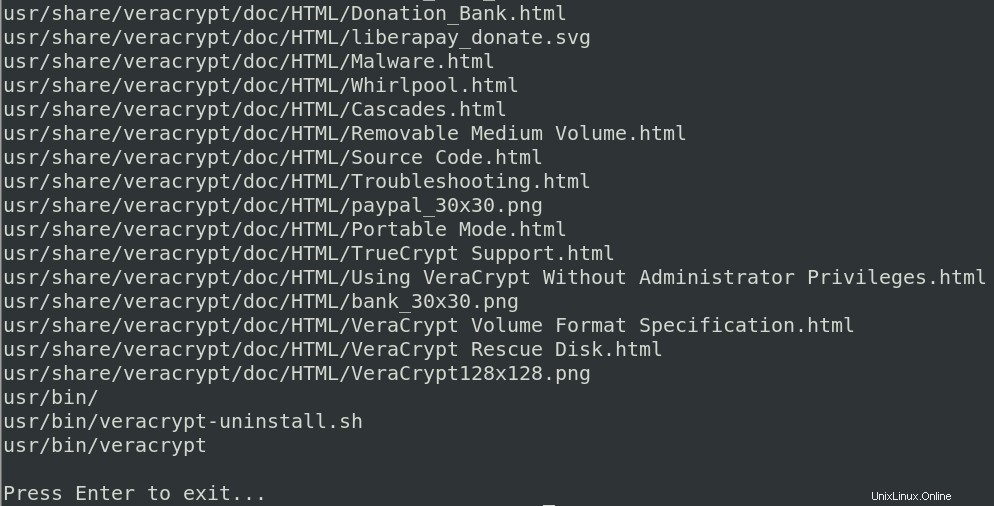
Luncurkan VeraCrypt
Setelah penginstalan selesai, Anda dapat meluncurkan aplikasi VeraCrypt dari Peluncur aplikasi. Tekan tombol Windows di keyboard Anda, lalu ketik veracrypt di bilah pencarian. Saat ikon VeraCrypt muncul, klik untuk meluncurkannya.
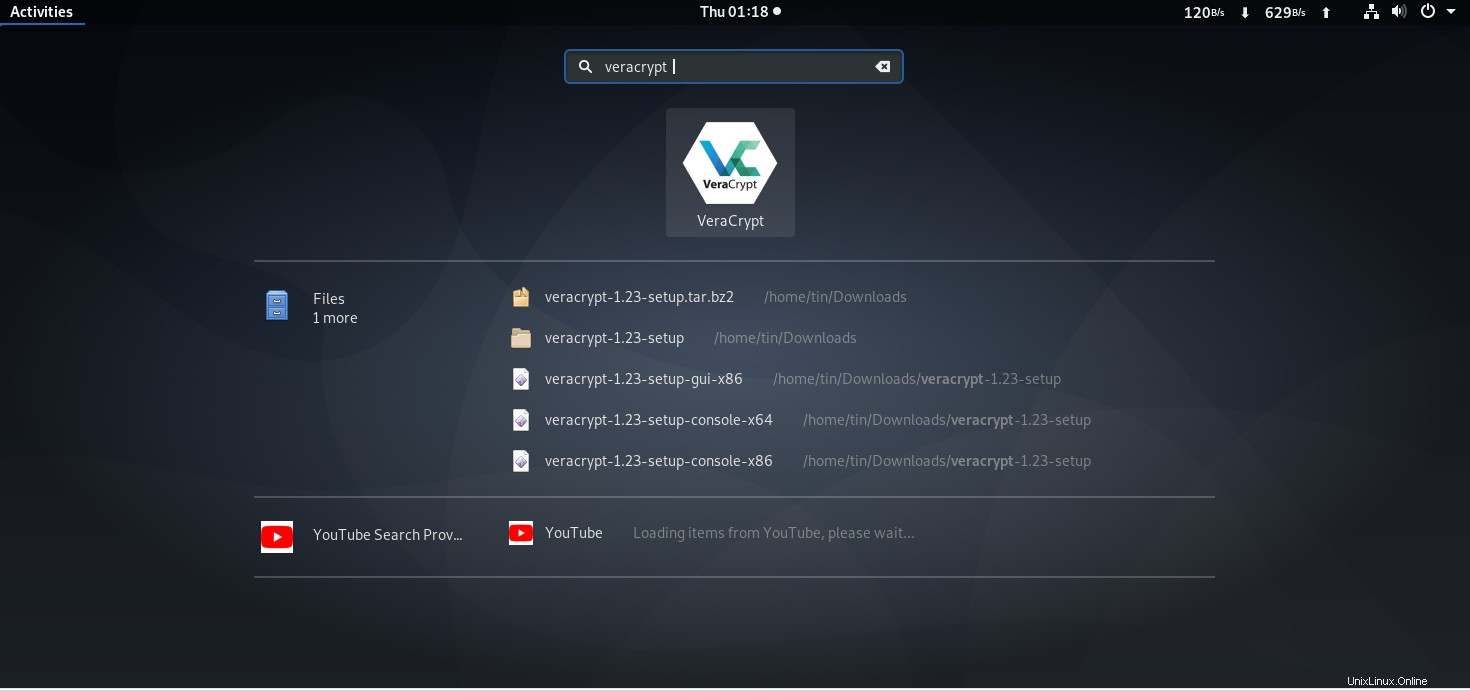
Atau, ketik saja veracrypt di Terminal dan tekan enter untuk meluncurkannya.
Enkripsi partisi menggunakan VeraCrypt
VeraCrypt menawarkan dua jenis volume terenkripsi:
- Penampung file terenkripsi :Ini menghasilkan disk terenkripsi virtual di dalam file.
- Volume terenkripsi dalam partisi atau drive :Ini mengenkripsi hard drive yang ada, partisi hard drive, atau disk eksternal.
Berikut adalah langkah-langkah untuk mengenkripsi partisi:
- Buat volume terenkripsi
- Pasang volume terenkripsi
- Turunkan volume terenkripsi
Sekarang kita akan melakukan langkah-langkah ini satu per satu:
Langkah 1:Buat volume terenkripsi
Di jendela aplikasi VeraCrypt, klik Buat volume . Ini akan memulai wizard pembuatan volume.
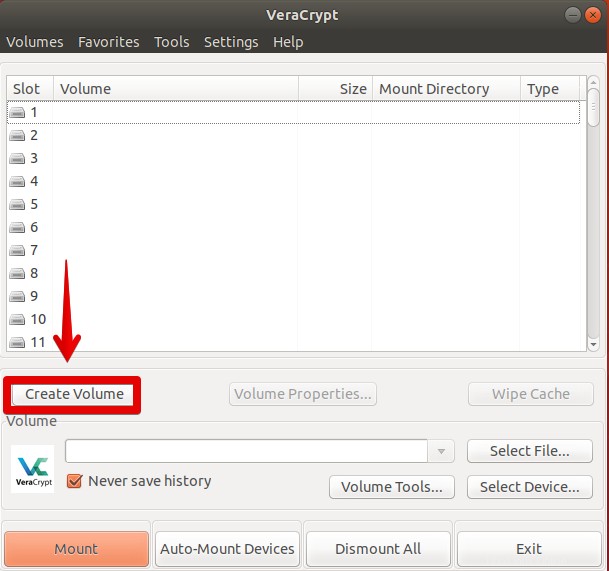
Sekarang wizard menanyakan apakah Anda ingin membuat wadah file terenkripsi atau mengenkripsi partisi hard disk. Di sini, di artikel ini, kita akan membuat volume terenkripsi jadi Pilih Buat volume di dalam partisi /drive , lalu klik Berikutnya .
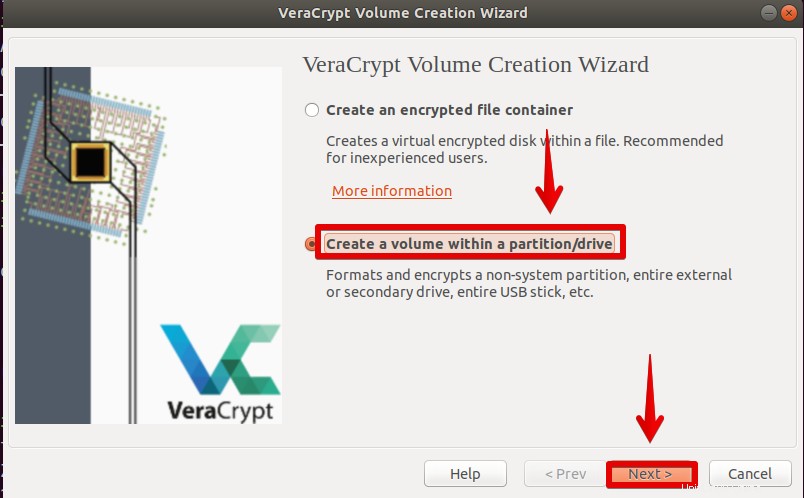
Sekarang Anda perlu memutuskan apakah Anda ingin membuat volume VeraCrypt standar atau tersembunyi. Pilih jenis volume dan klik Berikutnya .
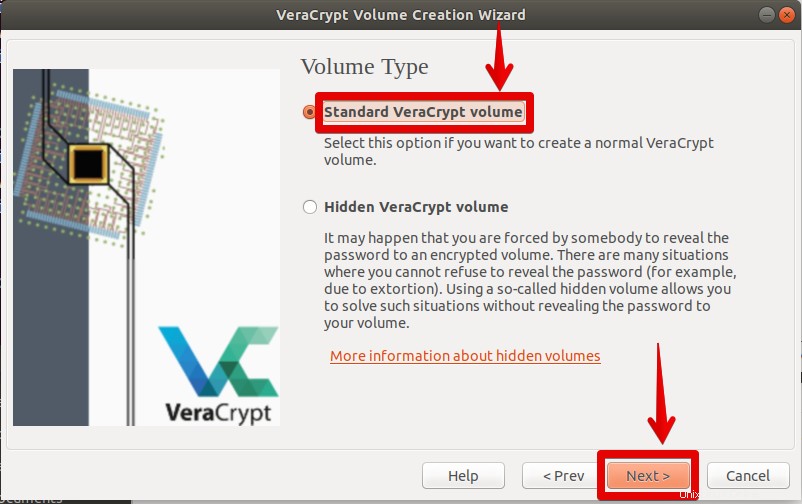
Selanjutnya di Lokasi Volume layar, klik Pilih Perangkat . Di sini Anda dapat memilih drive atau partisi yang ingin Anda enkripsi. Tetapi perhatikan bahwa VeraCrypt akan menghapus dan memformat partisi tersebut, sehingga semua data di dalamnya akan terhapus.
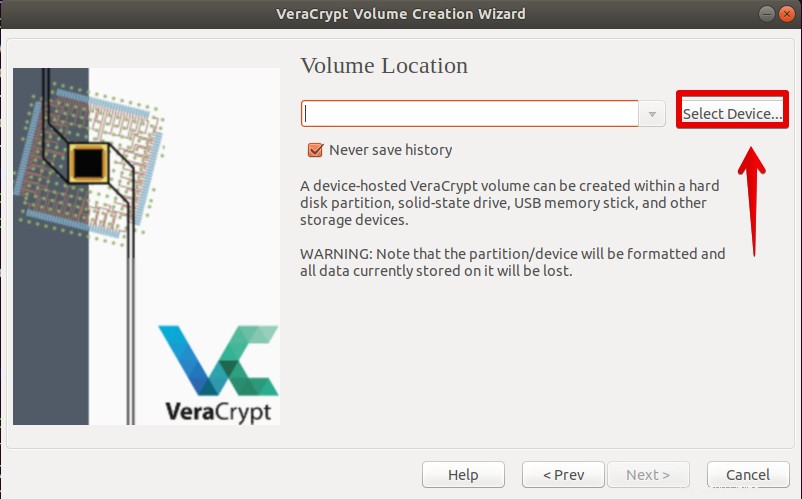
Sekarang pilih partisi atau drive yang akan dienkripsi dan klik OK .
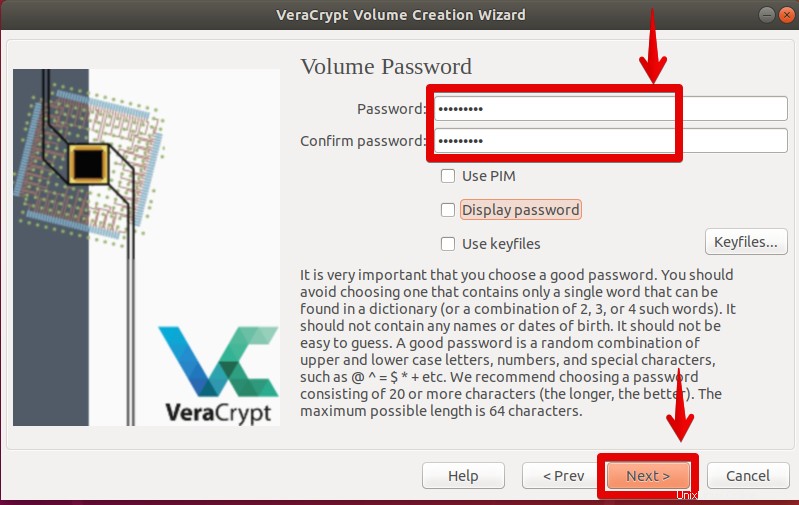
Kemudian klik Berikutnya untuk melanjutkan ke langkah berikutnya.
Di Opsi Enkripsi jendela, Anda dapat memilih algoritma enkripsi. Ini adalah algoritma yang akan digunakan untuk mengenkripsi partisi. Secara default, algoritma enkripsi adalah AES dan algoritma hah adalah SHA-512. Biarkan opsi default dan klik Berikutnya .
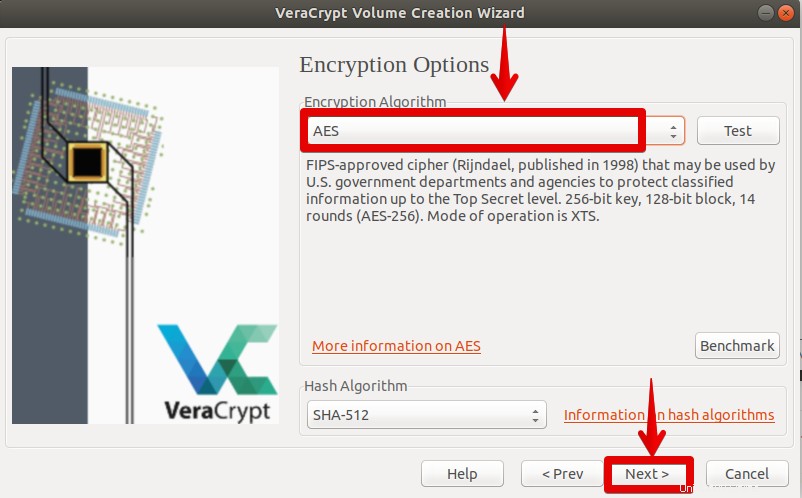
Selanjutnya di Volume Password jendela, ketik kata sandi Anda dua kali. Kata sandi ini akan digunakan untuk mengakses partisi terenkripsi. Anda benar-benar harus yakin bahwa Anda mengingat kata sandi ini, jika tidak, Anda tidak akan lagi memiliki akses ke data. Setelah selesai, klik Berikutnya .
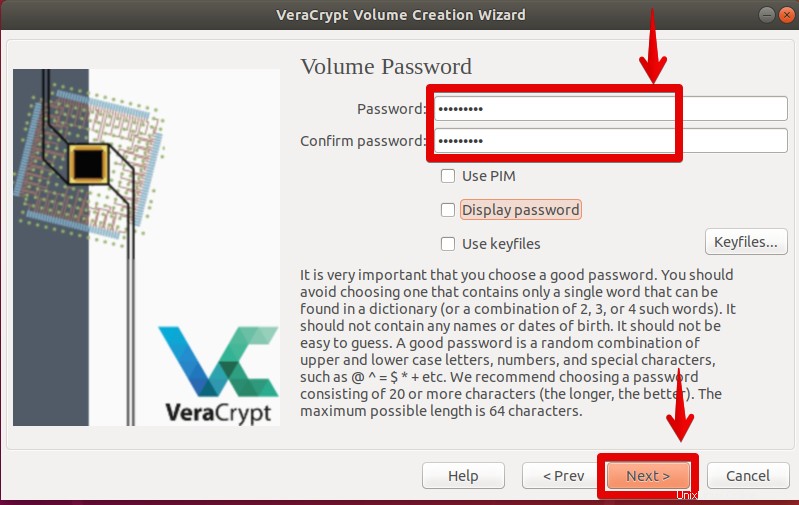
Selanjutnya di Opsi Format jendela, pilih jenis sistem file dari menu drop-down. Kemudian klik Berikutnya .
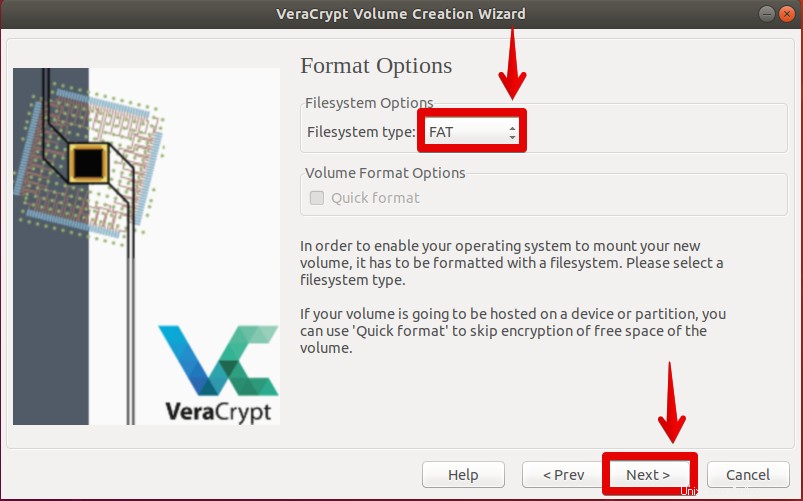
Sekarang Anda siap untuk membuat volume. Dalam Format Volume jendela, klik Format untuk mulai memformat dan membuat volume.
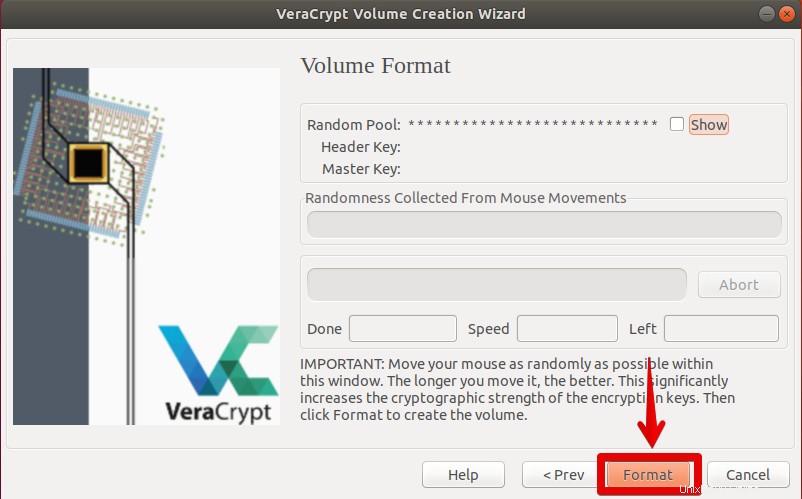
Ketika proses selesai, itu akan meminta pesan yang memberitahukan bahwa volume telah berhasil dibuat. Klik Oke .
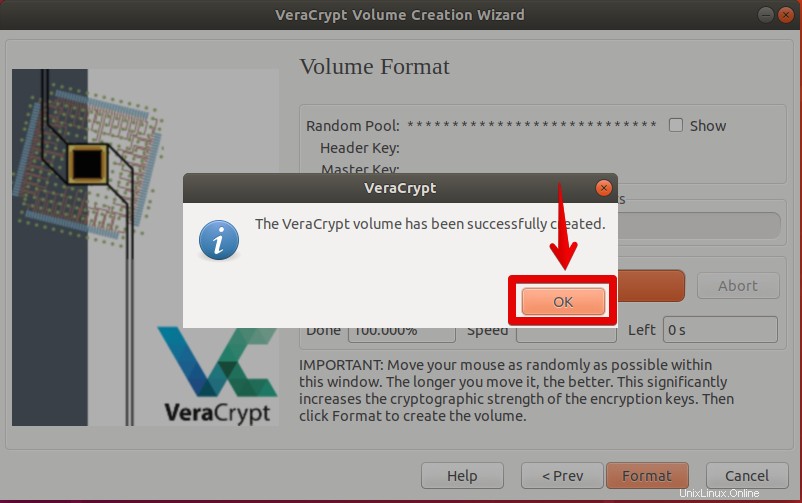
Langkah 2:Pasang volume terenkripsi
Sekarang Anda perlu memasang volume yang baru saja Anda buat. Dari jendela utama VeraCrypt, klik Pilih Perangkat .
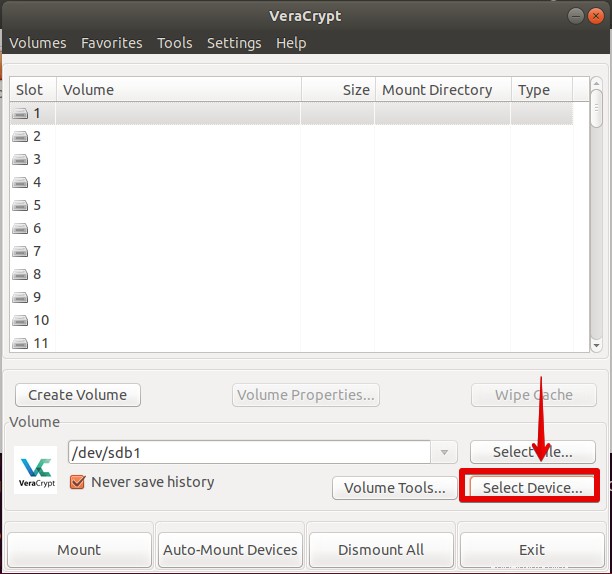
Sekarang Anda perlu memilih partisi yang diperlukan di mana Anda ingin memasang volume. Pilih drive atau partisi dari jendela penjelajahan yang muncul dan tekan OK .
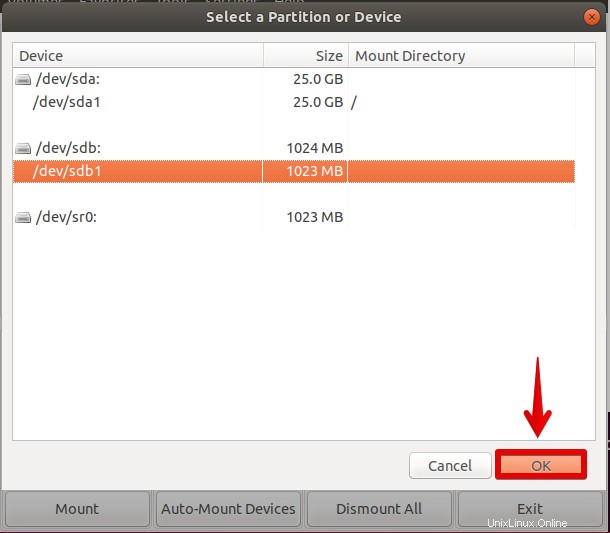
Setelah partisi yang diperlukan dipilih, klik Pasang tombol di bagian bawah untuk memasang volume.
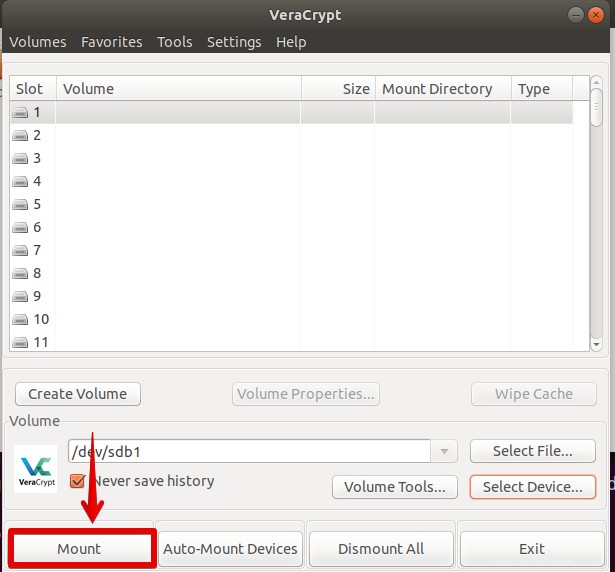
VeraCrypt akan meminta Anda untuk memasukkan kata sandi. Masukkan kata sandi yang telah Anda tentukan saat membuat volume terenkripsi dan klik OK .
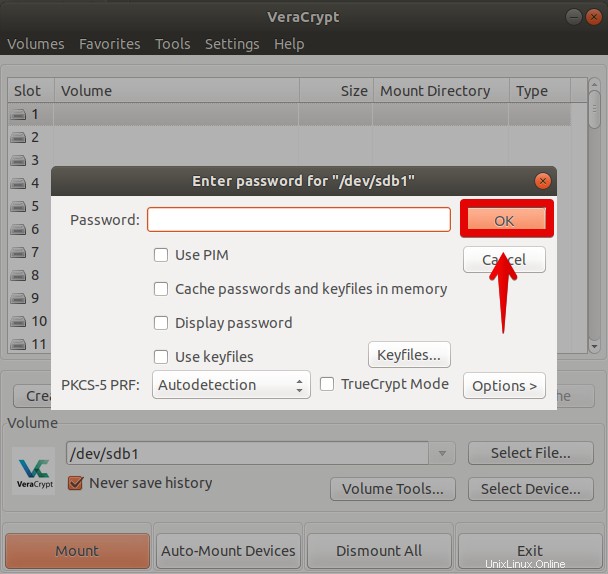
Sekarang Anda akan melihat slot teratas di layar utama VeraCrypt diisi dengan volume terpasang.
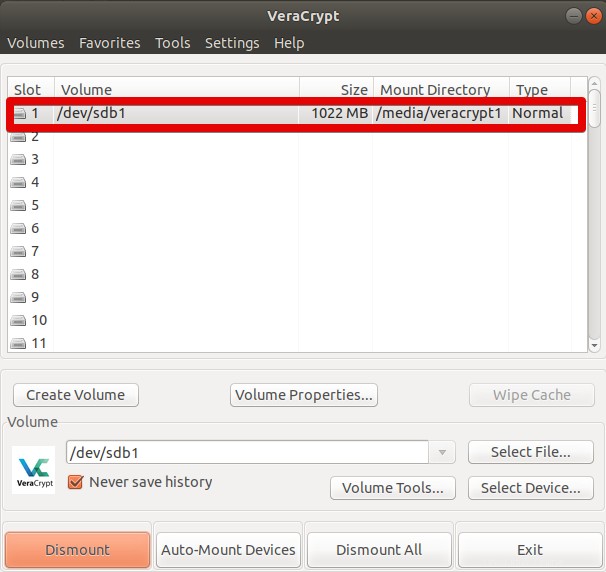
Buka pengelola file di OS Debian Anda dan klik Lokasi Lain s, Anda akan melihat volume terpasang. Sekarang Anda dapat mengaksesnya sebagai drive normal dan menyalin-tempel file di dalamnya selama terpasang di sana.
Langkah 3:Lepas volume terenkripsi
Setelah Anda selesai bekerja dengan volume yang dipasang, Anda harus melepasnya. Untuk melakukannya, kembali ke jendela utama VeraCrypt, pilih volume, lalu klik Dismount .
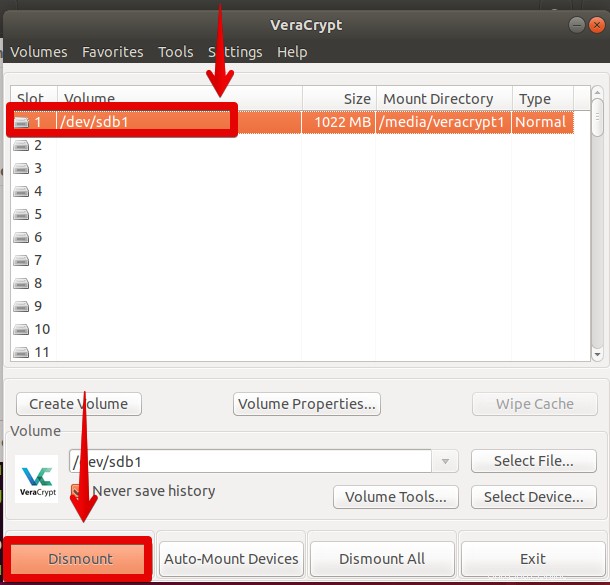
Itu saja! Jadi, Anda telah mengatur dan mengenkripsi volume di sistem Anda. Sekarang kapan pun Anda ingin mengaksesnya, cukup pasang dan masukkan kata sandi. Namun, pastikan untuk menurunkan volume setelah menggunakannya. Jika tidak, itu akan terbuka untuk semua orang yang memiliki akses ke sistem Anda. VeraCrypt juga dapat digunakan untuk mengenkripsi seluruh drive, dan bahkan folder individual dan drive eksternal seperti USB.