GitLab adalah repositori kode berbasis web gratis dan open-source untuk pengembangan perangkat lunak kolaboratif untuk DevOps, yang ditulis dalam bahasa pemrograman Ruby dan Go. Moto utama GitLab adalah “Bawa kecepatan dengan keyakinan, keamanan tanpa pengorbanan, dan visibilitas ke dalam kesuksesan DevOps.” Ini adalah alternatif yang cukup populer untuk GitHub yang menyediakan fitur wiki, pelacakan masalah, dan integrasi berkelanjutan dan penyebaran, menggunakan lisensi sumber terbuka, yang dikembangkan oleh GitLab Inc.
Dalam tutorial berikut, Anda akan mempelajari cara menginstal dan mengonfigurasi GitLab di Desktop atau Server Debian 11 Bullseye , beserta cara memulai dengan masuk menggunakan root sehingga Anda dapat mulai menyiapkan GitLab sesuai keinginan atau kebutuhan tim Anda.
Prasyarat
- OS yang Disarankan: Debian 11 Bullseye.
- Akun pengguna: Akun pengguna dengan sudo atau akses root.
Perbarui Sistem Operasi
Perbarui Debian . Anda sistem operasi untuk memastikan semua paket yang ada mutakhir:
sudo apt update && sudo apt upgrade -yTutorial akan menggunakan perintah sudo dan dengan asumsi Anda memiliki status sudo .
Untuk memverifikasi status sudo di akun Anda:
sudo whoamiContoh keluaran yang menunjukkan status sudo:
[joshua@debian~]$ sudo whoami
rootUntuk menyiapkan akun sudo yang ada atau baru, kunjungi tutorial kami di Menambahkan Pengguna ke Sudoers di Debian .
Untuk menggunakan akun root , gunakan perintah berikut dengan kata sandi root untuk masuk.
suTutorial akan menggunakan terminal untuk instalasi yang ditemukan di Aktivitas> Tampilkan Aplikasi> Terminal.
Contoh:
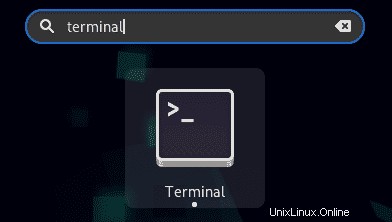
Instal Dependensi untuk GitLab
Sebelum Anda menginstal GitLab pada sistem operasi Debian 11 Bullseye, Anda perlu menginstal dependensinya agar Anda dapat menginstal dan mengoperasikan GitLab.
Buka terminal Anda dan jalankan perintah berikut:
sudo apt install curl ca-certificates apt-transport-https gnupg2 -yBuat &Impor Repositori GitLab
Secara default, GitLab tidak dikemas dalam repositori default Debian 11, dan ini berarti Anda harus membuatnya secara manual. Namun, GitLab telah membuat skrip APT yang berguna untuk Anda unduh dan jalankan untuk membantu Anda dalam tugas ini.
Unduh skrip GitLab APT menggunakan perintah curl :
curl -s https://packages.gitlab.com/install/repositories/gitlab/gitlab-ce/script.deb.sh | bashContoh keluaran dari skrip:
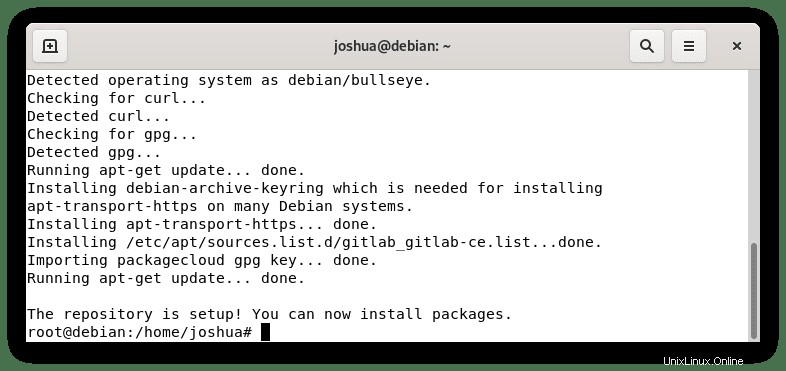
Sekarang jalankan perintah apt update untuk memverifikasi dan menyinkronkan repositori baru.
sudo apt updateCatatan, ini dapat berubah di masa mendatang, dan tutorial akan diperbarui saat ini terjadi.
Instal Gitlab
Bagian selanjutnya dari tutorial ini adalah menginstal GitLab, dan Anda seharusnya sudah menggunakan perintah apt update untuk menyinkronkan repositori yang baru dibuat dan dimodifikasi. Sekarang jalankan perintah install menggunakan yang berikut ini:
sudo apt install gitlab-ceContoh keluaran dan dependensi yang akan dipasang di sepanjang GitLab:
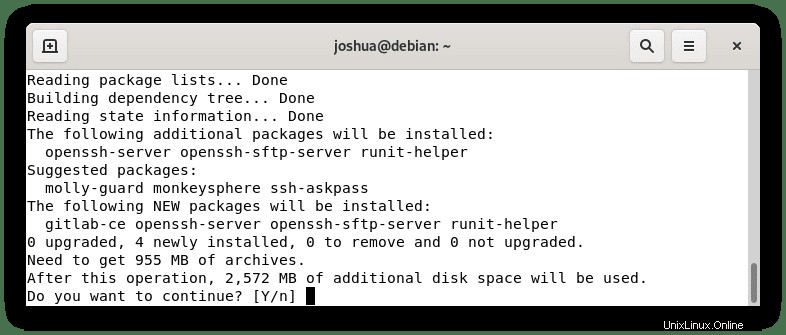
Tipe Y, lalu tekan ENTER KEY untuk melanjutkan instalasi.
Perhatikan bahwa ukuran penginstalan adalah 2,5 GB , sehingga koneksi Internet yang lambat dapat menunggu beberapa saat untuk menyelesaikan pengunduhan dan penginstalan.
Setelah instalasi selesai, Anda akan mendapatkan output berikut di terminal Anda.
It looks like GitLab has not been configured yet; skipping the upgrade script.
*. *.
*** ***
***** *****
.****** *******
******** ********
,,,,,,,,,***********,,,,,,,,,
,,,,,,,,,,,*********,,,,,,,,,,,
.,,,,,,,,,,,*******,,,,,,,,,,,,
,,,,,,,,,*****,,,,,,,,,.
,,,,,,,****,,,,,,
.,,,***,,,,
,*,.
_______ __ __ __
/ ____(_) /_/ / ____ _/ /_
/ / __/ / __/ / / __ `/ __ \
/ /_/ / / /_/ /___/ /_/ / /_/ /
\____/_/\__/_____/\__,_/_.___/
Thank you for installing GitLab!
GitLab was unable to detect a valid hostname for your instance.
Please configure a URL for your GitLab instance by setting `external_url`
configuration in /etc/gitlab/gitlab.rb file.
Then, you can start your GitLab instance by running the following command:
sudo gitlab-ctl reconfigure
For a comprehensive list of configuration options please see the Omnibus GitLab
readme
https://gitlab.com/gitlab-org/omnibus-gitlab/blob/master/README.md
Help us improve the installation experience, let us know how we did with a 1 min
ute survey:
https://gitlab.fra1.qualtrics.com/jfe/form/SV_6kVqZANThUQ1bZb?installation=omnib
us&release=14-3
Processing triggers for man-db (2.9.4-2) ...
Processing triggers for ufw (0.36-7.1) ...Cara Mengonfigurasi GitLab
Dengan menginstal GitLab, Anda sekarang dapat mengonfigurasi SSL, nama domain atau kata sandi nama subdomain, dan banyak lagi. Tutorial akan membahas opsi pengaturan dasar yang harus dilakukan. Namun, Anda dapat melakukan pengaturan alternatif dari yang tercantum di bawah ini.
Pertama, buka “gitlab.rb” file konfigurasi menggunakan editor teks apa pun:
sudo nano nano /etc/gitlab/gitlab.rb
Pengaturan pertama adalah mengatur domain, menavigasi ke baris 36, dan menemukan yang berikut.
external_url 'https://gitlab.linuxcapable.com'Ubah ini menjadi nama subdomain Anda.
Contoh:
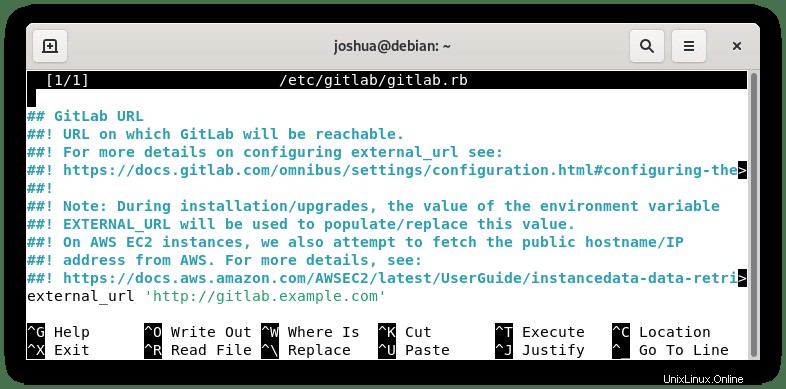
Selanjutnya, atur TLS/SSL dengan Let's Encrypt, yang dimulai pada 2297.
Secara default, semua pengaturan dikomentari dengan "#." Anda harus menghapus komentar pada baris berikut.
letsencrypt['enable'] = true
letsencrypt['contact_emails'] = ['[email protected]']
letsencrypt['auto_renew'] = true
letsencrypt['auto_renew_hour'] = 4
letsencrypt['auto_renew_day_of_month'] = "*/4"
letsencrypt['auto_renew_log_directory'] = '/var/log/gitlab/lets-encrypt'Contoh:
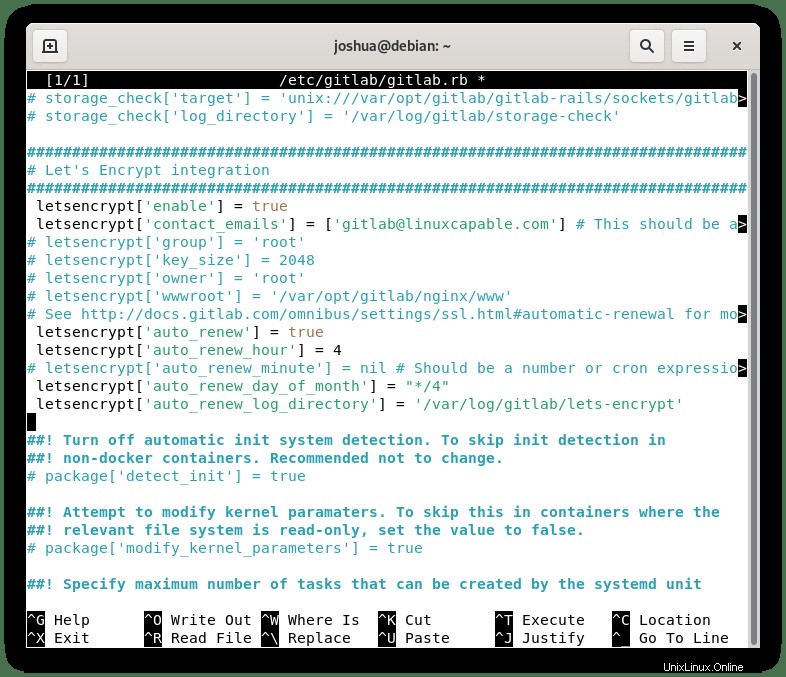
Setelah selesai, CTRL+O lalu keluar dari file dengan CTRL+X .
Sekarang jalankan perintah konfigurasi ulang sebagai berikut.
sudo gitlab-ctl reconfigurePada akhirnya, Anda akan menerima pesan berikut di terminal Anda.
Notes:
Default admin account has been configured with following details:
Username: root
Password: You didn't opt-in to print initial root password to STDOUT.
Password stored to /etc/gitlab/initial_root_password. This file will be cleaned up in first reconfigure run after 24 hours.
NOTE: Because these credentials might be present in your log files in plain text, it is highly recommended to reset the password following https://docs.gitlab.com/ee/security/reset_user_password.html#reset-your-root-password.
Running handlers complete
Chef Infra Client failed. 218 resources updated in 41 seconds
Notes:
Default admin account has been configured with following details:
Username: root
Password: You didn't opt-in to print initial root password to STDOUT.
Password stored to /etc/gitlab/initial_root_password. This file will be cleaned up in first reconfigure run after 24 hours.
NOTE: Because these credentials might be present in your log files in plain text, it is highly recommended to reset the password following https://docs.gitlab.com/ee/security/reset_user_password.html#reset-your-root-password.Untuk melihat akar (GitLab) sandi, jalankan perintah berikut.
cat /etc/gitlab/initial_root_passwordContoh keluaran:
# WARNING: This value is valid only in the following conditions
# 1. If provided manually (either via `GITLAB_ROOT_PASSWORD` environment variable or via `gitlab_rails['initial_root_password']` setting in `gitlab.rb`, it was provided before database was seeded for the first time (usually, the first reconfigure run).
# 2. Password hasn't been changed manually, either via UI or via command line.
#
# If the password shown here doesn't work, you must reset the admin password following https://docs.gitlab.com/ee/security/reset_user_password.html#reset-your-root-password.
Password: SGGg/WQ9+N1JdgouIbPftla+Kt8Qcyr+HL5oJfRbBmM=
# NOTE: This file will be automatically deleted in the first reconfigure run after 24 hours.Seperti di atas, Anda dapat melihat kata sandi “SGGg/WQ9+N1JdgouIbPftla+Kt8Qcyr+HL5oJfRbBmM=" dan file ini akan otomatis terhapus dalam 24 jam.
Cara Mengakses GitLab
Sekarang setelah backend diatur, sekarang saatnya untuk masuk dan melihat GitLab Anda.
Pertama, buka jalur domain tempat GitLab ditetapkan dalam file konfigurasi.
Contoh:
https://gitlab.example.comSelanjutnya, masuk menggunakan nama pengguna “root” dan sandi yang Anda terima, yang dalam kasus tutorial adalah “SGGg/WQ9+N1JdgouIbPftla+Kt8Qcyr+HL5oJfRbBmM=” .
Contoh:
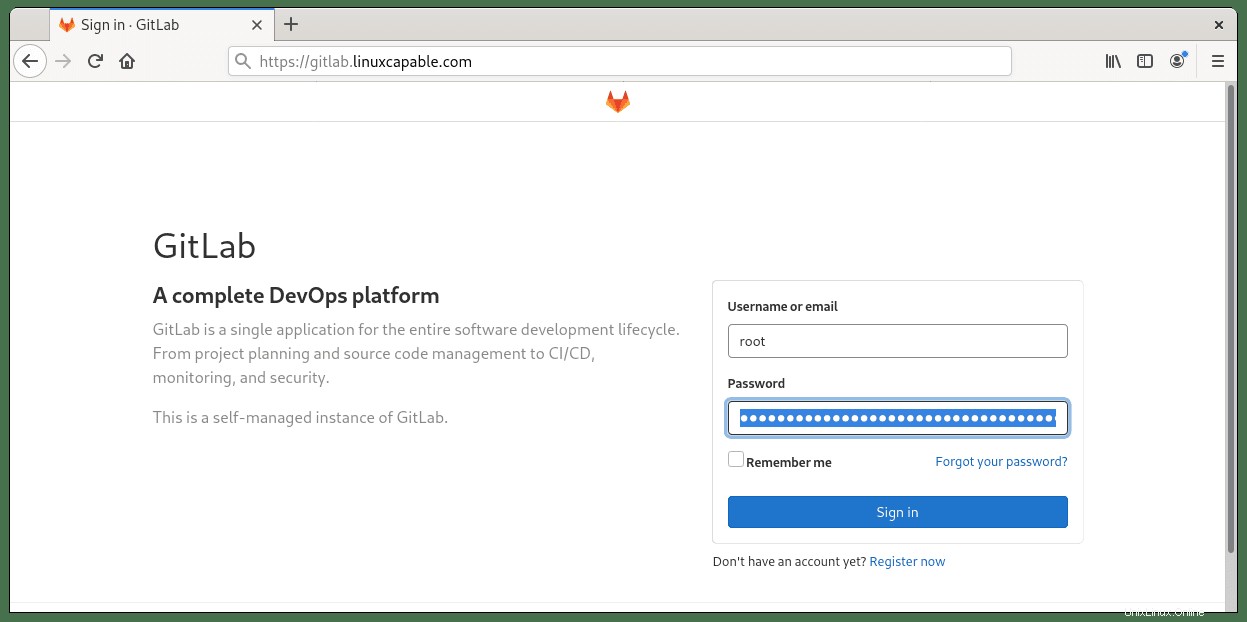
Anda berhasil masuk sebagai akun root, dan Anda akan membuka halaman arahan default.
Contoh:
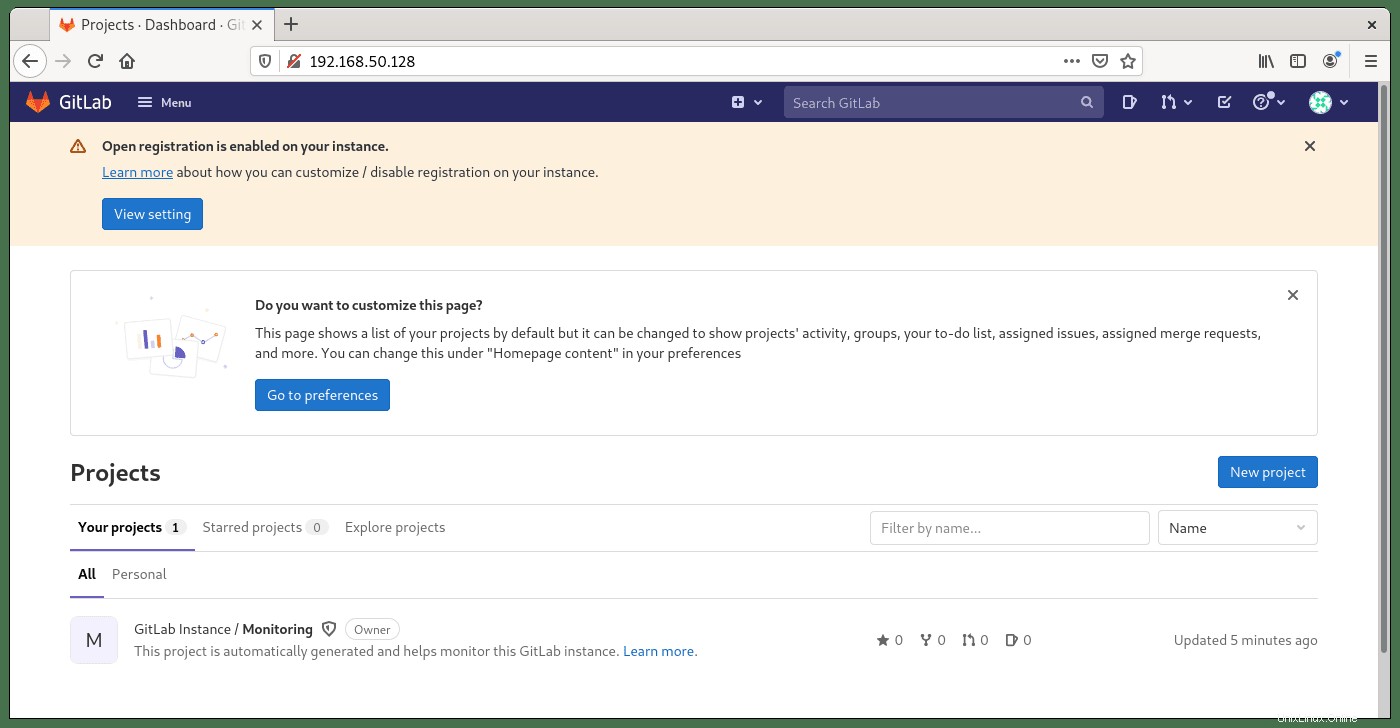
Dari sini, Anda dapat melanjutkan untuk menyiapkan dan mengonfigurasi GitLab agar sesuai dengan kebutuhan Anda atau tim Anda. Salah satu hal pertama yang harus Anda lakukan adalah pergi ke bagian admin dan mengkonfigurasi keamanan, seperti 2FA, mengubah kata sandi root, dan banyak lagi sebelum menambahkan anggota tim. Ini semua dapat ditemukan dengan mengklik Menu> Admin di kiri atas pojok halaman.
Contoh:
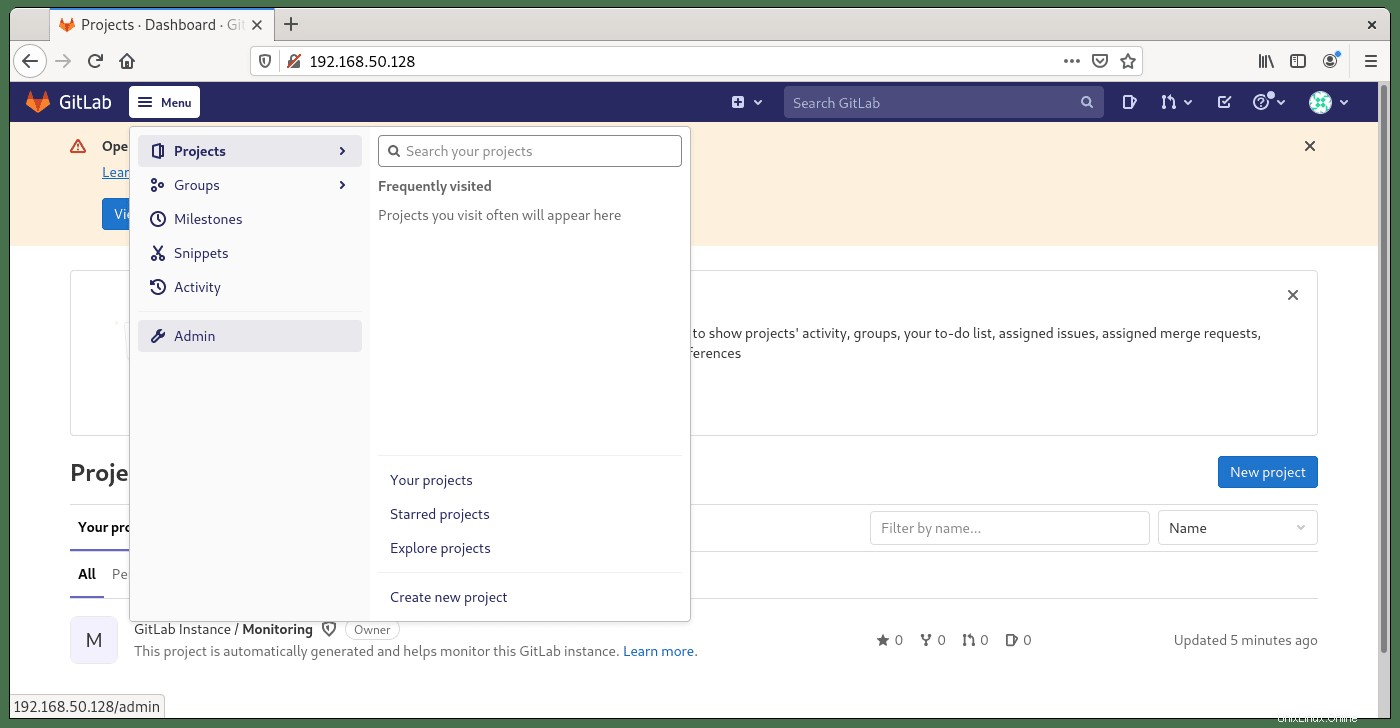
Buat Cronjob untuk Pencadangan Otomatis GitLab
Secara default, tidak ada cadangan yang dibuat atau dikonfigurasi. Ini harus disetel menggunakan cronjob, dan frekuensi menyetel nilai yang sesuai dengan ketersediaan sumber daya dan frekuensi perubahan GitLab Anda.
Pertama, buka crontab Anda.
sudo crontab -eSelanjutnya, tambahkan contoh berikut dan ubah waktu sesuai kebutuhan Anda. Jika Anda tidak yakin dengan waktunya, kunjungi crontab.guru.
00 */3 * * * gitlab-rake gitlab:backup:createDi atas membuat cadangan tepat setiap 3 jam.
Contoh:
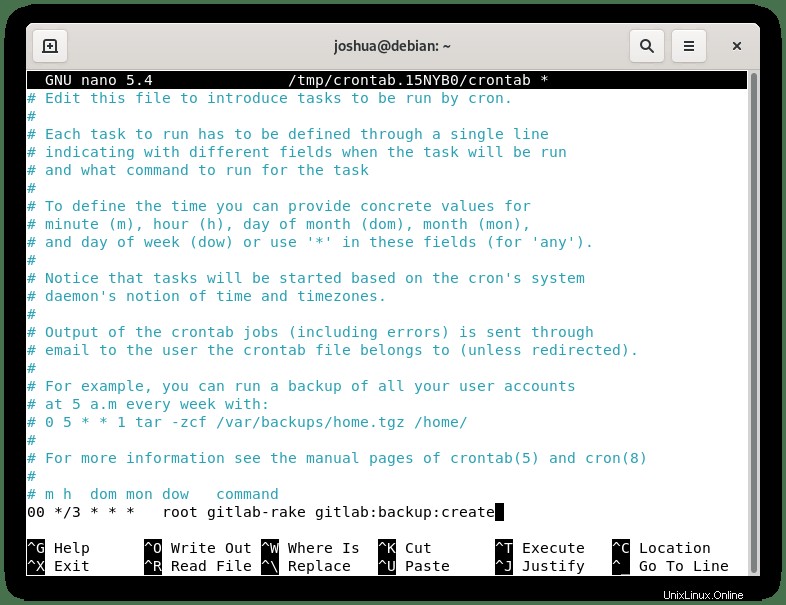
Setelah selesai, CTRL+O lalu keluar dari file dengan CTRL+X .
Atau, Anda dapat menjalankan tugas secara manual dengan menjalankan perintah berikut.
sudo gitlab-rake gitlab:backup:createSetelah pencadangan selesai, Anda akan mendapatkan pesan berikut di terminal Anda.
Backup task is done.