Seperti yang mungkin Anda ketahui, VirtualBox adalah hypervisor open-source yang memungkinkan pengguna membuat mesin virtual dan menguji coba sistem operasi yang berbeda. Tapi itu tidak berakhir di situ.
VirtualBox juga termasuk VirtualBox tambahan tamu yang merupakan aplikasi dan driver tambahan yang meningkatkan kinerja dan kegunaan mesin virtual.
Penambahan tamu VirtualBox menyediakan fitur tambahan seperti:
- Papan Klip Bersama :Anda dapat menyalin dan menempelkan konten dengan lancar antara sistem operasi host dan tamu.
- Seret dan Lepas :Selain itu, penambahan tamu Virtualbox memungkinkan Anda untuk menarik dan melepaskan file antara sistem operasi host dan tamu.
- Integrasi Penunjuk Mouse :Ingat bagaimana Anda biasanya harus menekan kombinasi tombol untuk melepaskan penunjuk tetikus dari mesin virtual? Dengan penambahan tamu Virtualbox, itu menjadi sesuatu dari masa lalu karena Anda dapat dengan nyaman memindahkan penunjuk mouse ke dan dari OS tamu dan host.
- Folder Bersama :Penambahan tamu juga memungkinkan Anda membuat folder yang dapat diakses oleh mesin virtual sebagai jaringan yang dibagikan.
- Kinerja Video yang Disempurnakan :Secara default, mesin virtual hadir dengan tampilan yang jauh lebih kecil dan tidak memberikan resolusi yang sesuai dengan sistem host. Dengan tambahan tamu diinstal, mesin virtual menyesuaikan agar sesuai dengan resolusi sistem host. Misalnya, jika resolusi host adalah 1366 x 768, mesin virtual secara otomatis menskalakan dari resolusi defaultnya agar sesuai dengan resolusi host.
Sekarang mari kita lihat bagaimana Anda dapat menginstal VirtualBox tambahan tamu di Fedora Distribusi Linux.
Menginstal Penambahan Tamu VirtualBox di Fedora
Untuk menginstal dan mengaktifkan VirtualBox tambahan tamu di Fedora Linux Anda, Anda harus memiliki VirtualBox diinstal pada sistem Anda, jika tidak menginstalnya menggunakan panduan kami:Cara Menginstal VirtualBox di Fedora Linux.
Langkah 1:Instal Kernel Header dan Build Tools
Langkah pertama dalam instalasi VirtualBox tambahan tamu adalah instalasi header kernel. Ini termasuk pemasangan dkms paket (Dukungan Modul Kernel Dinamis ) di samping alat pembuatan lainnya seperti yang ditunjukkan.
$ sudo dnf install dkms kernel-devel gcc bzip2 make curl
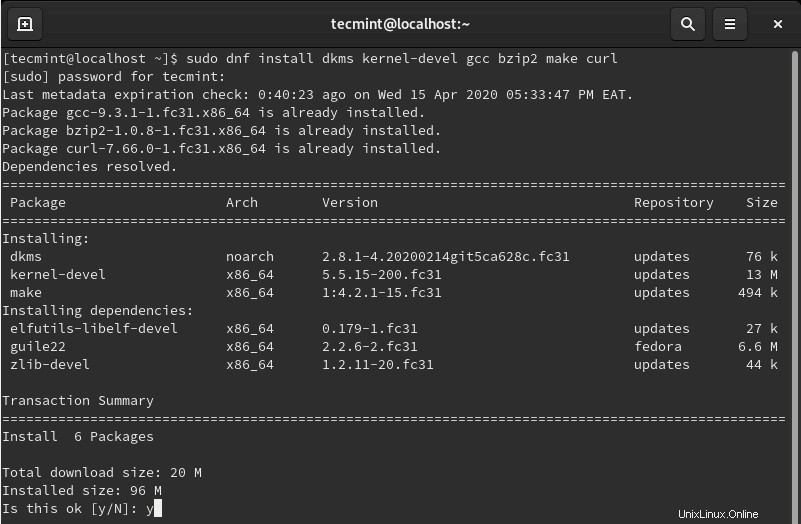
Instal Kernel Header di Fedora
Setelah Anda berhasil menginstal header kernel, Anda perlu mengonfirmasi versi kernel Linux dan memastikannya cocok dengan versi header kernel yang baru saja diinstal.
Untuk memeriksa versi kernel Linux, jalankan perintah.
$ uname -r OR $ hostnamectl | grep -i kernel
Untuk memeriksa versi alat pengembangan kernel (kernel-devel ) jalankan.
$ sudo rpm -qa kernel-devel
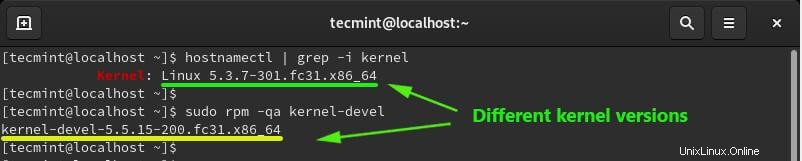
Verifikasi Header Kernel Linux
Jika versi keduanya (kernel versi dan kernel-devel ) tidak cocok seperti yang ditunjukkan pada gambar di atas, perbarui kernel menggunakan perintah.
$ sudo dnf update kernel-*
Setelah Anda selesai memperbarui kernel, reboot sistem, dan sekali lagi, verifikasi versi kernel lagi.
$ uname -r

Verifikasi Versi Kernel
Dari output, Anda dapat melihat bahwa versi kernel sekarang cocok dengan kernel-devel versi.
Sekarang Anda dapat melanjutkan dan menginstal VirtualBox tambahan tamu.
Langkah 2:Instal Penambahan Tamu VirtualBox di Fedora
Untuk memasang tambahan tamu, navigasikan ke Perangkat –> Masukkan CD Penambahan Tamu gambar.
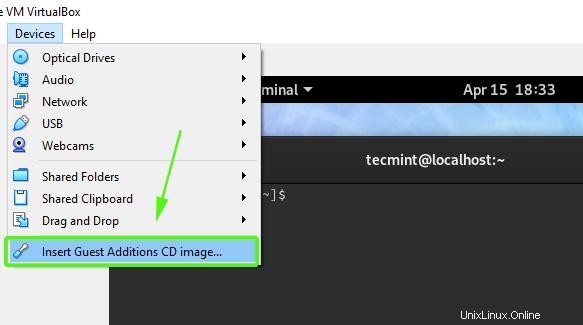
Masukkan CD Penambahan Tamu
Pada pop-up yang muncul, pilih Batal pilihan.
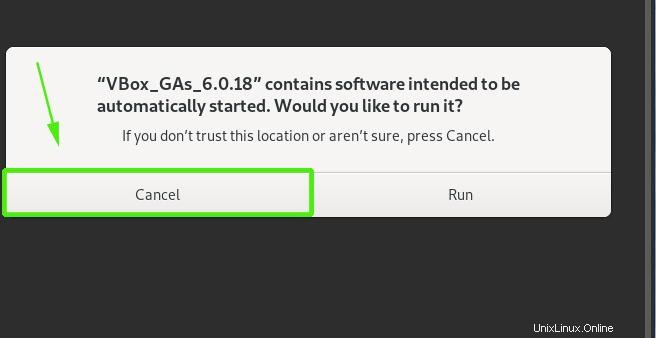
Instal Otomatis Penambahan Tamu VirtualBox
Kemudian navigasikan ke /run/media/username/VBox_GAs_6.0.18 . Pastikan untuk mengganti nama pengguna atribut dengan pengguna yang saat ini masuk. Anda harus mendapatkan file yang ditunjukkan di bawah ini.
$ cd /run/media/username/VBox_GAs_6.0.18

File Penambahan Tamu VirtualBox
Terakhir, jalankan VBoxLinuxAdditions.run skrip untuk menginstal tambahan tamu. Ini akan memakan waktu sekitar 4-5 menit untuk menginstal semua aplikasi yang diperlukan.
$ sudo ./VBoxLinuxAdditions.run
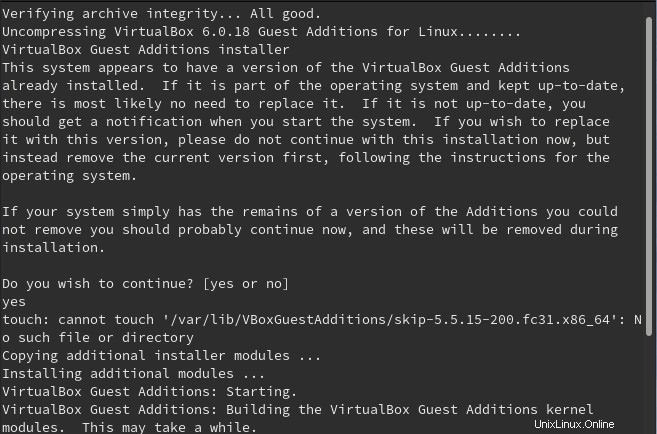
Instal Penambahan Tamu VirtualBox
Setelah menyelesaikan instalasi VirtualBox modul, boot ulang Fedora your Anda sistem dan kali ini, itu akan menampilkan layar penuh dan Anda sekarang dapat menikmati semua fungsi yang datang dengan tambahan tamu.
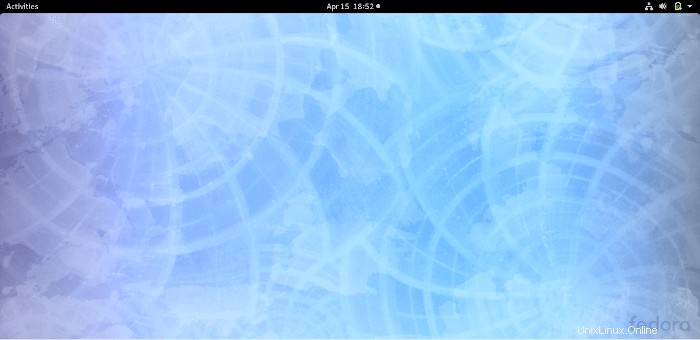
Desktop Fedora
Kami telah sampai pada akhir panduan ini. Umpan balik Anda sangat kami harapkan.
Berbagi itu Peduli…Berbagi di FacebookBerbagi di TwitterBerbagi di LinkedinBerbagi di Reddit