Jika Anda menjalankan Fedora Linux di dalam mesin virtual VirtualBox, menginstal perangkat lunak Guest Additions akan membantu Anda memaksimalkan sistem. VirtualBox Guest Additions akan memberi mesin lebih banyak kemampuan, seperti clipboard bersama dengan sistem host, transfer file seret dan lepas, dan pengubahan ukuran jendela otomatis.
Ini membuat penyalinan data ke dan dari sistem host jauh lebih nyaman. Itu juga mengubah resolusi VM secara otomatis ketika jendelanya diubah ukurannya, jadi Anda tidak perlu mengubahnya secara manual. Penambahan Tamu akan bekerja dengan hampir semua distribusi Linux, tetapi instruksi dapat berbeda karena dependensi dan manajer paket.
Dalam panduan ini, kita akan membahas petunjuk langkah demi langkah untuk menginstal VirtualBox Guest Additions di Fedora Linux. Dengan instruksi ini, tidak masalah sistem host apa yang Anda gunakan, selama mesin virtual menjalankan Fedora. Panduan ini mengasumsikan bahwa Anda telah menginstal Fedora di VM dengan benar.
Dalam tutorial ini Anda akan mempelajari:
- Cara menginstal VirtualBox Guest Addition di Fedora
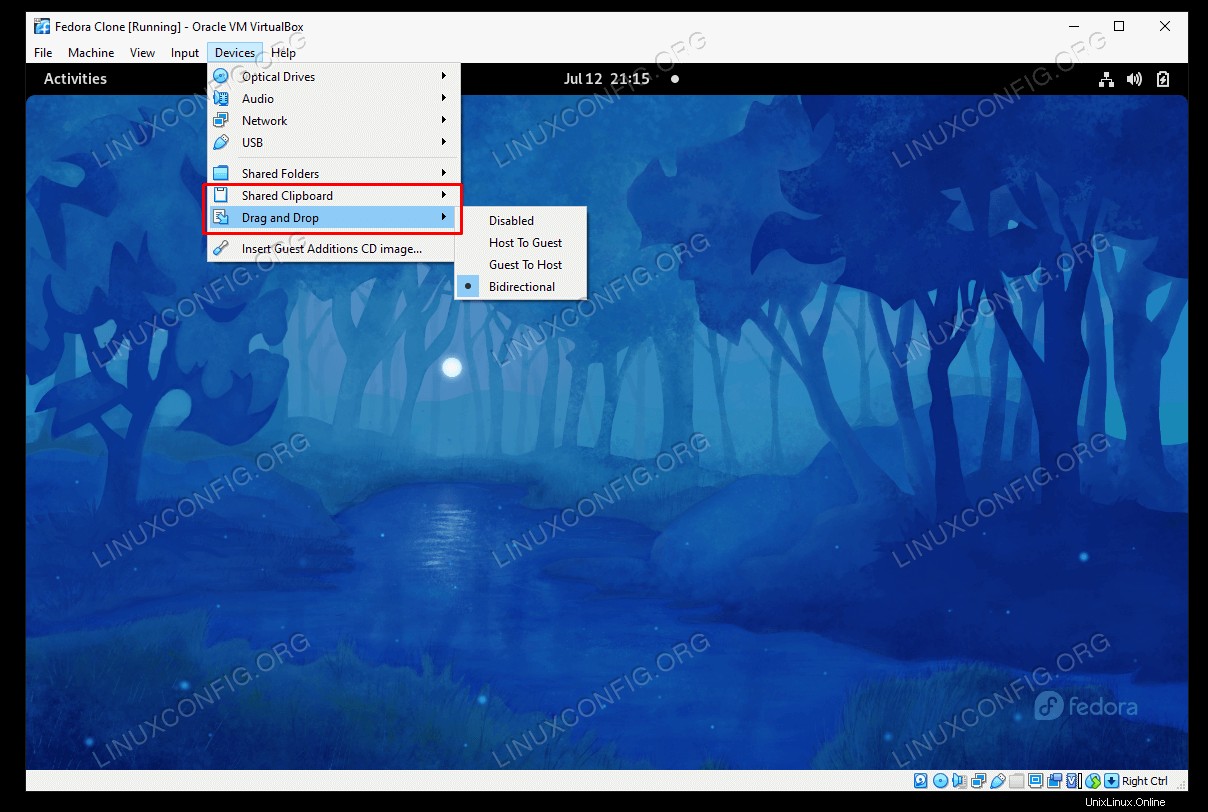 Instalasi Penambahan Tamu VirtualBox dari Fedora Linux
Instalasi Penambahan Tamu VirtualBox dari Fedora Linux
| Kategori | Persyaratan, Konvensi, atau Versi Perangkat Lunak yang Digunakan |
|---|---|
| Sistem | Fedora Linux |
| Perangkat Lunak | Penambahan Tamu VirtualBox |
| Lainnya | Akses istimewa ke sistem Linux Anda sebagai root atau melalui sudo perintah. |
| Konvensi | # – membutuhkan perintah linux yang diberikan untuk dieksekusi dengan hak akses root baik secara langsung sebagai pengguna root atau dengan menggunakan sudo perintah$ – membutuhkan perintah linux yang diberikan untuk dieksekusi sebagai pengguna biasa yang tidak memiliki hak istimewa |
Instal Penambahan Tamu VirtualBox
Pastikan mesin virtual Fedora Anda dihidupkan. Kemudian, ikuti langkah-langkah di bawah ini untuk menginstal Penambahan Tamu.
$ sudo dnf update $ sudo dnf install kernel kernel-devel kernel-headers gcc make perl elfutils-libelf-devel tar bzip2
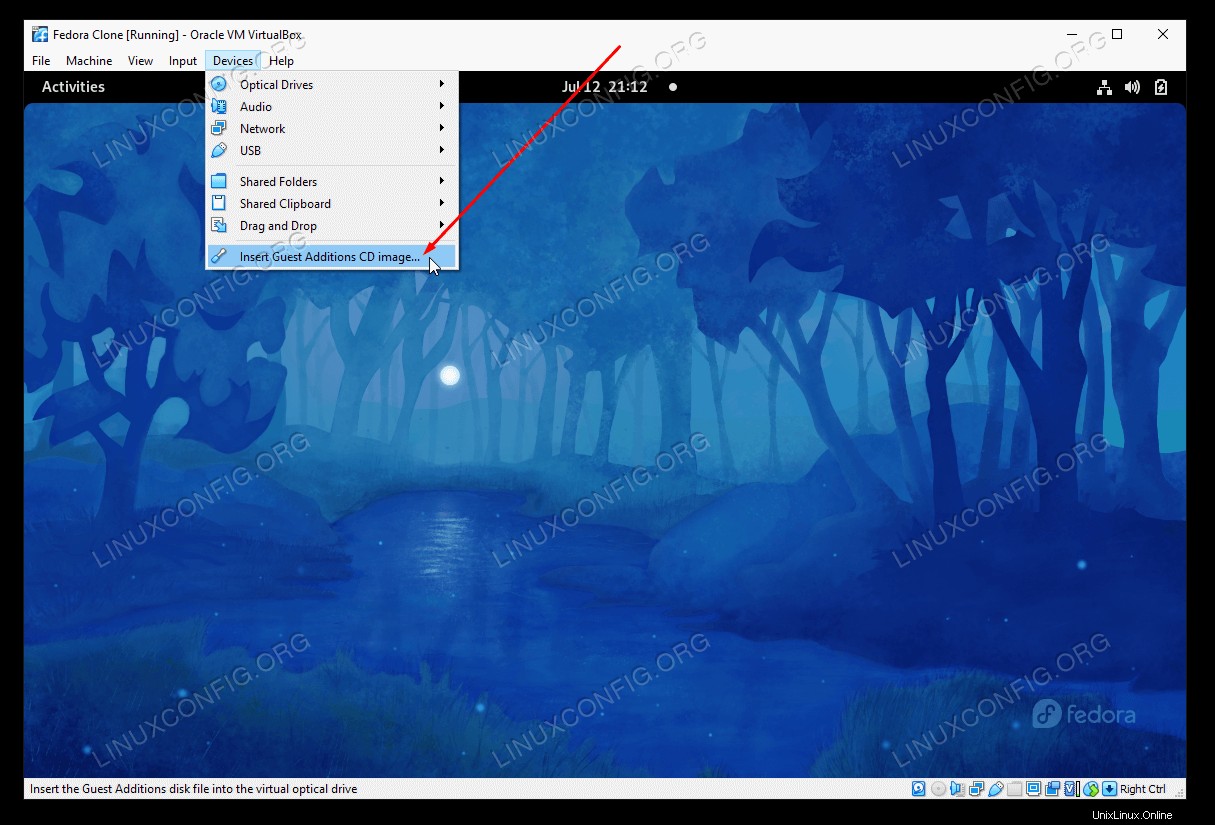 Masukkan gambar CD Penambahan Tamu
Masukkan gambar CD Penambahan Tamu 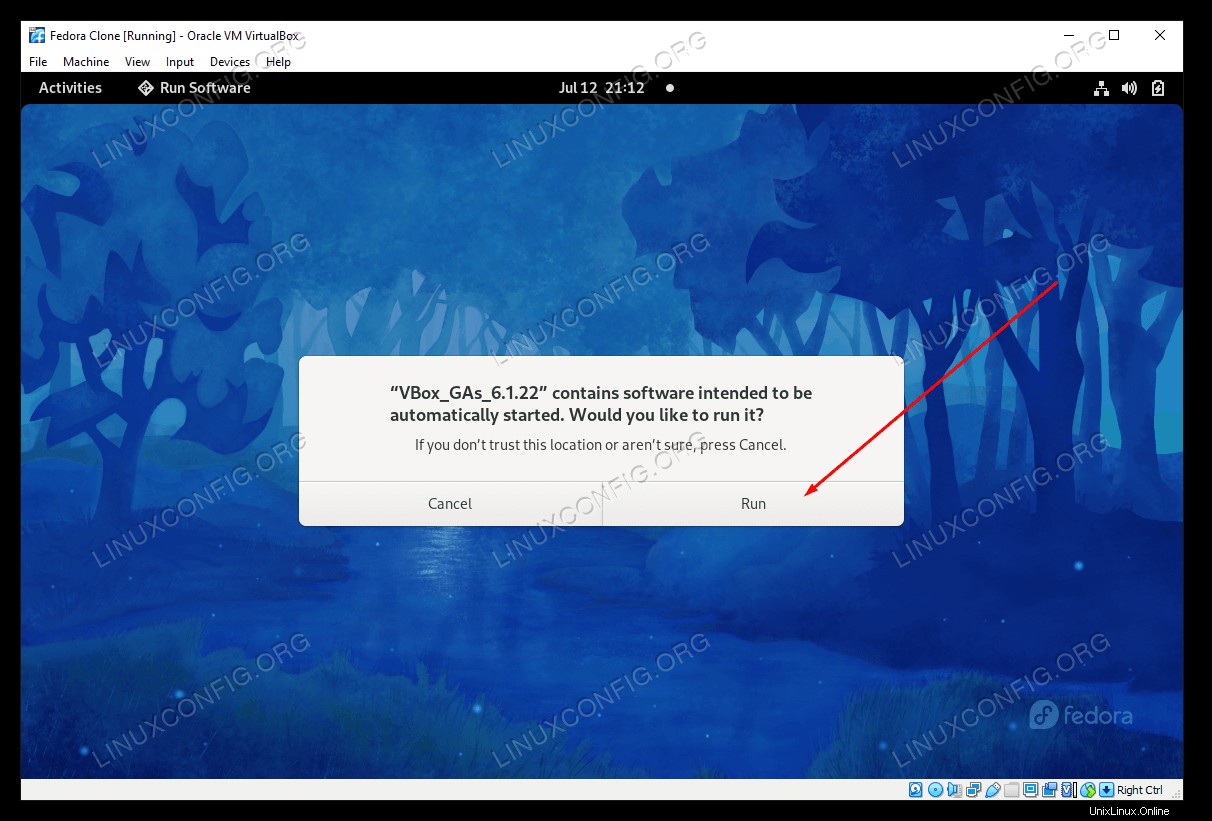 Klik untuk menjalankan VirtualBox Guest Additions Installer
Klik untuk menjalankan VirtualBox Guest Additions Installer 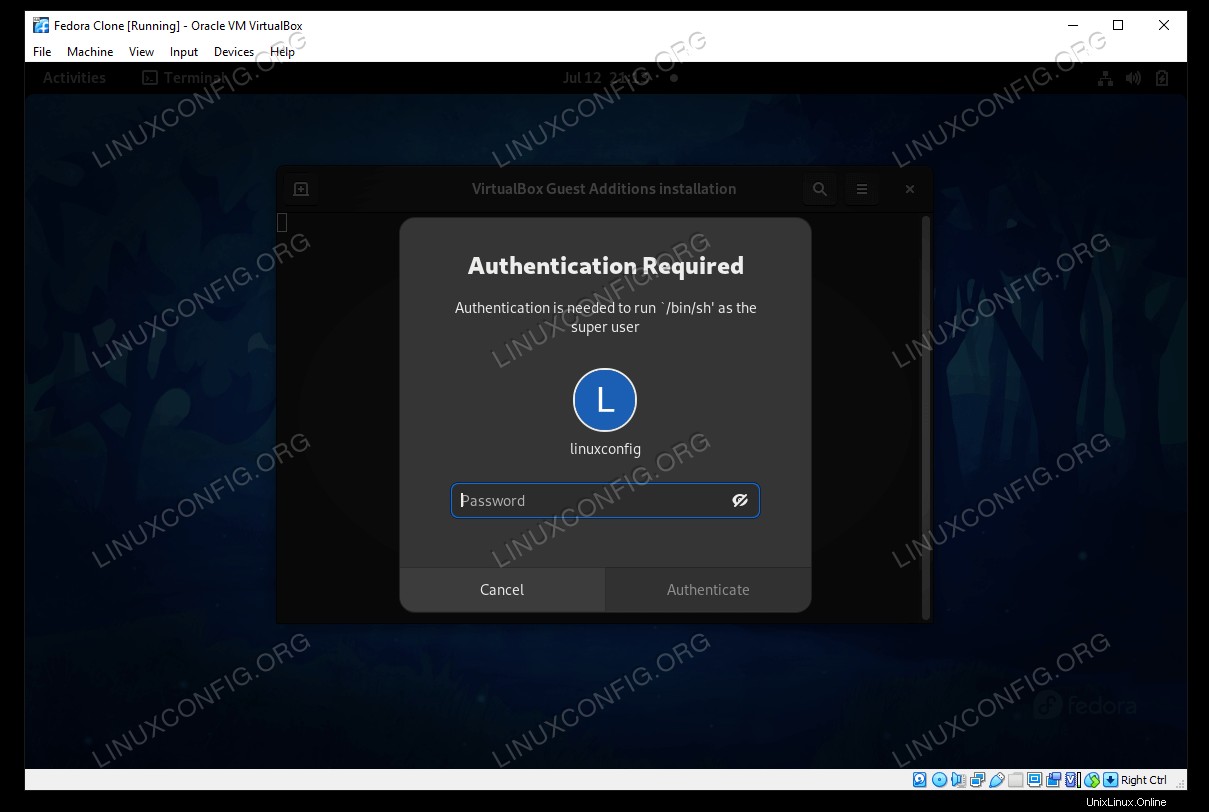 Berikan kata sandi root untuk menjalankan skrip penginstal
Berikan kata sandi root untuk menjalankan skrip penginstal $ reboot
Itu saja. Ketika Fedora selesai memuat kembali, Anda akan dapat menggunakan clipboard bersama, fungsi seret dan lepas, dan pengubahan ukuran otomatis. Pastikan Anda mengaktifkan clipboard bersama dan opsi seret dan lepas jika Anda ingin menggunakannya, dari dalam menu Perangkat.
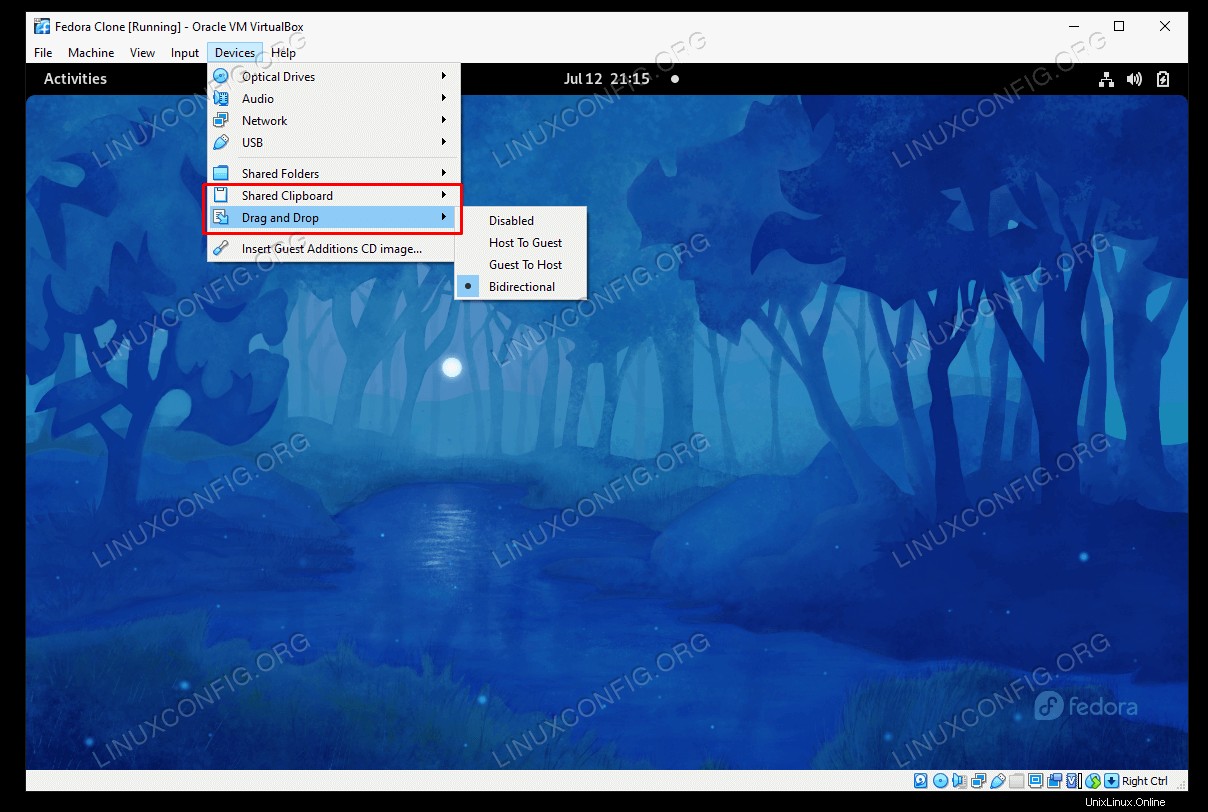 Aktifkan papan klip bersama serta fitur seret dan lepas
Aktifkan papan klip bersama serta fitur seret dan lepas Anda mungkin juga ingin mengonfigurasi folder bersama antara sistem host dan mesin virtual, yang membuatnya sangat mudah untuk berbagi file di antara kedua sistem.
Pemikiran Penutup
Dalam panduan ini, kami melihat cara menginstal VirtualBox Guest Additions pada Fedora VM. Perangkat lunak Penambahan Tamu VirtualBox membuat mesin virtual lebih mudah digunakan. Proses instalasi bervariasi di berbagai distribusi Linux, itulah sebabnya kami membuat panduan ini khusus untuk Fedora. Sekarang Anda dapat memanfaatkan semua kemudahan yang ditawarkan oleh Penambahan Tamu.