Fedora 33 dirilis dengan edisi server, dan dalam tutorial ini, kita akan melalui berbagai langkah tentang cara menginstal Fedora 33 server dengan tangkapan layar.
Ada beberapa peningkatan penting dalam edisi server, sebelum kita melanjutkan ke langkah penginstalan, kita akan melihat beberapa fitur dan peningkatan baru.
Apa yang Baru di Server Fedora 33?
- Kernel Linux 5.8
- Btrfs sebagai sistem file default
- Administrasi yang mudah dengan antarmuka Cockpit yang modern dan kuat
- Memperkenalkan modularitas tambahan
- Penghapusan paket yang tidak perlu
- Jejak penginstal lebih kecil
- Peran server
- Manajer informasi keamanan FreeIPA 4.8 plus lebih banyak lagi
Unduh Server Fedora 33
Anda perlu mengunduh Fedora 33 server 64-bit gambar langsung dari tautan di bawah ini:
- Server-Fedora-dvd-x86_64-33-1.2.iso
Instalasi Fedora 33 Server Edition
Setelah gambar selesai diunduh, Anda harus membuat media yang dapat di-boot CD/DVD atau USB flash drive menggunakan perintah Unetbootin atau dd.
Setelah berhasil membuat media yang dapat di-boot, lanjutkan untuk memulai penginstalan dengan mengikuti langkah-langkah di bawah ini:
1. Pertama, pilih media/port yang berfungsi dan tempatkan media yang dapat di-boot ke dalamnya. Ada dua opsi, satu Anda dapat menginstal Fedora 33 langsung atau uji media penginstalan untuk mencari kesalahan sebelum memulai proses penginstalan.
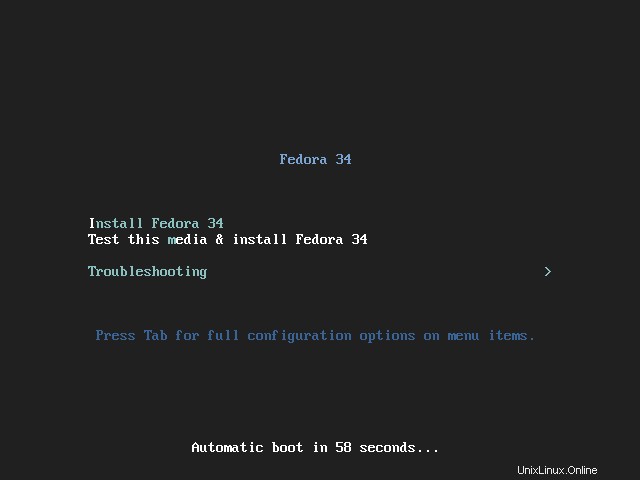
2. Pilih bahasa penginstalan yang ingin Anda gunakan dan klik Lanjutkan .
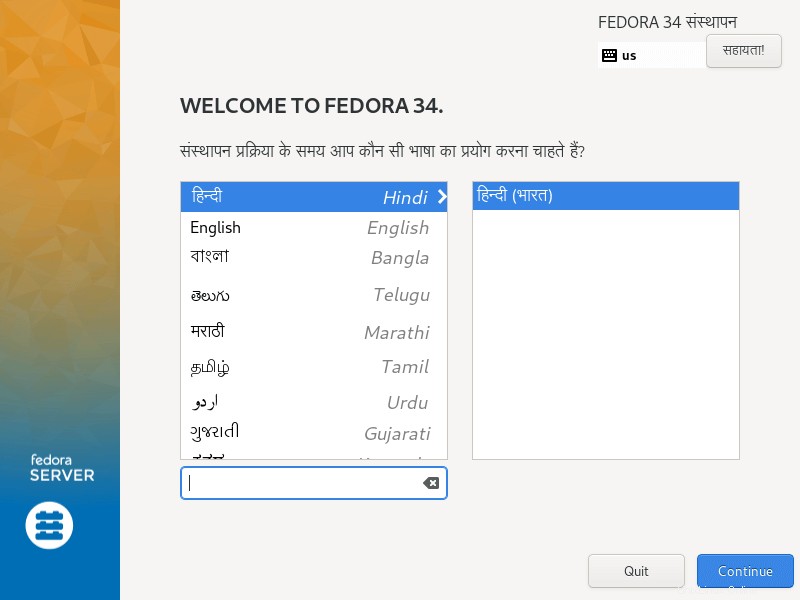
3. Selanjutnya, Anda akan melihat layar di bawah yang berisi Ringkasan Instalasi , di sini, Anda akan mengonfigurasi berbagai pengaturan sistem termasuk tata letak Keyboard, dukungan Bahasa, Waktu dan Tanggal Sistem, Sumber Instalasi, Perangkat Lunak yang akan diinstal, Jaringan, dan Nama Inang, Tujuan Instalasi (disk).
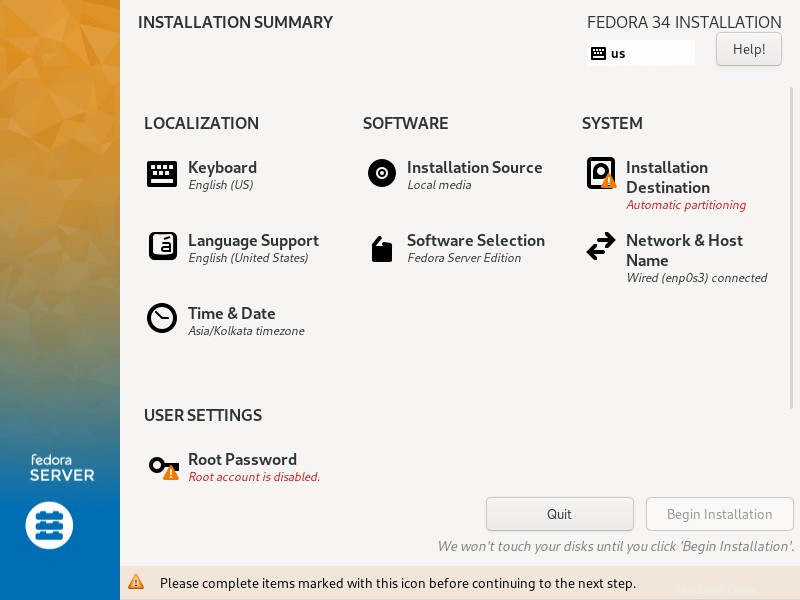
Menyiapkan Tata Letak Keyboard
4. Gunakan + tanda untuk menambahkan tata letak keyboard dan klik Tambah dan setelah itu klik Selesai untuk pindah ke Ringkasan Pemasangan antarmuka.
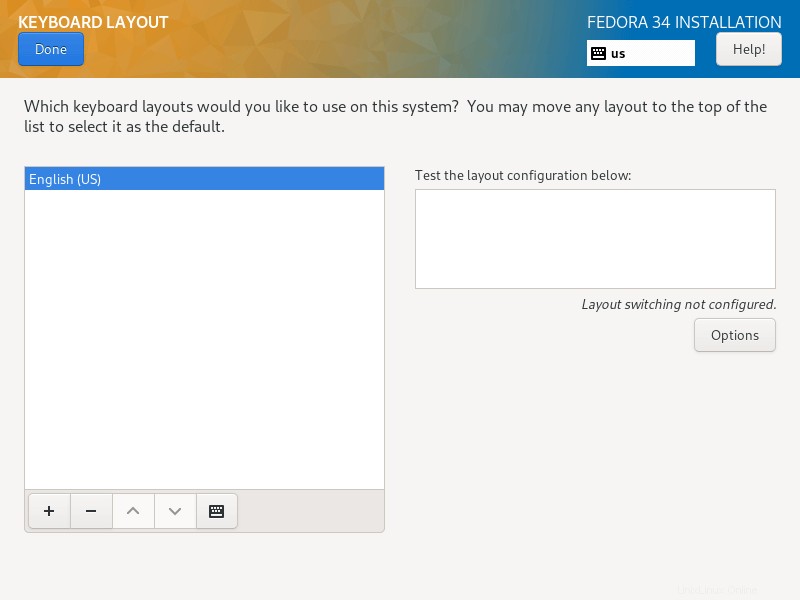
Konfigurasikan Dukungan Bahasa
5. Di bawah langkah ini, Anda akan mengatur dukungan bahasa Anda, cukup cari bahasa yang ingin Anda instal dan klik Tambah untuk menginstalnya.
Selanjutnya klik Selesai untuk menyelesaikan pengaturan Dukungan bahasa.
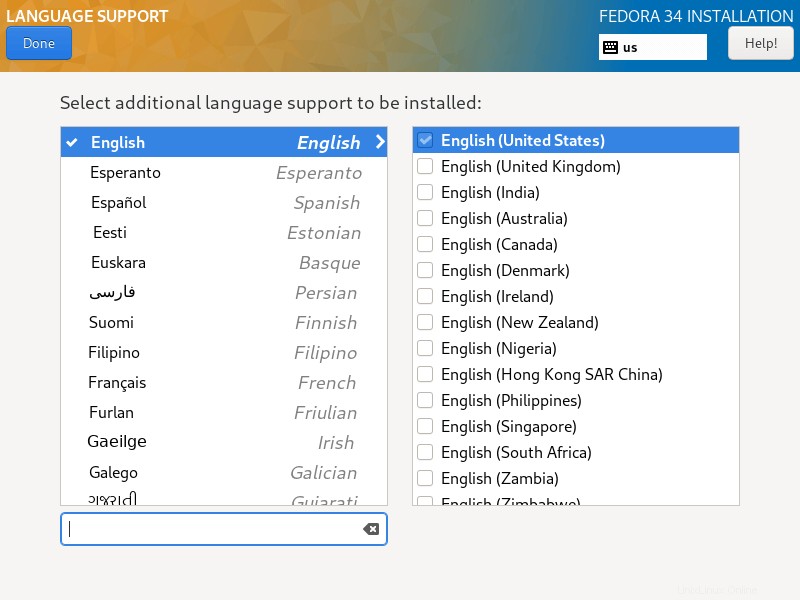
Konfigurasikan Waktu dan Tanggal Sistem
6. Mengelola waktu sangat penting di server, jadi pada langkah ini, Anda dapat mengatur zona waktu, waktu, dan tanggal default sistem.
Saat sistem Anda terhubung ke Internet, waktu terdeteksi secara otomatis saat Anda mengaktifkan Waktu Jaringan , tetapi Anda perlu mengatur zona waktu sesuai dengan lokasi Anda. Setelah mengatur semua itu, klik Selesai dan lanjutkan ke langkah berikutnya.
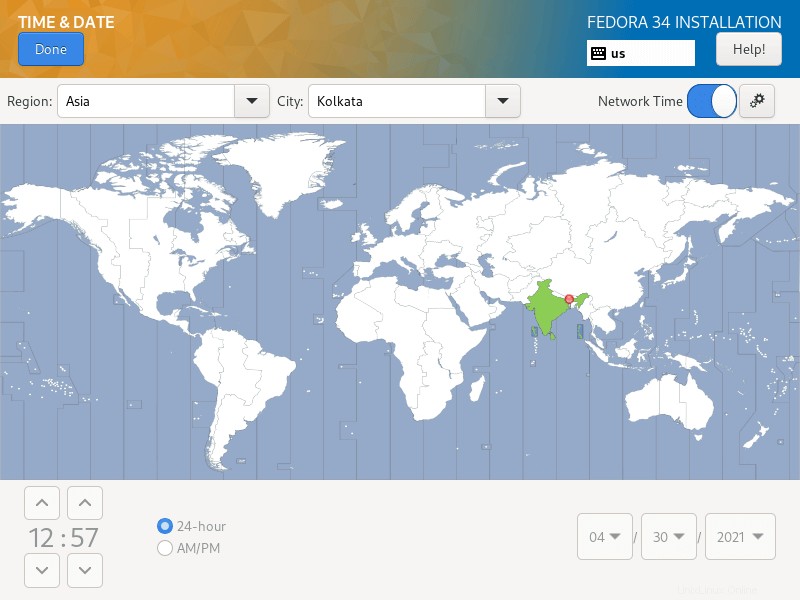
Konfigurasi Disk Instalasi
7. Pada langkah ini, Anda akan mengonfigurasi partisi sistem dan jenis sistem file untuk setiap partisi sistem. Ada dua cara untuk mengatur partisi, satu adalah dengan menggunakan pengaturan otomatis dan yang lainnya adalah melakukan penyiapan manual .
Dalam panduan ini, saya telah memilih untuk melakukan semuanya secara manual. Jadi, klik pada gambar disk untuk memilihnya dan pilih “Kustom ”. Kemudian klik Selesai untuk membuka layar berikutnya di langkah berikutnya.
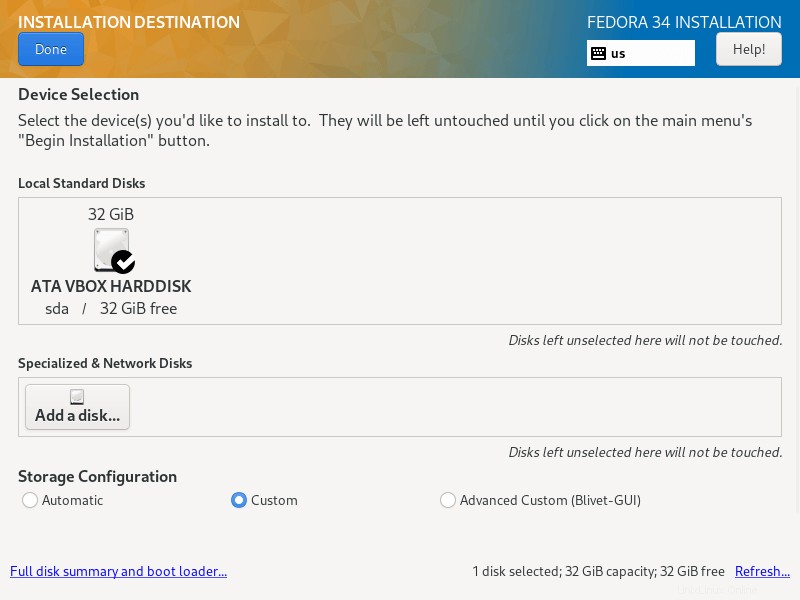
8. Pada layar di bawah, pilih “Partisi Standar ” skema partisi dari menu drop-down, untuk membuat titik pemasangan untuk berbagai partisi yang akan Anda buat di sistem Anda.
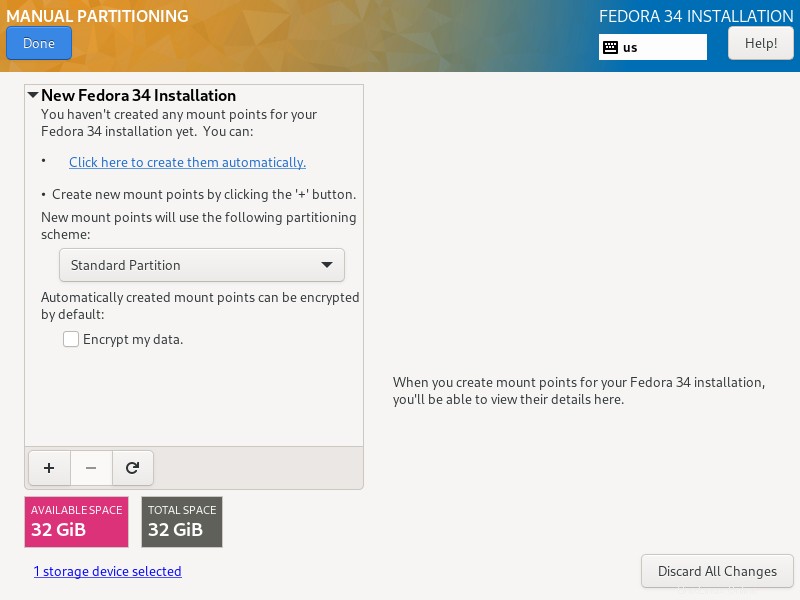
9. Untuk menambahkan partisi baru, gunakan “+” tombol, mari kita mulai dengan membuat root (/) partisi, jadi tentukan yang berikut di layar di bawah ini:
Mount point: / Desired Capacity: 15GB
Ukuran partisi yang saya atur di sini adalah untuk tujuan panduan ini, Anda dapat mengatur kapasitas pilihan Anda sesuai dengan ukuran disk sistem Anda.
Setelah itu klik “Tambahkan titik pemasangan ” untuk membuat titik pemasangan untuk partisi tersebut.
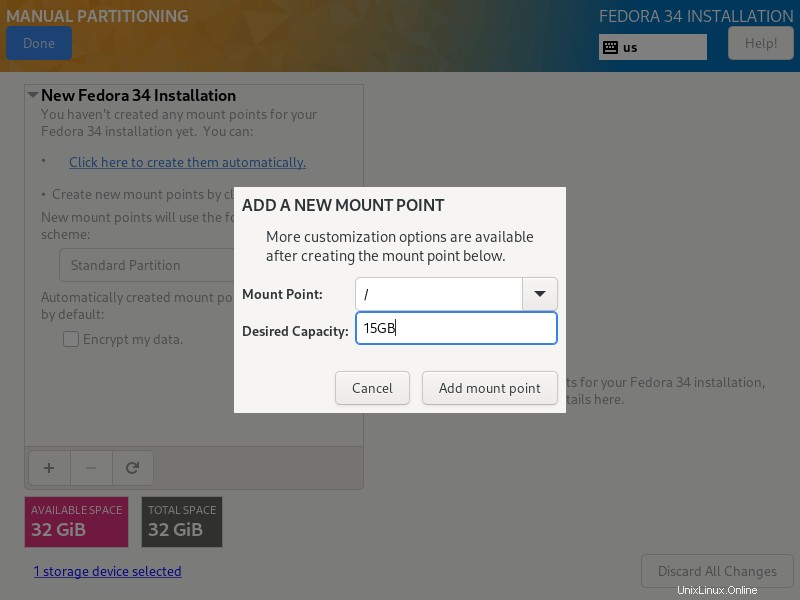
10. Setiap partisi sistem Linux memerlukan jenis sistem file, pada langkah ini, Anda perlu mengatur sistem file untuk sistem file root yang dibuat pada langkah sebelumnya, saya telah menggunakan ext4 karena fitur dan performanya yang bagus.
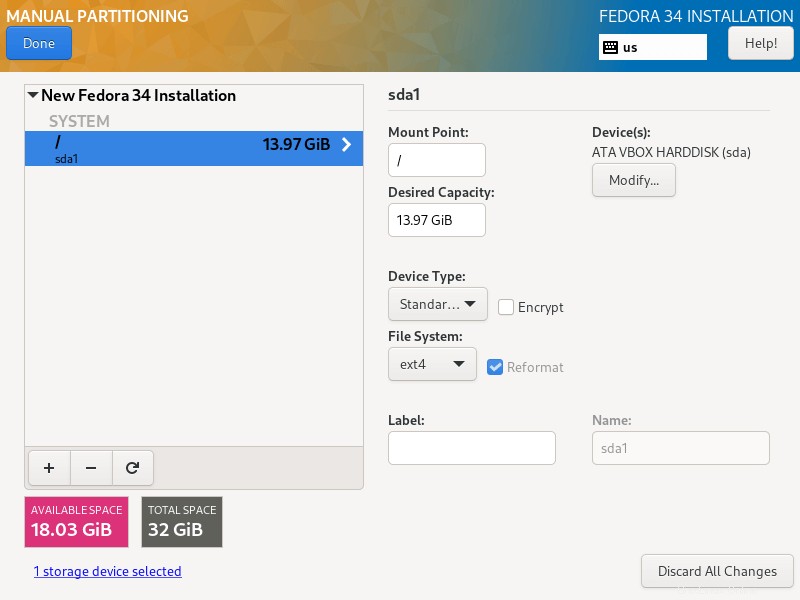
11. Selanjutnya, buat home partisi dan mount point yang akan menyimpan file pengguna sistem dan direktori home. Kemudian klik “Tambahkan titik pemasangan ” selesaikan pengaturannya dan lanjutkan ke tahap berikutnya.
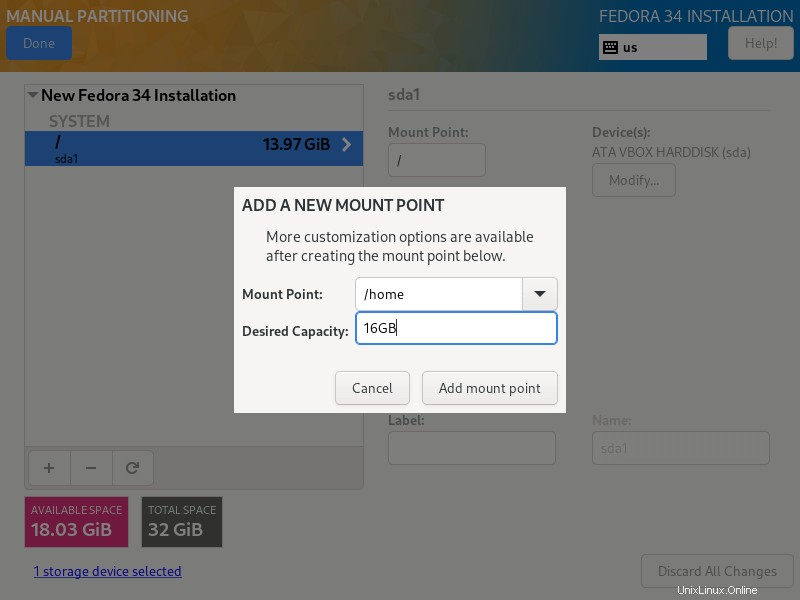
11. Anda juga perlu menyetel jenis sistem file untuk home partisi seperti yang Anda lakukan untuk partisi root. Saya juga telah menggunakan ext4 .
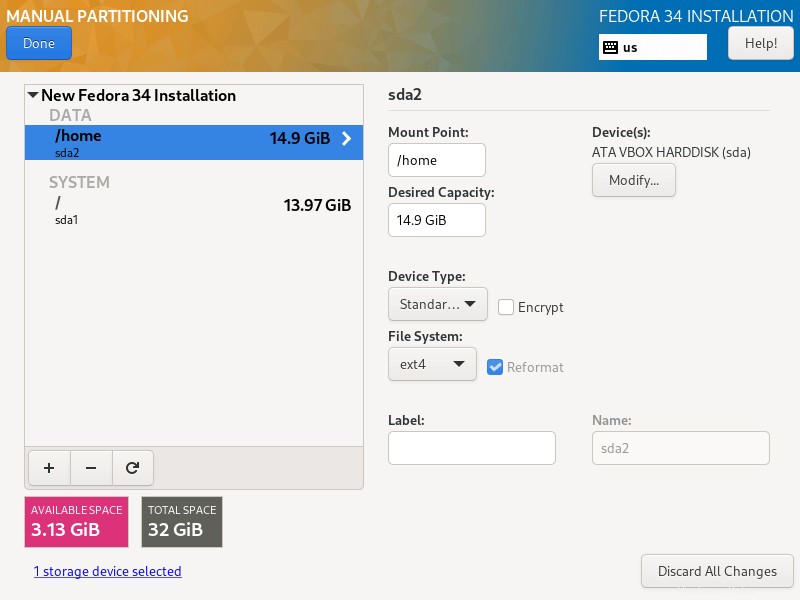
12. Di sini, Anda perlu membuat swap partisi yang merupakan ruang pada hard disk Anda yang dialokasikan untuk menyimpan sementara data tambahan di RAM sistem yang tidak sedang dikerjakan secara aktif oleh sistem jika RAM habis. Kemudian klik “Tambahkan titik pemasangan ” untuk membuat ruang swap.
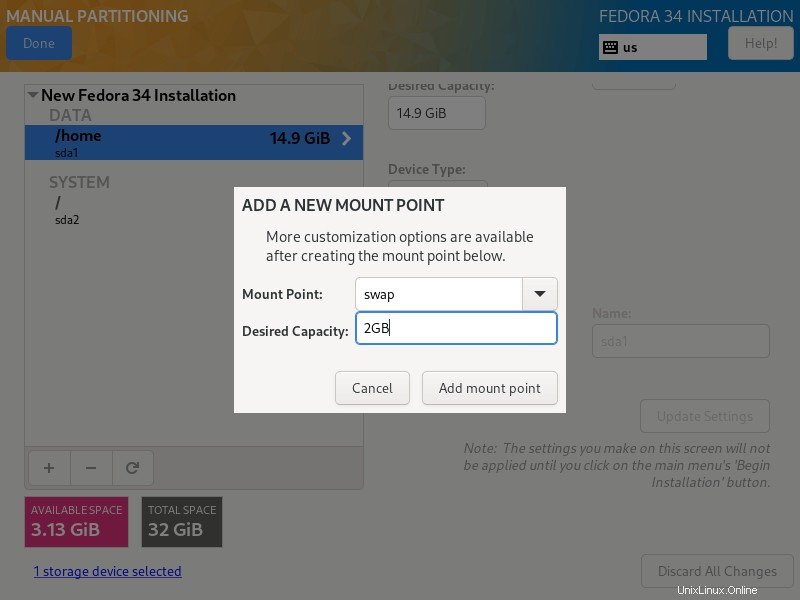
13. Setelah selesai membuat semua titik pemasangan yang diperlukan, lalu klik tombol Selesai tombol di pojok kiri atas.
Anda akan melihat antarmuka di bawah ini agar Anda dapat menerapkan semua perubahan pada disk Anda. Klik “Terima Perubahan ” untuk melanjutkan.
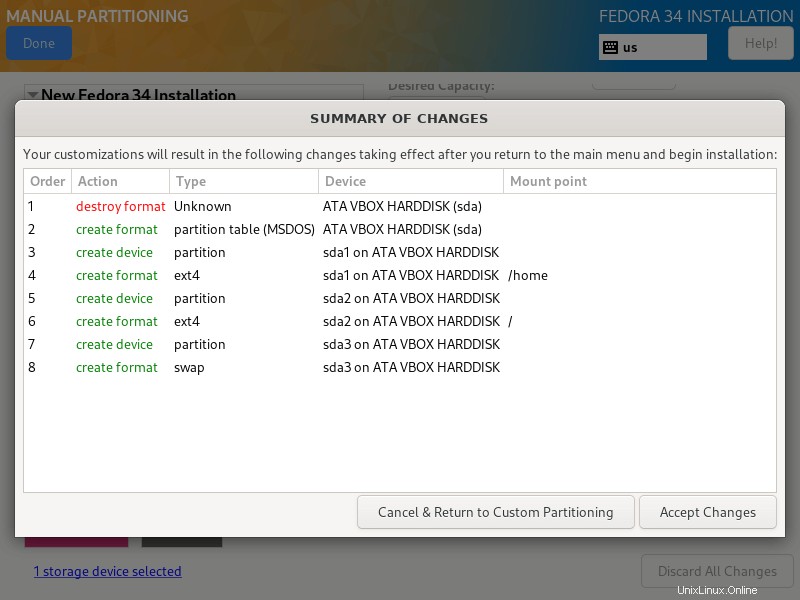
Siapkan Jaringan dan Nama Inang
14. Dari langkah sebelumnya, Anda akan kembali ke layar konfigurasi, selanjutnya klik “Network and Hostname ” untuk menyetel Nama Inang Anda.
Untuk mengonfigurasi setelan jaringan sistem, klik “Konfigurasi… ” dan Anda akan dibawa ke layar berikutnya.
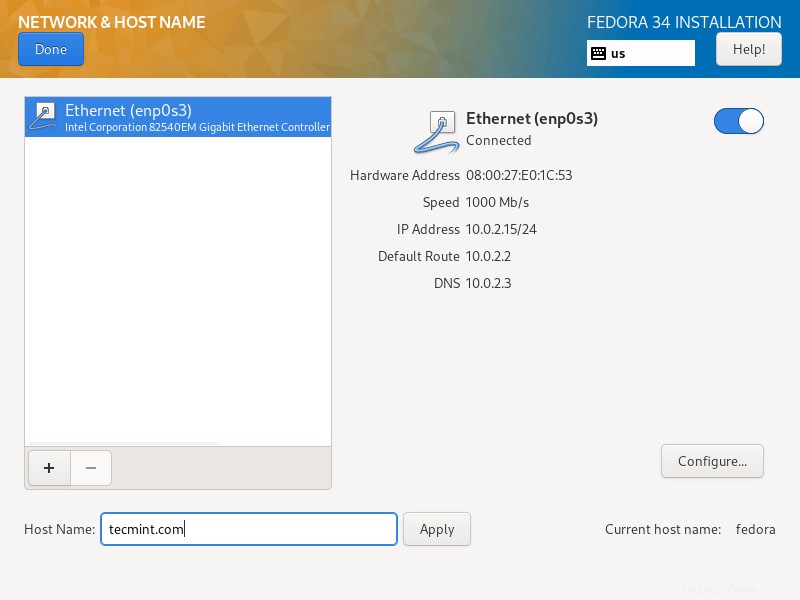
15. Di sini, Anda dapat mengonfigurasi banyak pengaturan jaringan termasuk alamat IP server, gateway default, server DNS, dan banyak lagi.
Karena ini adalah server, Anda harus memilih Manual metode konfigurasi dari menu tarik-turun. Navigasikan pengaturan untuk menyetel fitur dan properti jaringan lain sesuai permintaan lingkungan server Anda.
Setelah mengatur semuanya, klik simpan lalu klik Selesai di pojok kiri atas untuk melengkapi Network &Hostname konfigurasi, Anda akan kembali ke Ringkasan Pemasangan layar untuk memulai penginstalan file sistem yang sebenarnya.
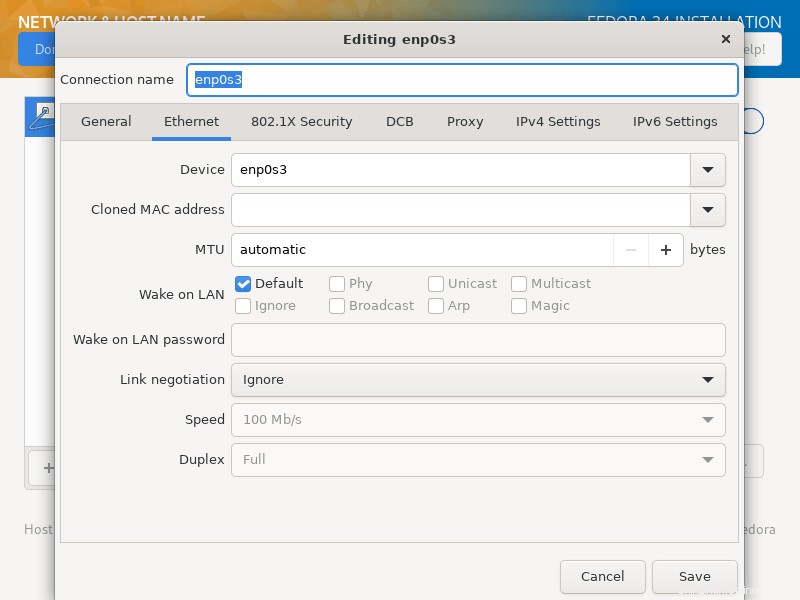
16. Ada dua hal penting yang harus dilakukan, seiring dengan berjalannya penginstalan file sistem, Anda perlu menyiapkan root Anda sandi pengguna dan pengguna sistem tambahan akun.
Klik “ROOT PASSWORD ” untuk menyetel kata sandi pengguna root, setelah selesai, klik Selesai dan lanjutkan ke langkah berikutnya.
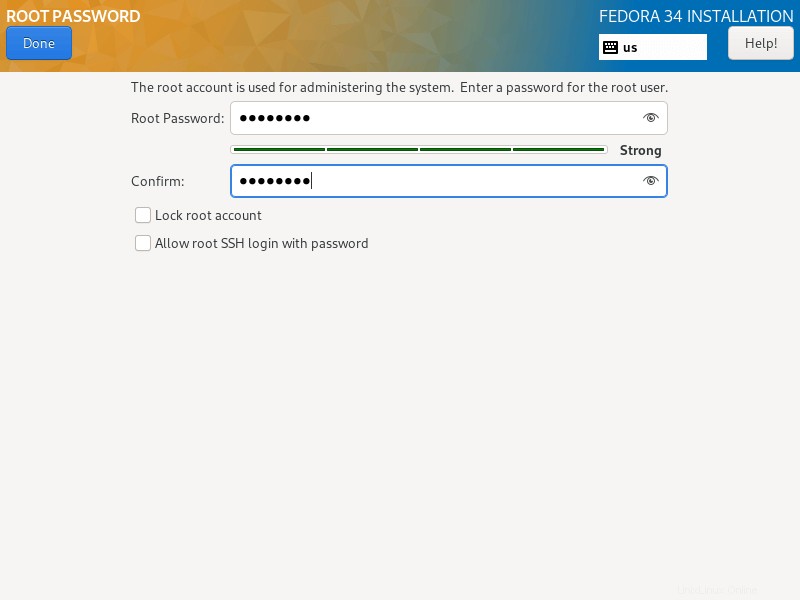
17. Untuk membuat akun pengguna tambahan, cukup klik “BUAT PENGGUNA ”, dan isi informasi yang diperlukan.
Anda dapat secara opsional memberikan hak istimewa administrator, dan juga menyetel sandi untuk pengguna seperti pada antarmuka di bawah, lalu klik Selesai setelah mengatur semua itu.
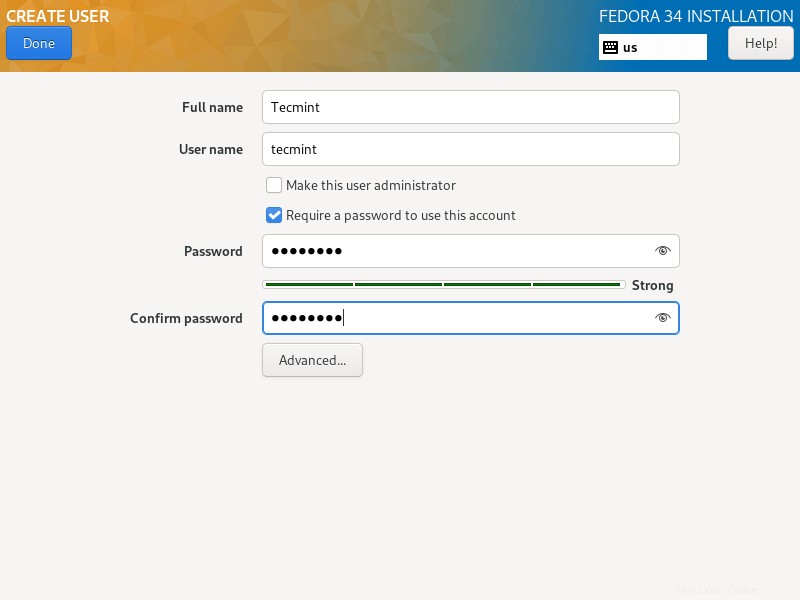
18. Mulai Server Fedora 33 yang sebenarnya pemasangan file sistem dengan mengeklik “Mulai Pemasangan ” dari layar di bawah.
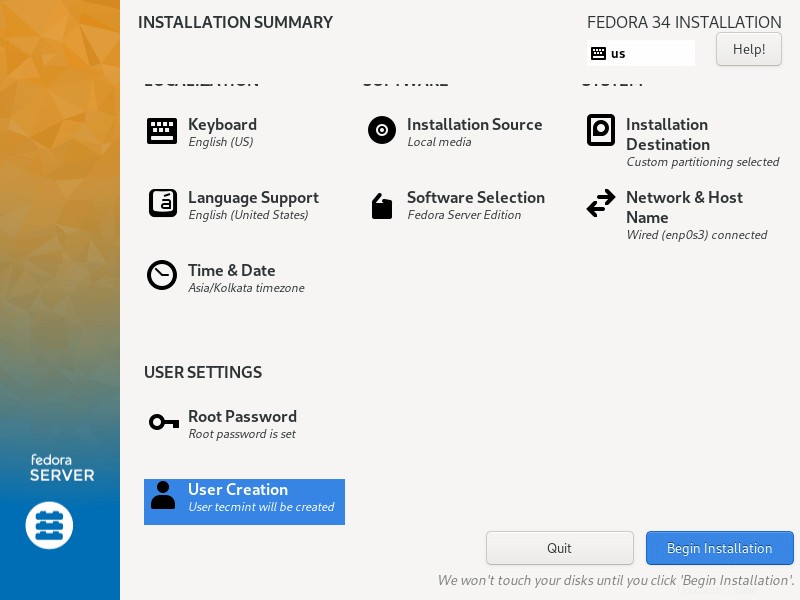
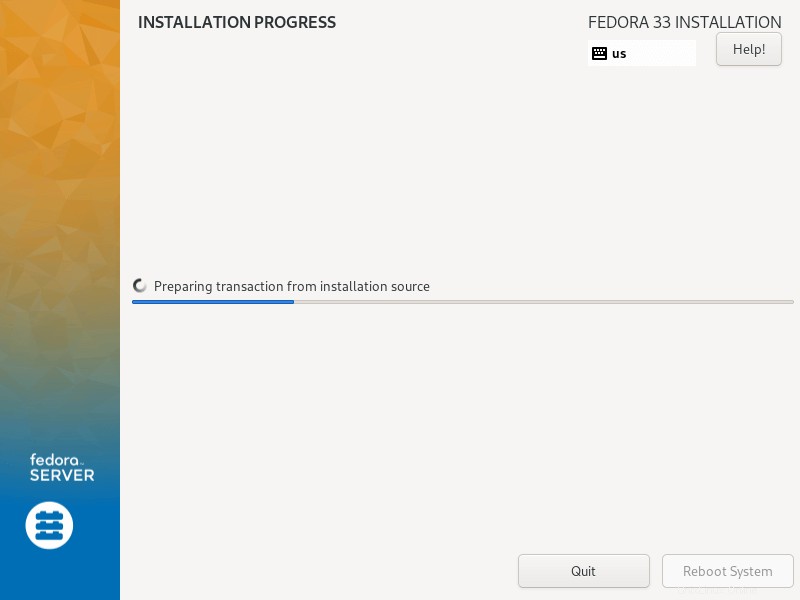
19. Kemudian duduk santai, tunggu penginstalan selesai, jika sudah selesai klik Reboot di pojok kanan bawah dan boot ulang mesin Anda. Kemudian hapus media instalasi dan boot ke server Fedora 33.
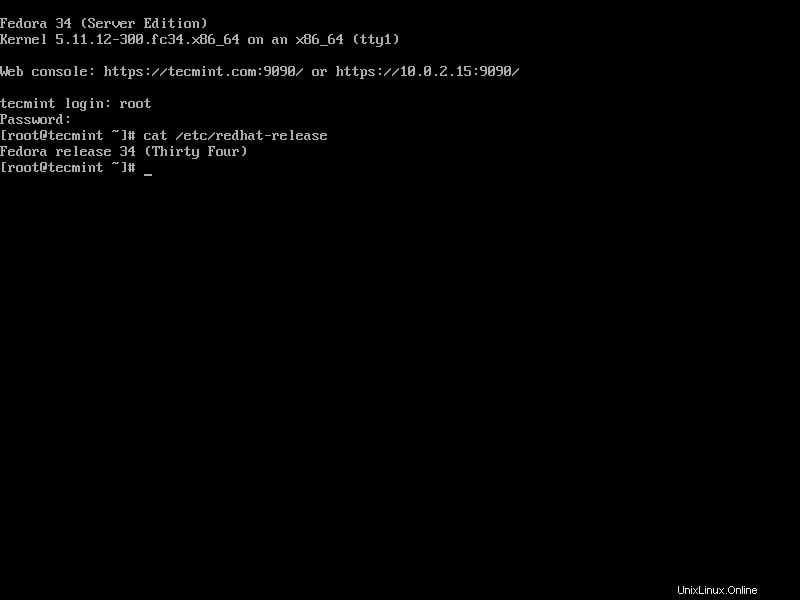
Saya percaya bahwa langkah-langkah di atas sederhana dan langsung untuk diikuti seperti biasa, dan berharap semuanya berjalan baik-baik saja. Sekarang Anda siap untuk mulai menjalankan Fedora 23 di mesin server Anda.