OS Fedora tidak perlu pengenalan. Ini digunakan sebagai alternatif untuk Windows oleh sebagian besar. Saat orang pindah ke Fedora dari Windows, mereka kesulitan menyelesaikan sesuatu karena kurangnya pengetahuan.
Di sini, kami membahas, 22 hal yang harus dilakukan setelah instalasi baru Fedora 27 untuk mendapatkan hasil maksimal dari penggunaan sehari-hari.
Kami telah membahas topik pemasangan Fedora 27 .
BACA :Cara menginstal Fedora 27 – Panduan langkah demi langkah dengan tangkapan layar
Juga, tingkatkan versi ke Fedora 27 .
BACA :Cara meningkatkan Fedora 26 ke Fedora 27
Persiapkan sistem Anda sekarang dengan hal-hal berikut untuk meningkatkan efisiensi dan produktivitas.
Selama serangkaian tugas, terkadang Anda akan bekerja di Terminal atau antarmuka Grafis atau keduanya.
Untuk membuka terminal, buka Aktivitas>> Cari Terminal .
Perintah terminal ditampilkan di latar belakang abu-abu dan memerlukan hak akses root.
1. Perbarui
Hal pertama yang pertama, selalu perbarui sistem Anda ke versi paket terbaru. Anda mungkin masih memiliki beberapa paket yang menunggu pembaruan meskipun Anda melakukan instalasi baru.
dnf update
Anda dapat melihat pada tangkapan layar di bawah ini bahwa mesin saya memiliki 400+ paket yang menunggu pembaruan.
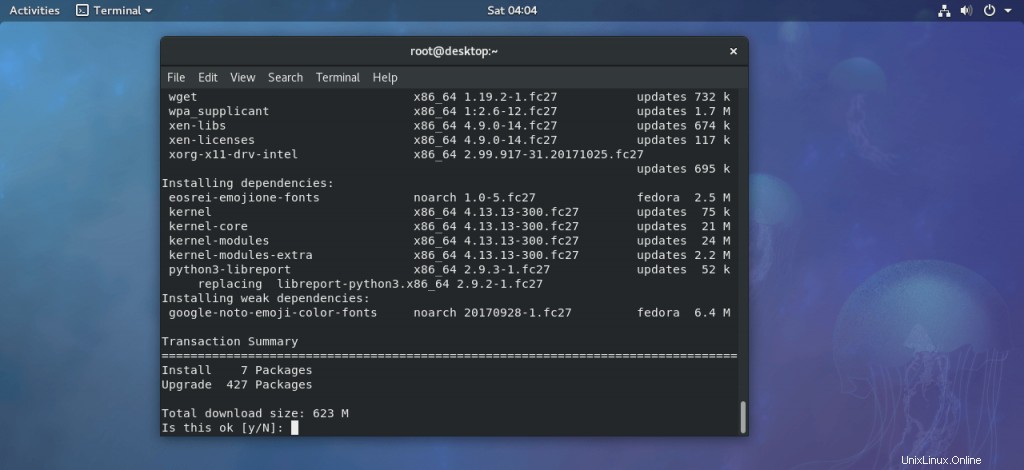
2. Setel Nama Inang
Anda dapat mengatur nama host untuk sistem Anda jika Anda lupa mengaturnya pada saat instalasi. Menyetel nama host disarankan, tetapi tidak wajib.
hostnamectl set-hostname mydesktop
ATAU
hostnamectl set-hostname mydesktop.mydomain.com
3. Setel Alamat IP
Secara default, sistem diatur untuk mendapatkan Alamat IP dari server DHCP atau router WiFi berkemampuan DHCP. Dalam beberapa kasus, Anda mungkin perlu menyetel Alamat IP statis untuk membawa sistem Anda ke jaringan rumah atau jaringan perusahaan Anda.
Ikuti tautan di bawah ini untuk menyetel alamat IP statis.
BACA :Cara Mengonfigurasi Alamat IP Statis di Fedora 27 / Fedora 26
4. Aktifkan layanan SSH
SSH memungkinkan Anda mengakses (terminal shell) desktop Fedora Anda dari mesin Linux lain atau desktop Windows. Mulai dan Aktifkan layanan SSH di mesin Fedora.
systemctl start sshd systemctl enable sshd
Layanan ini berguna untuk mengambil dempul dari Windows.
5. Siapkan Repositori Fusion RPM
Penggabungan RPM adalah repositori perangkat lunak yang menyediakan berbagai gratis dan tidak gratis perangkat lunak yang tidak dikirimkan bersama distribusi Fedora.
Salah satu perangkat lunak paling menonjol yang tersedia di RPM Fusion adalah pemutar media VLC .
### Fedora 27 ### rpm -ivh https://download1.rpmfusion.org/free/fedora/rpmfusion-free-release-27.noarch.rpm rpm -ivh https://download1.rpmfusion.org/nonfree/fedora/rpmfusion-nonfree-release-27.noarch.rpm ### Fedora 26 ### rpm -ivh https://download1.rpmfusion.org/free/fedora/rpmfusion-free-release-26.noarch.rpm rpm -ivh https://download1.rpmfusion.org/nonfree/fedora/rpmfusion-nonfree-release-26.noarch.rpm
6. Instal Codec Media
Menginstal codec media di bawah ini memungkinkan Anda memutar audio dan video dari berbagai format.
dnf -y install gstreamer-plugins-base gstreamer1-plugins-base gstreamer-plugins-bad gstreamer-plugins-ugly gstreamer1-plugins-ugly gstreamer-plugins-good-extras gstreamer1-plugins-good-extras gstreamer1-plugins-bad-freeworld ffmpeg gstreamer-ffmpeg
7. Instal VLC Media Player
Tidak ada pemutar video yang dapat menandingi pemutar media VLC. VLC adalah pemutar video terbaik yang bisa Anda dapatkan untuk menonton video dan audio favorit Anda. Pemutar VLC tersedia di repositori RPM Fusion yang diaktifkan pada langkah ke-5.
dnf -y install vlc
Pemutar Media VLC yang berjalan di Fedora:
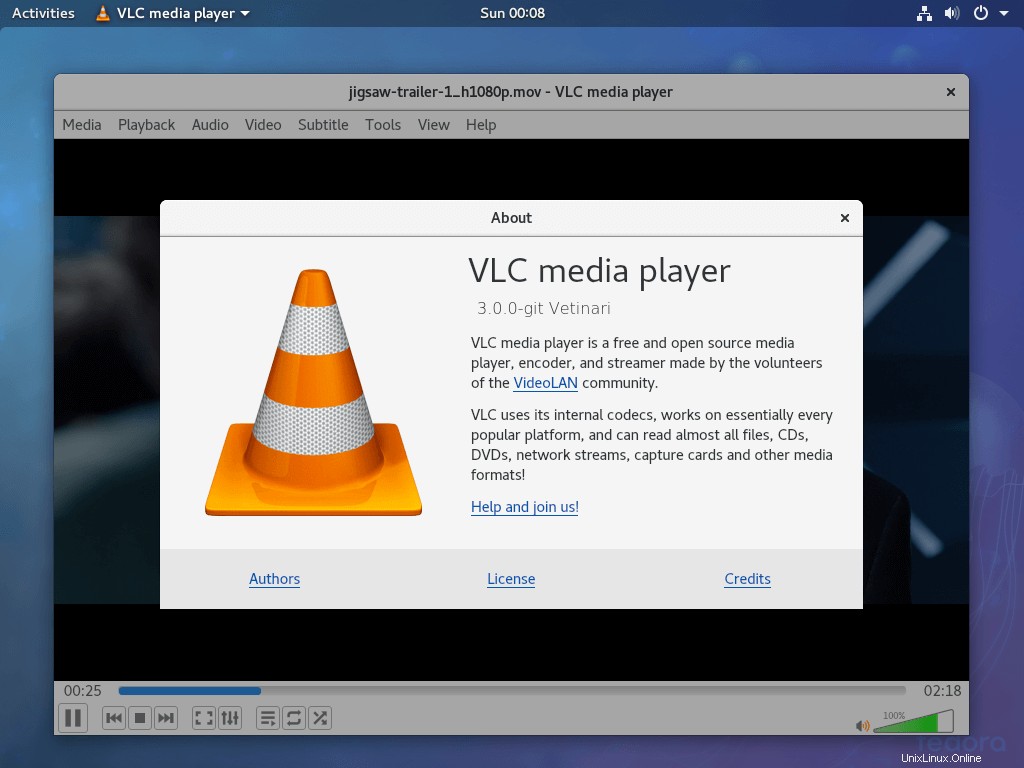
8. Pasang Google Chrome
Fedora hadir dengan peramban Firefox sebagai web browser default untuk browsing internet. Namun terkadang, Anda mungkin ingin memiliki Google Chome untuk penjelajahan yang lebih cepat dan lebih baik.
Gunakan tautan di bawah untuk memasang Google Chrome di sistem Fedora Anda.
BACA :Instal Google Chrome di Fedora 27 / Fedora 26
Google Chrome berjalan di Fedora:
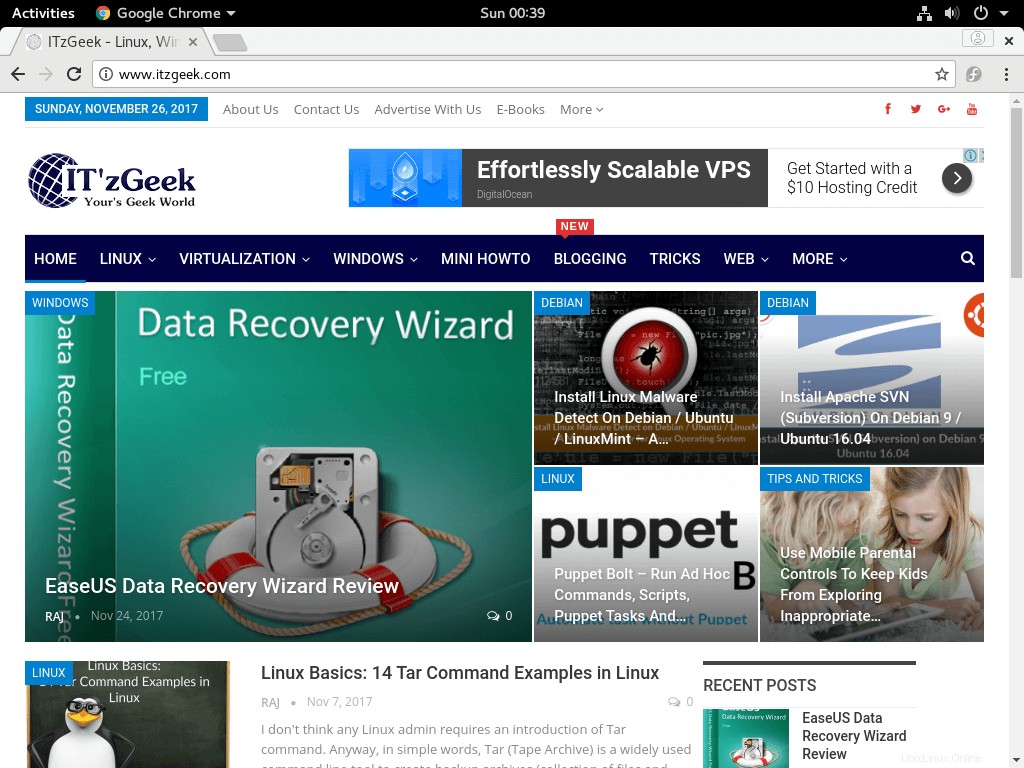
9. Instal Wunderlistux
Apakah Anda melewatkan Wunderlist di Linux? Aplikasi daftar Todo yang terkenal. Berikut adalah solusi bagi Anda untuk memiliki Wunderlist di Linux. Wunderlistux adalah pembungkus aplikasi web Wunderlist, dan tugas yang Anda tambahkan di sini akan disinkronkan di semua perangkat Anda.
wget https://github.com/edipox/wunderlistux/releases/download/Linux-0.0.8/Wunderlistux-0.0.8.rpm dnf install Wunderlistux-0.0.8.rpm
Wunderlistux berjalan di Fedora:
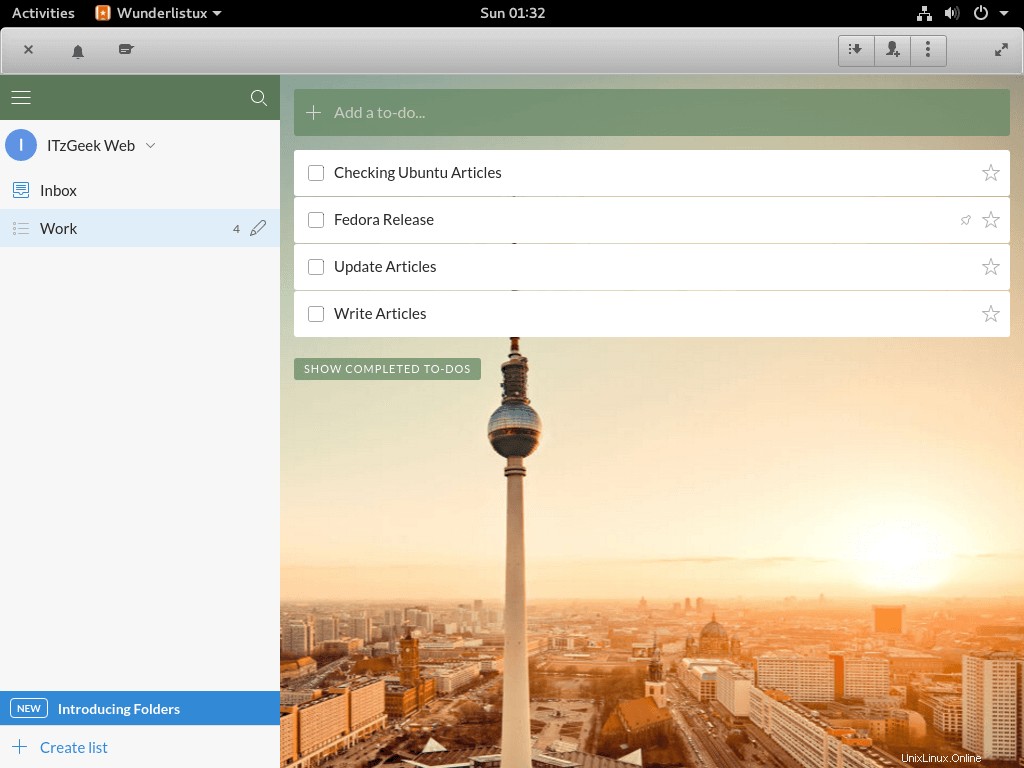
10. Instal DropBox
Dropbox adalah salah satu penyedia penyimpanan cloud paling terkenal untuk menyimpan file Anda di cloud dan mengaksesnya di mana saja.
Menyiapkan klien DropBox di sistem Fedora Anda akan membantu Anda menyinkronkan dokumen lokal ke DropBox dan sebaliknya.
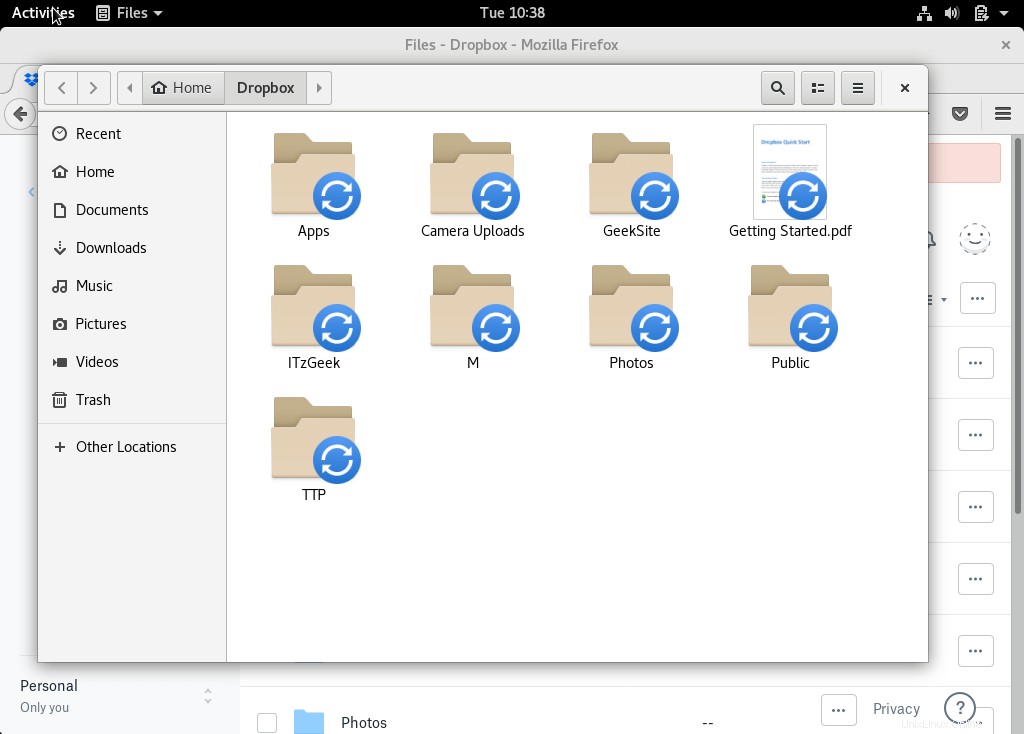
DropBox menawarkan klien resmi untuk sistem Fedora, dan Anda dapat menggunakan tautan di bawah ini untuk menyiapkannya.
BACA :Cara Memasang Dropbox di Fedora 27 / Fedora 26
11. Instal TeamViewer
Ingin membantu seseorang dari jarak jauh atau berbagi presentasi Anda dengan atasan Anda, TeamViewer adalah solusi terbaik untuk sistem Fedora Anda.
Dengan TeamViewer, Anda dapat mengakses sistem Fedora Anda dari mana saja di dunia. Selain itu, Anda dapat mengakses sistem Anda melalui browser web.
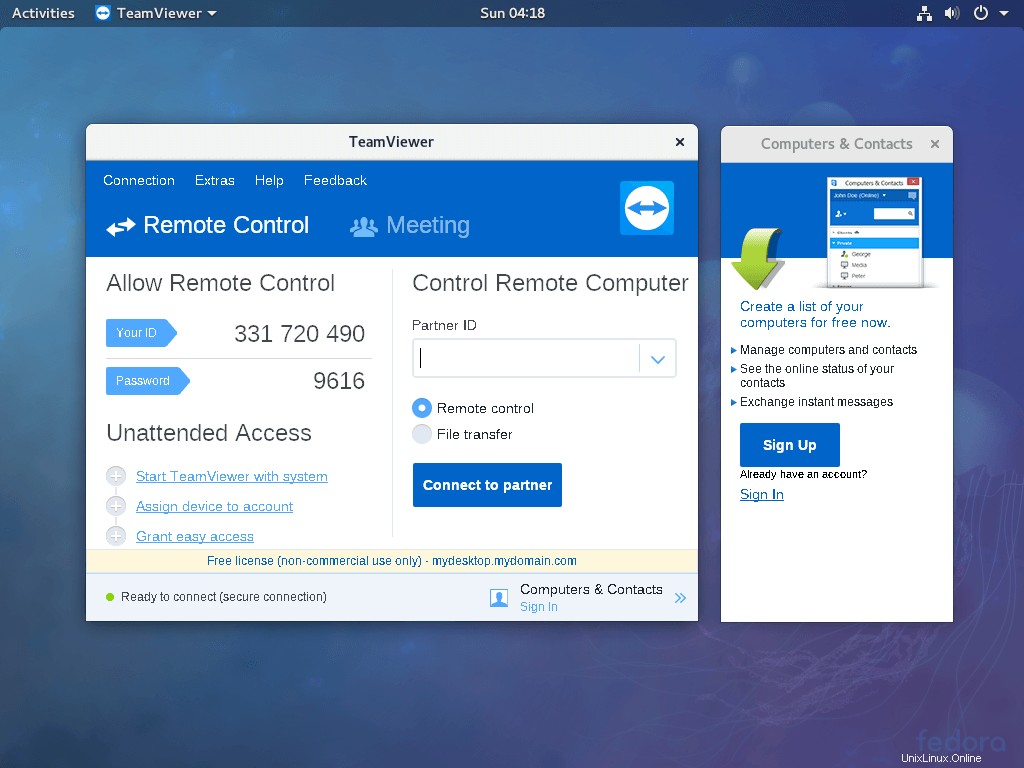
TeamViewer menawarkan paket yang dapat diinstal untuk sistem Fedora. Gunakan tautan di bawah ini untuk menginstal TeamViewer di mesin Fedora Anda.
BACA :Cara Memasang TeamViewer di Fedora 27 / Fedora 26
12. Instal Skype
Terhubung melalui panggilan video dengan kerabat dan teman jarak jauh Anda dengan Microsoft Skype. Microsoft menawarkan paket resmi untuk Fedora, dan hanya tersedia untuk sistem Fedora versi 64 Bit .
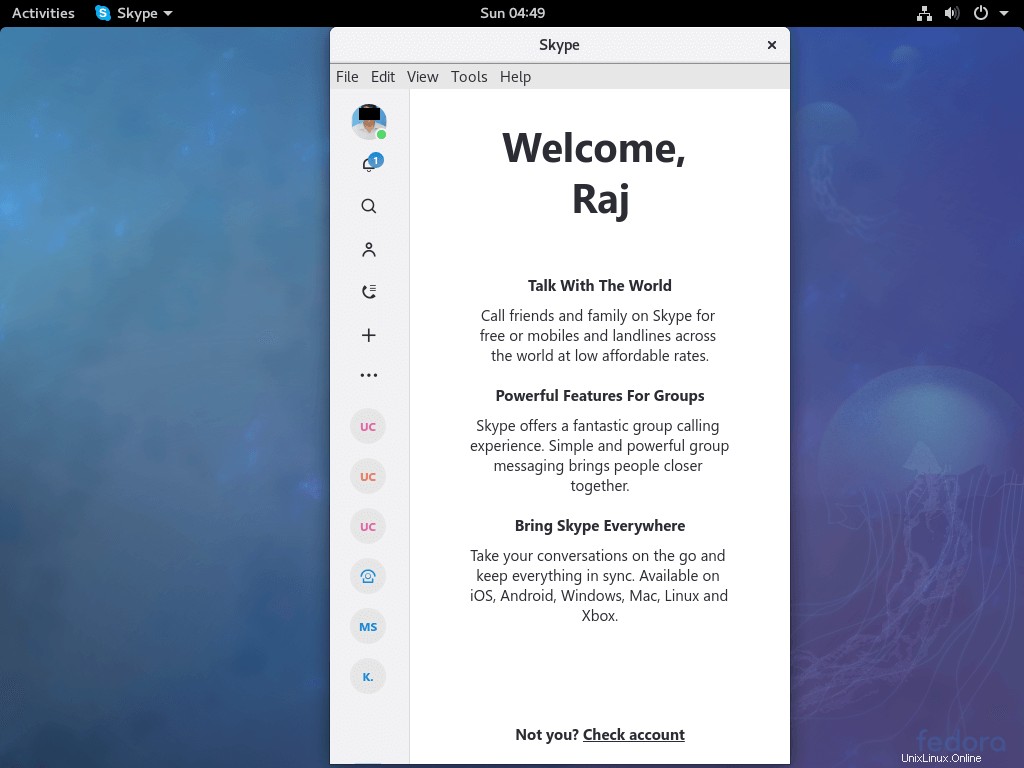
Cukup ikuti tautan di bawah ini untuk menginstal Skype.
BACA :Instal Skype di Fedora 27 / Fedora 26
13. Instal Antivirus
Seperti yang sudah Anda ketahui, Linux bebas virus tetapi bukan file yang Anda terima atau kirim. Memiliki solusi antivirus di sistem Fedora dapat membuat Anda tetap aman dari utas berbahaya.
Instal ClamAV bersama dengan GUI. Juga, perbarui database ClamAV.
dnf install clamtk clamav clamav-update freshclam
Anda dapat memindai utas menggunakan ClamTK (Aktivitas>> ClamTK )
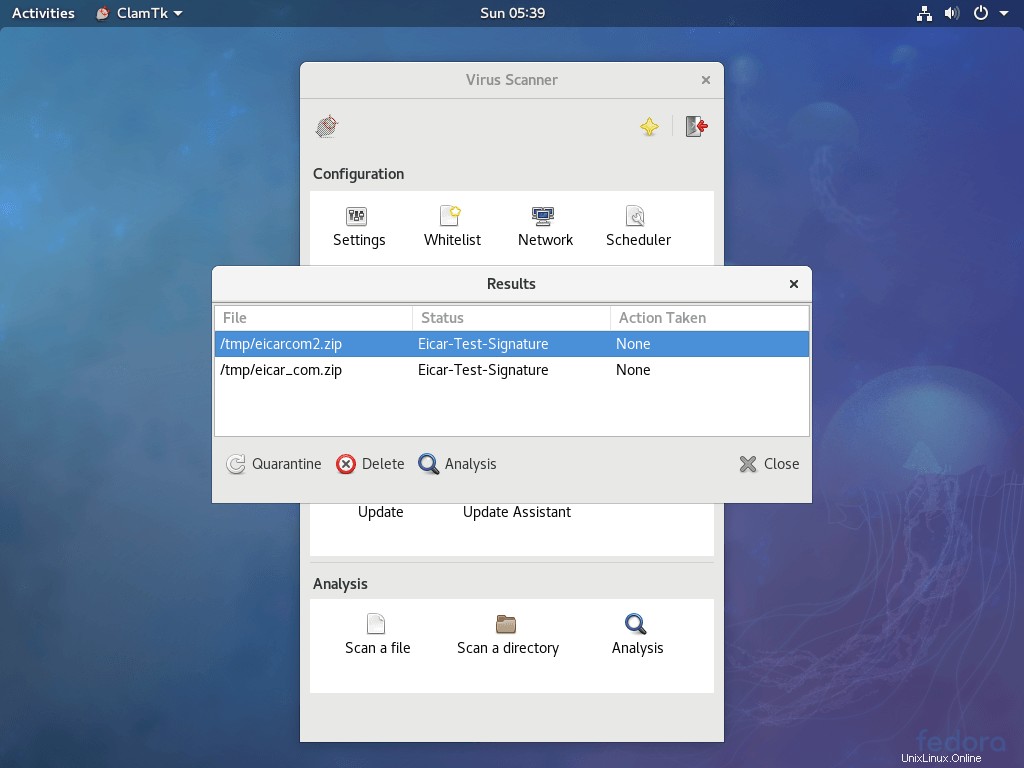
Anda dapat memilih karantina atau menghapus file yang terinfeksi.
14. Instal Editor Gambar
GIMP adalah editor gambar open source dan akan menjadi alternatif Microsoft Paint untuk Anda di Fedora.
dnf install gimp
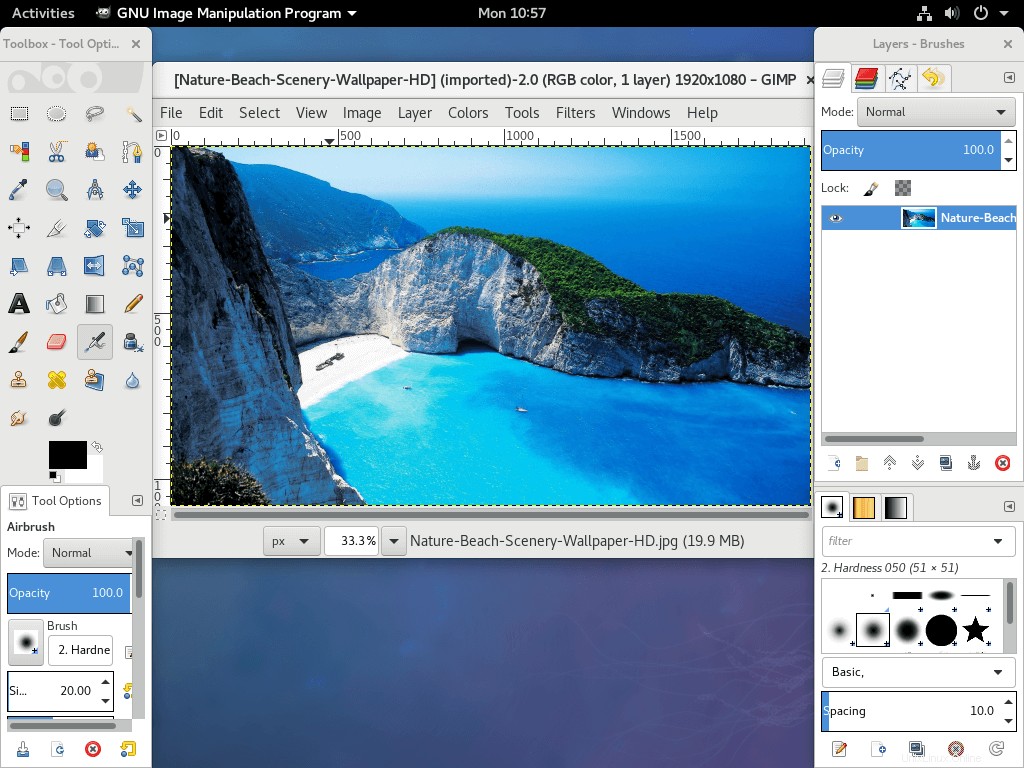
15. Instal Pengoptimal Sistem
Stacer adalah pembersih sistem dan perangkat lunak pemantauan gratis untuk sistem Fedora. Dengan stacer, Anda dapat membersihkan cache sistem, log, Sampah, aplikasi startup, dll.
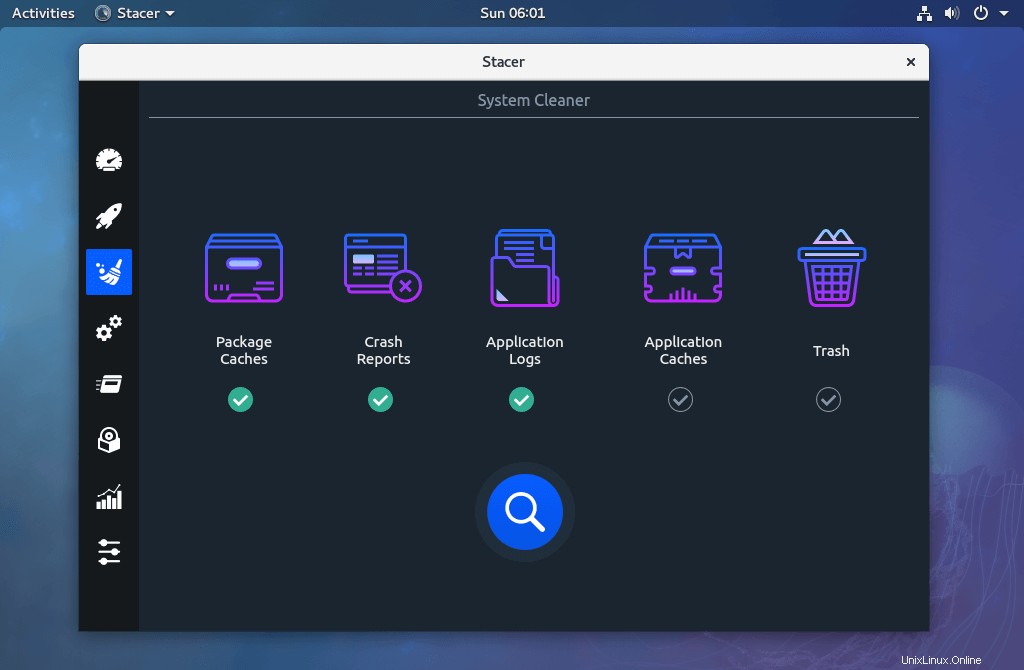
Anda juga dapat memantau kinerja sistem, memproses penggunaan sumber daya historis. Ini juga termasuk penghapus paket bawaan.
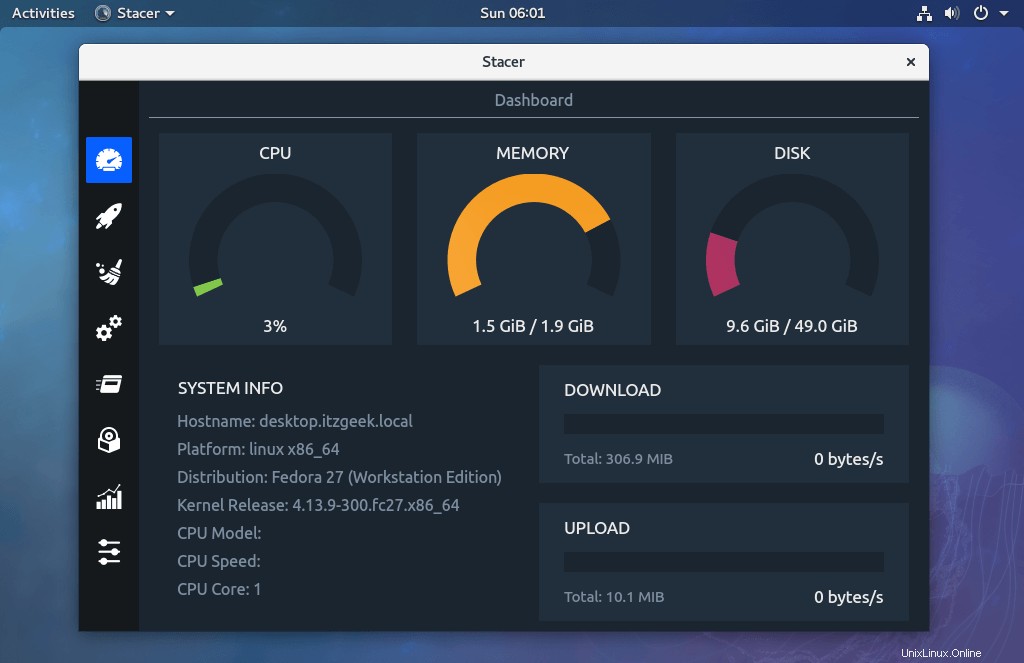
Gunakan perintah di bawah ini untuk menginstal Stacer di sistem Fedora Anda.
wget https://github.com/oguzhaninan/Stacer/releases/download/v1.0.8/stacer-1.0.8_x64.rpm dnf install stacer-1.0.8_x64.rpm
16. Instal Klien Torrent
qBittorrent adalah klien torrent open source yang memungkinkan Anda mengunduh file menggunakan protokol BitTorrent. qBittorrent tersedia di repositori Fedora, jadi. Anda cukup menggunakan perintah di bawah ini untuk menginstalnya.
dnf -y install qbittorrent
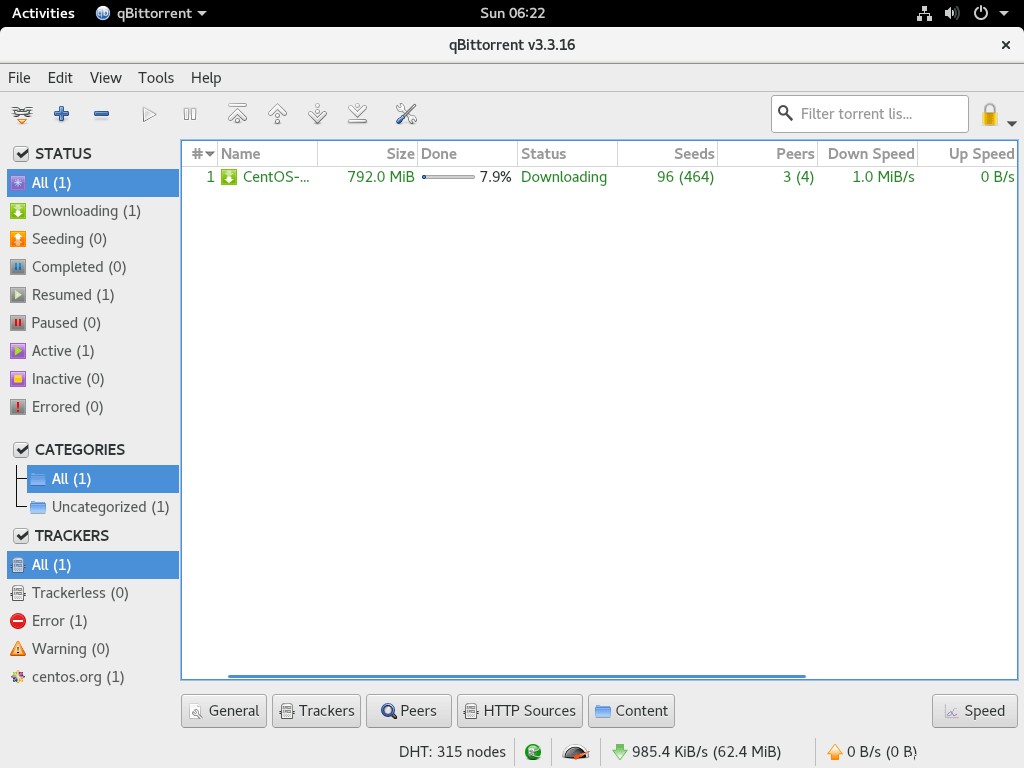
17. Instal Pengunduh YouTube
YouTube-DL adalah alat baris perintah untuk mengunduh video dari youtube.com dan platform video lainnya. Ini didasarkan pada Python dan dapat mengunduh video dari 15+ situs web.
Pemasangan youtube-dl relatif mudah.
dnf install youtube-dl
Untuk mengunduh video YouTube, Anda dapat menggunakan perintah.
youtube-dl https://www.youtube.com/watch?v=coOKvrsmQiI
Catatan:Mengunduh video dari YouTube melanggar kebijakan YouTube. Bermainlah dengan adil.
18. Instal Alat Pemotong
Anda dapat menggunakan rana untuk mengambil tangkapan layar atau cuplikan, objek apa pun di layar Anda, lalu memberi anotasi, menyimpan, atau membagikan gambar.
dnf -y install shutter
Rana berjalan di Fedora:
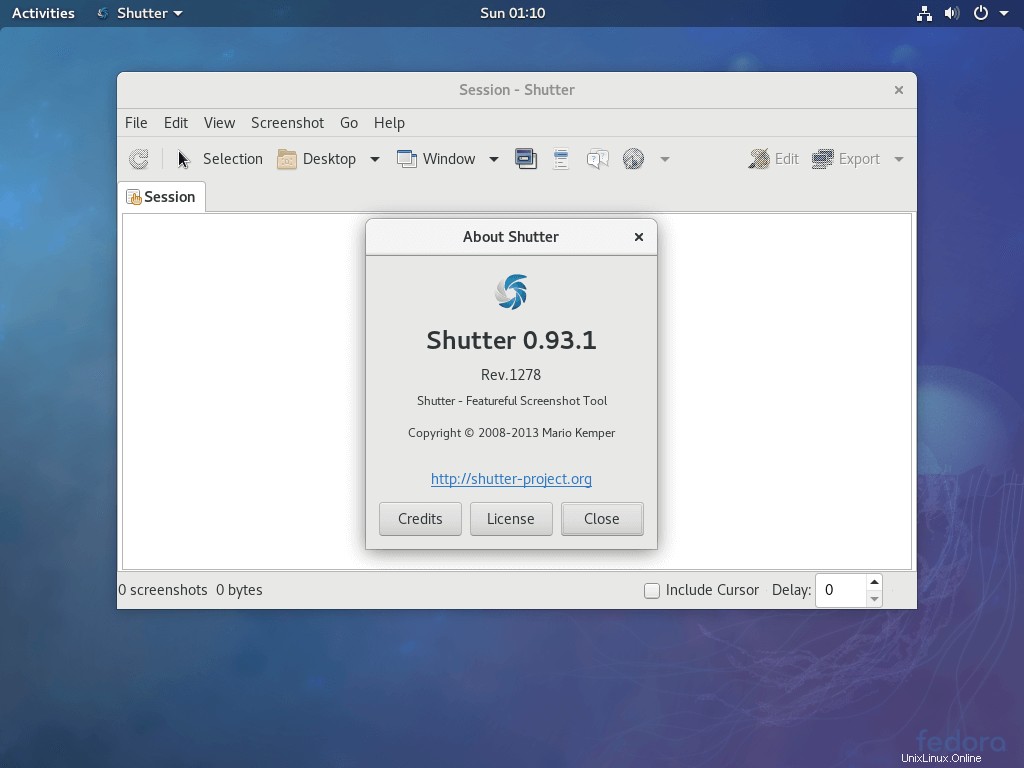
19. Siapkan Catatan Tempel
Anda dapat menulis catatan instan dengan bantuan ekstensi Catatan Gnome. Instal Ekstensi Gnome Shell menggunakan perintah di bawah ini.
dnf install chrome-gnome-shell
Kunjungi URL di bawah ini dan klik instal Ekstensi browser.
https://extensions.gnome.org/extension/568/notes/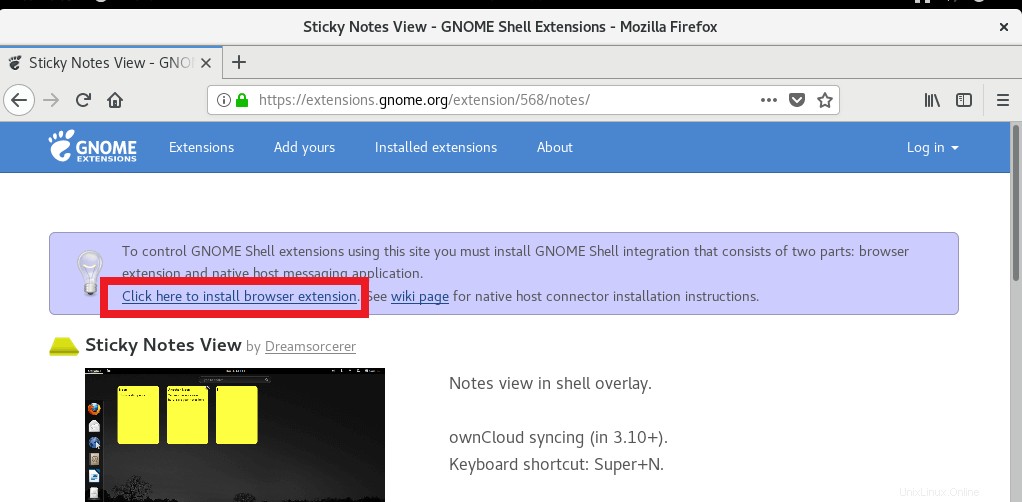
Setelah ekstensi browser dipasang, aktifkan Tampilan Catatan Tempel.
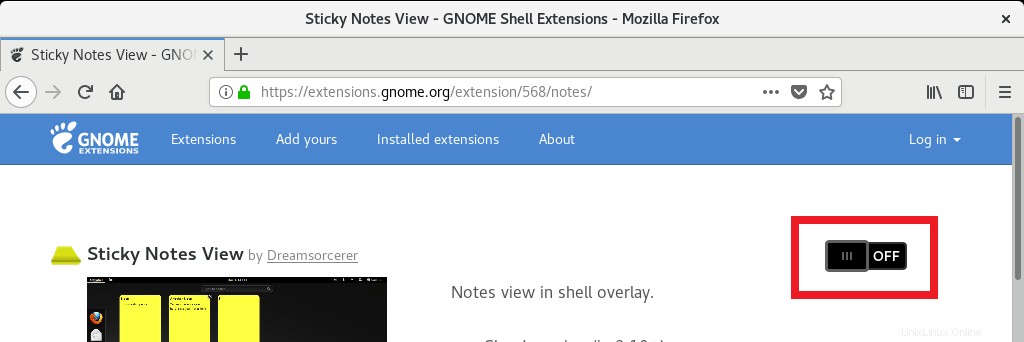
Catatan akan terlihat saat Anda mengklik Aktivitas.
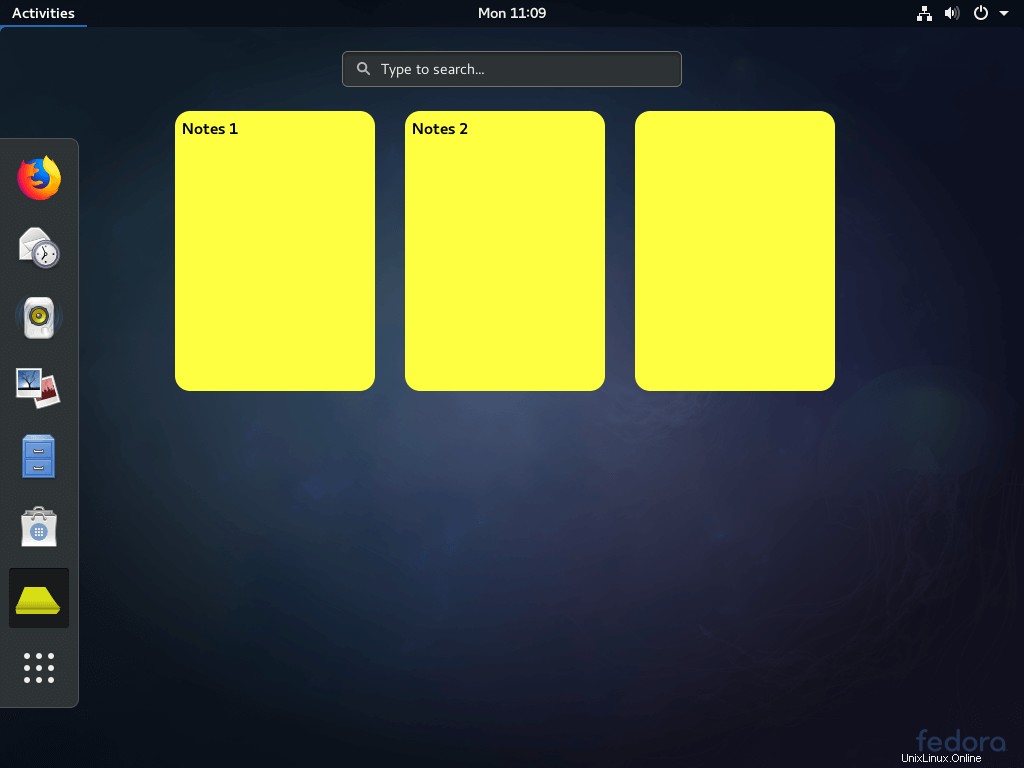
20. Siapkan Dok
Memasang Dash ke Dock akan membuat Fedora Dash pada posisi tetap. Dash to Dock memerlukan Ekstensi Shell Gnome (Diinstal pada langkah sebelumnya).
https://extensions.gnome.org/extension/307/dash-to-dock/Kunjungi URL di atas dan Aktifkan.
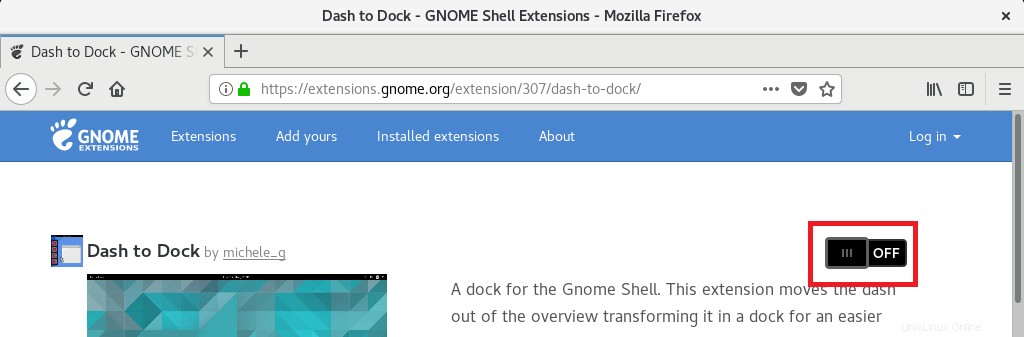
Berlari ke Dock:
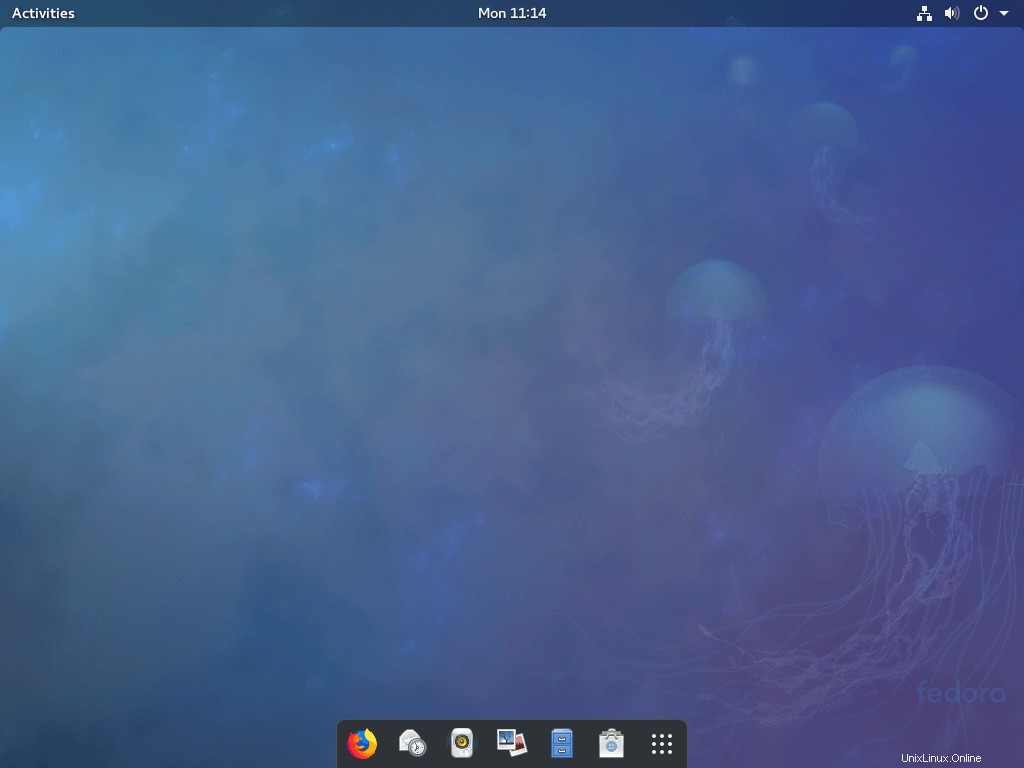
21. Instal Klien Obrolan
Pidgin adalah klien obrolan yang memungkinkan Anda berinteraksi dengan cepat dengan teman, kolega, atau keluarga Anda melalui akun sosial seperti Facebook, Yahoo Messanger, Whatsapp, dan banyak lagi lainnya . Menginstal Pidgin di Fedora relatif sederhana.
dnf install pidgin
22. Instal Lingkungan Desktop lainnya
Jika Anda bosan menggunakan desktop Gnome tradisional dan ingin mencoba sesuatu yang berbeda, cobalah lingkungan desktop Fedora lainnya.
Saya merekomendasikan tiga desktop. Pilih yang Anda sukai.
Instal Desktop MATE:
dnf groupinstall "MATE Desktop"
Instal Desktop Kayu Manis:
dnf groupinstall "Cinnamon Desktop"
Instal Desktop LXQt:
dnf groupinstall "LXQt Desktop"
Itu saja. Terima kasih atas waktu Anda.