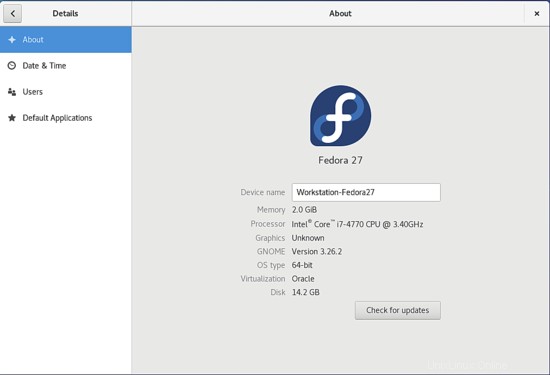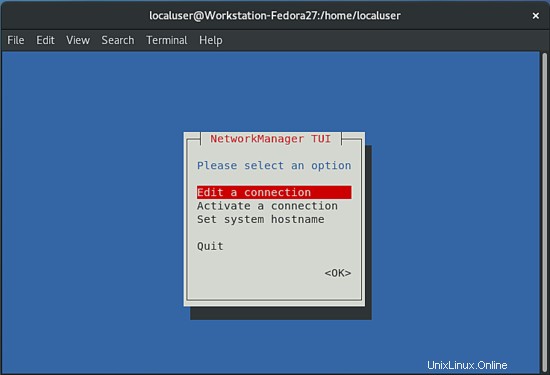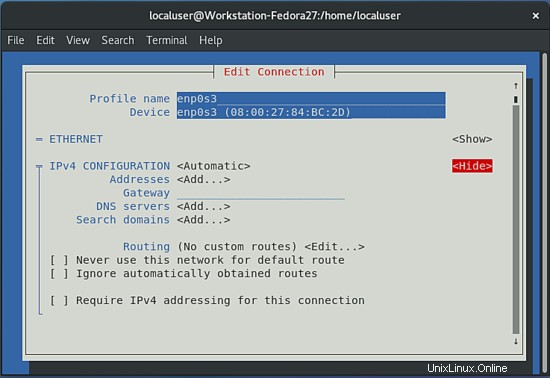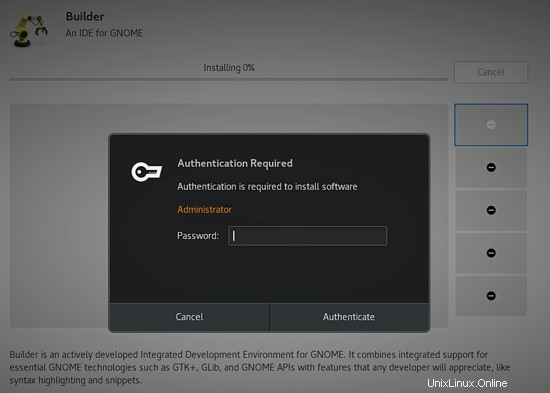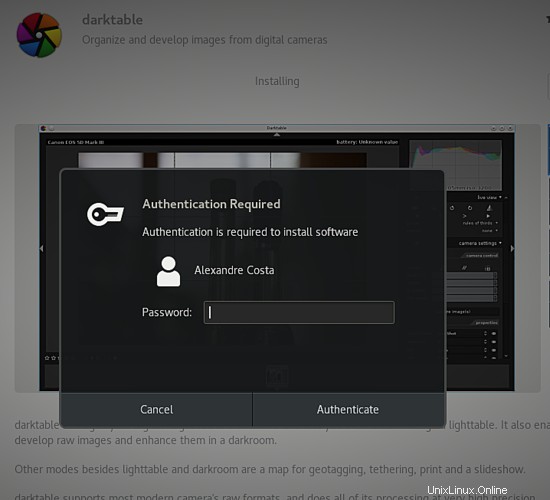Linux, terlepas dari variasinya, adalah sistem operasi yang paling banyak menggunakan kata di lingkungan server, biasanya, kita dapat melihat banyak pengguna akhir yang mengadopsinya. Tidak mungkin melewatkan upaya kontributor komunitas Open Source untuk membuat Linux lebih ramah dan dapat digunakan untuk pengguna non-Jedi. Karya ini ditulis dengan fokus pada pengguna akhir korporat dan lingkungan korporat (UKM- bisnis kecil-menengah).
Kontekstualisasi
Fedora Linux adalah salah satu distro terbaik dan dapat dianggap sangat stabil untuk digunakan di lingkungan produksi untuk pengguna akhir, rilis pertama adalah pada tahun 2003 dengan nama Fedora Core 1 dan didasarkan pada Red Hat Linux yang berbasis baja saat ini.
Saya memilih menulis artikel tentang Fedora ini karena memberikan pengalaman yang baik dan menghasilkan lingkungan produksi yang nyata, untuk pengguna tingkat lanjut dan pemula dengan banyak variabel, tujuan, dan aktivitas perusahaan.
Lingkungan artikel ini terdiri dari bergabung dengan Fedora Workstation di Domain Controller yang dapat berupa Samba 4 atau Microsoft Active Directory, menyiapkan proses otentikasi untuk pengguna domain dan admin domain di workstation, lokal atau jarak jauh melalui ssh.
Artikel ini juga menyebutkan tentang beberapa perangkat lunak berpemilik untuk Linux, kita harus mempertimbangkan bahwa pada lingkungan nyata banyak sumber daya diperlukan sesuai dengan kebutuhan bisnis masing-masing.
Penafian
Artikel ini ditulis dengan fokus pengguna akhir dan saya tidak dapat menjamin bahwa semua pengaturan akan berfungsi di lingkungan Anda, tetapi saya dapat mencoba menjawab keraguan terkait. Keamanan adalah subjek penting lainnya, tetapi artikel ini tidak membahasnya.
Sumber daya
Adalah beberapa cara untuk menginstal Fedora, untuk tujuan pengujian saya sarankan Anda menggunakan Mesin Virtual, Anda dapat menggunakan VirtualBox atau lingkungan virtualisasi lainnya jika Anda mau, sehingga Anda dapat menggunakan komputer fisik. Pra-persyaratan untuk instalasi Fedora adalah prosesor 1GHz atau lebih cepat, Memori Sistem 1GB, dan ruang drive 10GB yang tidak terisi. Untuk menyelesaikan konfigurasi, Anda memerlukan pengontrol domain, saya sarankan Samba 4, tetapi Anda dapat menggunakan Microsoft Active Directory.
Menginstal Fedora 27
Untuk mengunduh Fedora 27 Anda dapat menggunakan tautan langsung (http://fedora.c3sl.ufpr.br/linux/releases/27/Workstation/x86_64/iso/) atau pilih mirror terbaik untuk Anda di https://getfedora. org/. Setelah mengunduh, Anda dapat membakar DVD atau membuat pen drive yang dapat di-boot dengan file iso. Biasanya, saya menggunakan Etcher untuk melakukan tugas ini, Anda dapat menemukan software open source ini di (https://etcher.io/).
Pada layar pertama pilih opsi Mulai Fedora-Workstation-Live 27:
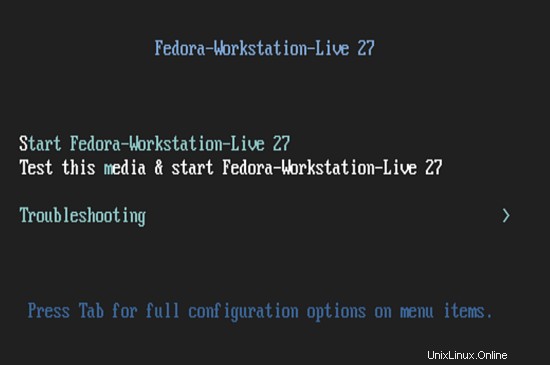
Pilih opsi Instal ke Hard Drive untuk memulai penginstalan:
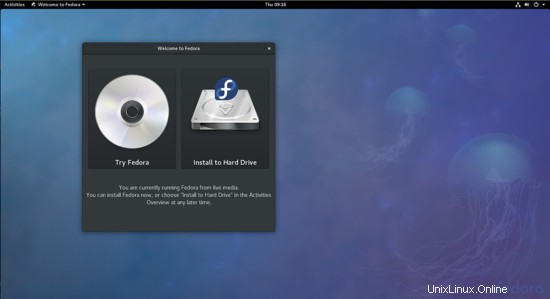
Pilih bahasa dan tata letak keyboard komputer Anda:
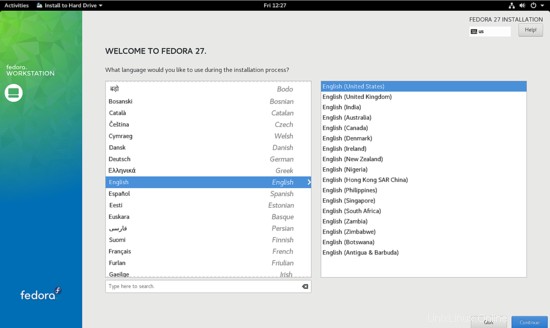
Pilih opsi Installation Destination dan pilih HardDrive yang ingin Anda instal jika Anda memiliki lebih dari satu, dan tandai opsi Automatically configure partitioning dan tekan done:
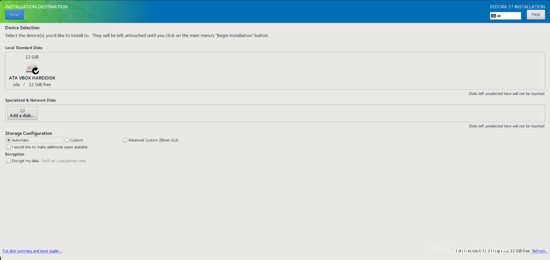
Pilih opsi Mulai penginstalan:
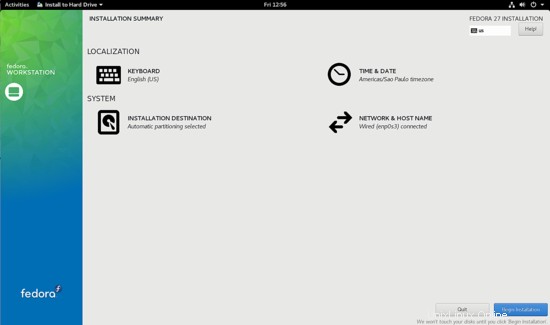
Siapkan kata sandi root, Anda tidak perlu membuat pengguna sekarang. Pengguna lokal akan dibuat kemudian untuk usulan manajemen, ingat, komputer ini akan bergabung di domain, dan semua pengguna dari jaringan Anda akan dapat mengautentikasi di komputer ini.
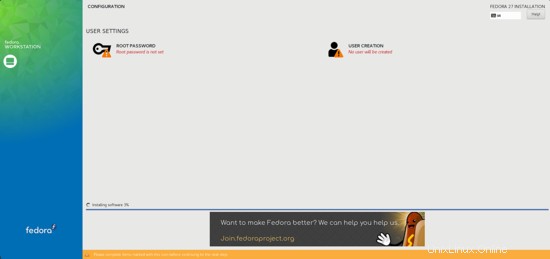
Ingat, selalu gunakan kata sandi yang kuat.
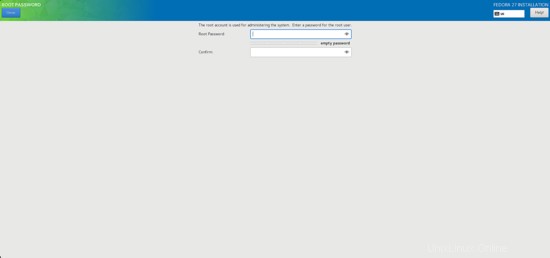
Saat penginstalan selesai, tekan tombol Keluar.
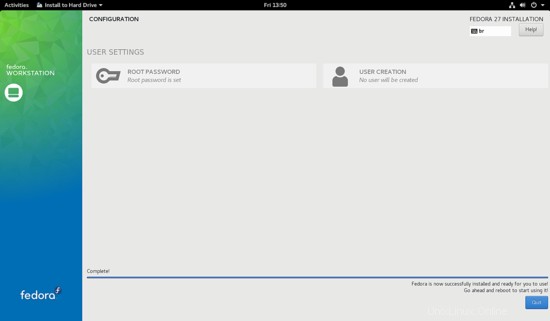
Keluarkan ISO atau DVD dan reboot komputer Anda. Instalasi dasar selesai.
Setelah reboot, sistem akan login secara otomatis dan Anda dapat melakukan set-up tambahan.
Layar pertama terkait dengan konfigurasi dasar dan setiap pengguna pada login pertama dapat menentukan pengaturan Fedora Anda sendiri.
Pilih bahasa.
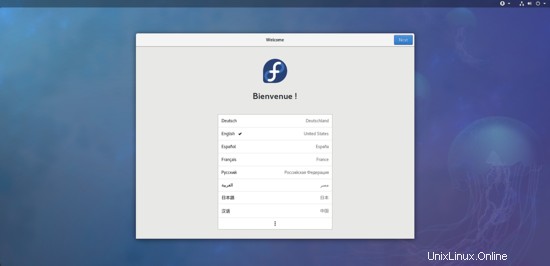
Pilih tata letak keyboard.
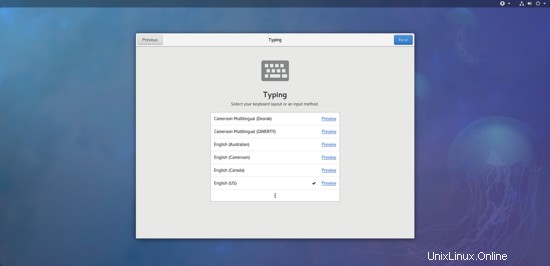
Aktifkan layanan lokasi jika Anda membutuhkannya.
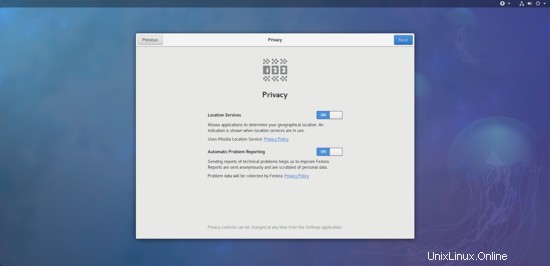
Pilih zona waktu.
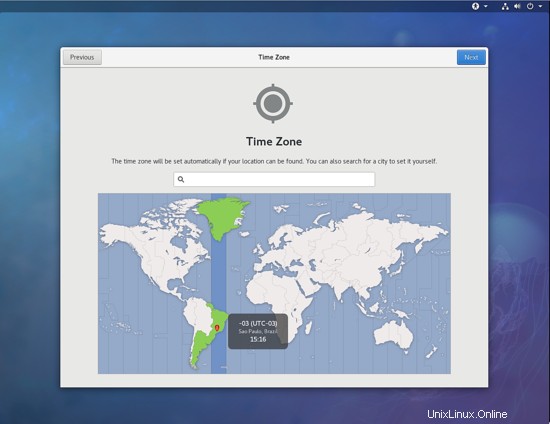
Untuk perangkat lunak tambahan, aktifkan Repositori sumber perangkat lunak berpemilik:
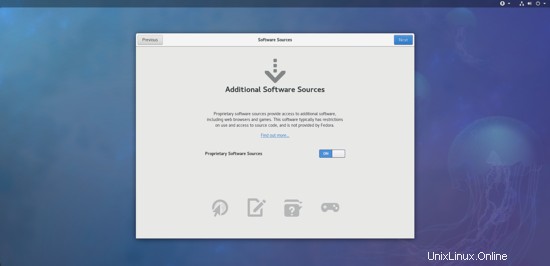
Hubungkan ke layanan pihak ketiga online Google, Nextcloud, Microsoft atau Facebook.
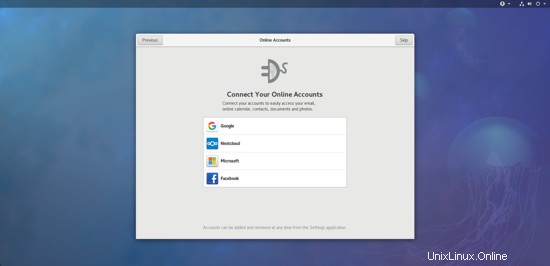
Buat pengguna lokal dengan mengisi formulir berikut. Hanya untuk saran, bekerja dengan pengguna root bukanlah praktik yang baik. Untuk lab ini nama pengguna adalah pengguna lokal:
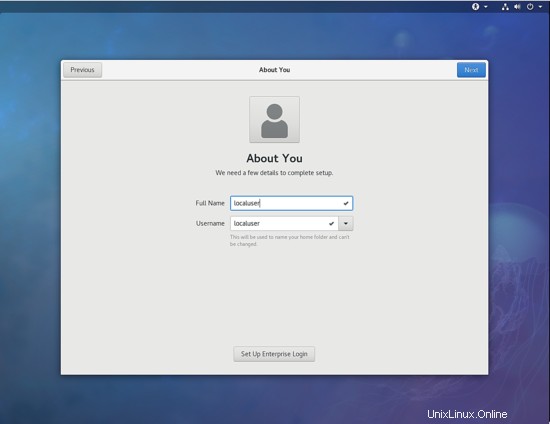
Jangan gunakan opsi Atur Login Perusahaan.
Gunakan kata sandi yang kuat, hak administrasi akan diberikan secara otomatis kepada pengguna baru.
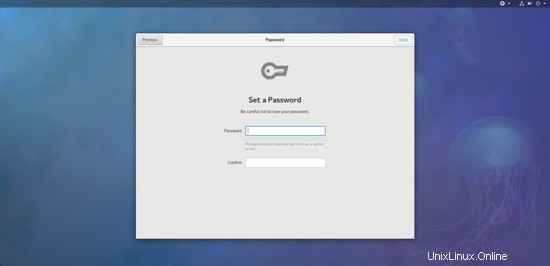
Sistem siap digunakan.
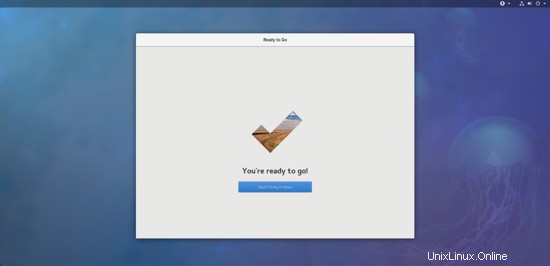
Pilih Mulai Menggunakan Fedora dan masuk dengan pengguna lokal untuk melanjutkan konfigurasi.
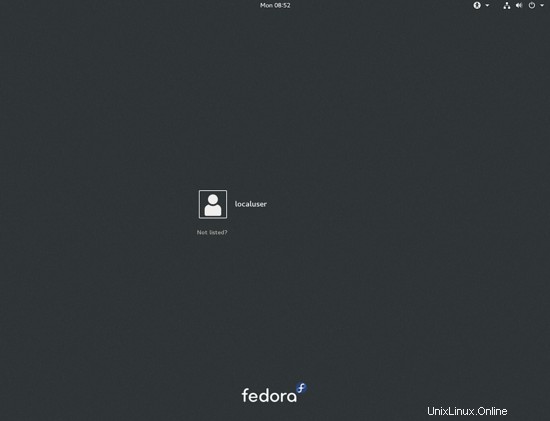
Hal pertama yang harus dilakukan setelah login adalah membuka terminal dan memperbarui sistem. Jalankan perintah berikut dan ketik kata sandi:
[[email protected] ~]$ sudo su
[[pengguna lokal yang dilindungi email]# pembaruan dnf
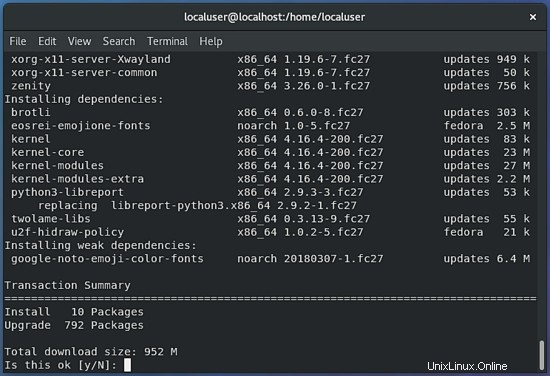
Tekan y dan tekan enter. Pembaruan sistem pertama bisa lambat, bersabarlah. Biasanya, saya me-reboot sistem setelah pembaruan selesai.
Instal Repositori dan Paket Tambahan di Fedora 27
Untuk memenuhi tujuan artikel ini, kita perlu menginstal repositori perangkat lunak tambahan dan paket pihak ketiga. Repositori yang diperlukan tercantum di bawah ini, jalankan perintah berikut untuk menginstalnya:
[[email protected] ~]$ sudo su
[[email protected] localuser]# dnf install http://download1.rpmfusion.org/free/fedora/rpmfusion-free-release-27.noarch.rpm
[[pengguna lokal dilindungi]]# instal dnf https://go.skype.com/skypeforlinux-64.rpm
Perintah di bawah ini untuk mengkonfigurasi repositori google:
[[pengguna lokal dilindungi email]# rpm --import https://dl.google.com/linux/linux_signing_key.pub
[[pengguna lokal dilindungi email]]# printf '%s\n' '[google-chrome]' 'name=google-chrome' 'baseurl=http://dl.google.com/linux/chrome/rpm /stable/x86_64' 'enabled=1' 'gpgcheck=1' 'gpgkey=https://dl.google.com/linux/linux_signing_key.pub'>/etc/yum.repos.d/google-chrome.repoSetelah mengkonfigurasi repositori, jalankan perintah:
[[pengguna lokal yang dilindungi email]# pembaruan dnfSekarang, mulailah menginstal daftar dengan semua paket yang kita butuhkan untuk pengaturan Fedora ini, saya akan menunjukkan cara menginstal semua paket dengan cara mudah di bawah ini. Pada daftar ini, Anda dapat melihat beberapa paket tambahan yang dapat meningkatkan pengalaman pengguna selain paket sistem yang meningkatkan fitur Fedora, yang akan digunakan untuk bergabung dengan Fedora 27 di domain jaringan.
samba
realmd
sssd
oddjob
oddjob-mkhomedir
adcli
samba-common-tools
krb5-workstation
openldap-clients
policycoreutils-python
samba-winbind-clients
samba-winbind
gnome-tweak-tool.noarch
java-openjdk
icedtea -web
unzip
thunderbird.x86_64
gimp
vim
gnome-music.x86_64
gnome-photos
p7zip
vlc
curl
cabextract
xorg-x11-font-utils
fontconfig
https://downloads.sourceforge.net/project/mscorefonts2/rpms/msttcore-fonts- installer-2.6-1.noarch.rpm
gscan2pdf.noarch
system-config-printer
tesseract.x86_64
tesseract-langpack-enm.noarch
libreoffice-langpack -en.x86_64
brasero.x86_64
nautilus-extensions.x86_64
brasero-nautilus.x86_64
nautilus-sendto.x86_64
nautilus-font-manager.noarch
gnome-terminal-nautilus.x86_64
nautilus-image-converter.x86_64
nautilus-search-tool.x86_64
sushi.x86_64
raw-thumbnai ler.x86_64
Pinta.x86_64
dnf-automatic
dconf-editor
NetworkManagerUntuk menginstal semua paket dengan cara yang mudah, buat file dengan daftar di atas (satu paket per baris), dan jalankan:
[[pengguna lokal dilindungi]]# untuk saya di `cat package.txt`; lakukan dnf install -y $i; selesaiInstalasi bisa lambat, bersabarlah.
Aktifkan Pembaruan Keamanan Otomatis di Fedora 27
Ini adalah praktik terbaik yang memungkinkan pembaruan keamanan otomatis untuk sistem operasional. Ini menyediakan banyak perbaikan bug dan menjaga sistem Anda lebih aman.
Untuk mengonfigurasi hanya pembaruan keamanan, edit dengan vim file /etc/dnf/automatic.conf dan ubah parameter berikut (tekan sisipkan untuk mengedit):
[[pengguna lokal dilindungi]]# vim /etc/dnf/automatic.confFile konfigurasi agar terlihat seperti konten ini. Ubah nilai untuk baris upgrate_type dan aply_updates seperti baris di bawah ini:
[perintah]# Jenis peningkatan versi yang harus dilakukan:# default =semua upgrade yang tersedia# keamanan =hanya peningkatan keamananupgrade_type =keamananrandom_sleep =300# Apakah pembaruan harus diunduh saat tersedia.download_updates =ya# Apakah pembaruan harus diterapkan saat tersedia.# Perhatikan bahwa jika ini disetel ke no, paket yang diunduh akan ditinggalkan di# cache terlepas dari pengaturan keepcache.apply_updates =ya[emitor]# Nama yang akan digunakan untuk sistem ini dalam pesan yang dipancarkan. Standarnya adalah# nama host.# system_name =my-host# Cara mengirim pesan. Opsi yang valid adalah stdio, email, dan motd. Jika# emit_via menyertakan stdio, pesan akan dikirim ke stdout; ini berguna# agar cron mengirim pesan. Jika emit_via menyertakan email, ini# program akan mengirim email sendiri sesuai dengan opsi yang dikonfigurasi.# Jika emit_via menyertakan motd, file /etc/motd akan memiliki pesan.# Defaultnya adalah email,stdio.emit_via =stdio[email]# Alamat untuk mengirim pesan email.email_from =[dilindungi email]# Daftar alamat tujuan pengiriman pesan.email_to =root# Nama host yang akan dihubungkan untuk mengirim pesan email.email_host =localhost[basis]# Bagian ini mengesampingkan dnf.conf# Gunakan ini untuk memfilter pesan inti DNFtingkat debug =1Untuk menyimpan perubahan di vim, tekan ESC, wq! dan Masuk.
Setelah mengubah file, Anda perlu mengaktifkan jadwal pembaruan keamanan otomatis:
[[pengguna lokal dilindungi]]# systemctl aktifkan dnf-automatic.timer[[email protected] localuser]# systemctl start dnf-automatic.timerUbah nama Komputer di Fedora 27
Untuk mengubah hostname komputer jalankan perintah berikut (pilih hostname yang Anda inginkan, saya menggunakan Workstation-Fedora27):
[[email protected] ~] sudo su[[pengguna lokal dilindungi]]# hostnameectl set-hostname --pretty Workstation-Fedora27[[pengguna lokal yang dilindungi email]# hostnamectl set-hostname --transient Workstation-Fedora27[[pengguna lokal dilindungi]]# hostnameectl set-hostname --static Workstation-Fedora27Untuk memverifikasi perubahan, buka setelan dan tekan detail.
Juga, Anda dapat memverifikasi di terminal yang menjalankan perintah berikut:
[[pengguna lokal yang dilindungi email]# nama host
Output harus berupa nama host, dalam hal ini, Workstation-Fedora27.Nonaktifkan SELinux (Linux yang Ditingkatkan Keamanan) di Fedora 27
SELinux adalah singkatan dari Security-enhanced Linux, Ini adalah fitur keamanan dari kernel Linux. Agar artikel ini lebih ramah, saya tidak membahas pengaturan SELinux, kami menonaktifkannya karena saya menemukan beberapa masalah untuk bergabung dengan komputer di domain dengan SELinux diaktifkan. Omong-omong, jika Anda ingin tahu lebih banyak tentang keamanan dan SELinux, Anda dapat menemukan artikel bagus yang menjelaskan subjek ini. Untuk menonaktifkan SELinux, jalankan perintah:
[[pengguna lokal dilindungi email]]# vim /etc/sysconfig/selinuxUbah nilai penegakan menjadi dinonaktifkan, simpan file dan reboot komputer Anda.
Bergabunglah dengan Fedora 27 di Active Directory atau SAMBA 4
Untuk bergabung dengan Fedora Workstation menjadi Active Directory atau Samba 4 perlu memperhatikan DNS jaringan (Domain Server Name), biasanya DNS pertama dari suatu jaringan adalah alamat IP dari Domain Controller dan dikirimkan ke server DHCP (Dynamic Protokol Konfigurasi Host). Jika lingkungan jaringan Anda menggunakan alamat IP statis, Anda harus mengonfigurasinya secara manual di Fedora Workstation.
Untuk memeriksa konfigurasi DNS di jaringan Anda, jalankan perintah berikut:
[[pengguna lokal dilindungi email]]# tampilan perangkat nmcliOutputnya terlihat seperti ini:
UMUM.PERANGKAT: enp0s3GENERAL.TYPE: ethernetGENERAL.HWADDR: 08:00:27:AA:5E:4FGENERAL.MTU: 1500GENERAL.STATE: 100 (terhubung)GENERAL.CONECTION: enp0s3GENERAL.CAMINHO CON: /org/freedesktop/NetworkManager/ActiveConnection/0WIRED-PROPERTIES.CARRIER: aktifIP4.ADDRESS[1]: 10.0.2.15/24IP4.GATEWAY: 10.0.2.2IP4.DNS[1]: 10.0.2.100 <<<Jika keluaran tidak menampilkan informasi ALAMAT IP DNS, Anda dapat menambahkannya secara manual melalui Konfigurasi Jaringan pada setelan Sistem atau melalui terminal. Untuk melakukan ini melalui terminal, jalankan perintah berikut dan masukkan informasi yang tercantum di atas:
[[pengguna lokal yang dilindungi email]# nmtui
Pilih opsi Edit Koneksi dan Oke.
Isi nmtui IPV4 Configuration sesuai dengan informasi lingkungan jaringan Anda. Tes berguna lainnya adalah mencoba melakukan ping ke nama domain Anda.
[[pengguna lokal dilindungi email]]# ping domainsaya.com
Untuk bergabung dengan Fedora Workstation di domain, jalankan perintah berikut:
[[pengguna lokal dilindungi]]# ranah bergabung --user=Administrator mylocaldomain.comCatatan:Pengguna dan domain adalah contoh, pada titik ini Anda perlu menggunakan pengguna dengan hak untuk bergabung dengan Fedora di pengontrol domain. Jika Anda ingin keluar dari Fedora, gunakan perintah berikut:
[[pengguna lokal dilindungi]]# keluar dari ranah --user=Administrator mylocaldomain.comEdit file /etc/samba/smb.conf :
[[pengguna lokal dilindungi]]# vim /etc/samba/smb.confTambahkan baris berikut ke file:
[global]realm =mylocaldomain.com
workgroup =mylocaldomain
dns forwarder =10.0.2.100
security =ADS
template shell =/bin/bash
winbind enum groups =Ya
winbind enum users =Ya
winbind nss info =rfc2307
winbind menggunakan domain default =Ya
konfigurasi idmap *:range =50000-1000000
konfigurasi idmap * :backend =tdb
menyimpan atribut dos =Ya
peta acl mewarisi =Ya
objek vfs =acl_xattr
Simpan perubahan (pada vim tekan ESC dan “wq!”).
Untuk mengaktifkan login cache, Anda perlu mengkonfigurasi SSSD (System Security Services Daemon), untuk melakukannya, edit file /etc/sssd/sssd.conf.
[[pengguna lokal dilindungi]]# vim/etc/sssd/sssd.confBaris utama yang perlu kita ubah adalah:
use_fully_qualified_names =Salah
fallback_homedir =/home/%[email protected]File SSSD terlihat seperti ini:
domain =mylocaldomain.comconfig_file_version =2layanan =nss, pam[domain/domainsaya.com]ad_domain =mylocaldomain.comkrb5_realm =mylocaldomain.comrealmd_tags =manages-system join-with-adclicache_credentials =Benarid_provider =iklankrb5_store_password_if_offline =Benardefault_shell =/bin/bashldap_id_mapping =Benaruse_fully_qualified_names =Salahfallback_homedir =/home/%[email protected]access_provider =iklan
Aktifkan otentikasi pengguna melalui SSH dengan Active Directory (SAMBA 4) Fedora 27
Untuk mengonfigurasi SSH untuk autentikasi jarak jauh pengguna domain, Anda perlu mengedit file berikut /etc/ssh/sshd_config:
[[pengguna lokal dilindungi email]]# vim /etc/ssh/ssh_configDi akhir file sertakan baris berikut:
AllowGroups wheel domain^admins domain admins domain?adminsGunakanPAM yaAnda dapat mengonfigurasi grup sesuai keinginan (mis. it_support).
Pengguna Sudoers dan Direktori Aktif (SAMBA 4) Fedora 27
Untuk mengkonfigurasi pengguna domain sebagai anggota sudoers, edit file /etc/sudoers :
[[pengguna lokal dilindungi]]# vim /etc/sudoersTambahkan baris berikut:
%domain\ admins ALL=(ALL) ALL%[nama pengguna] SEMUA=(SEMUA) SEMUABaris kedua dapat Anda isi dengan pengguna domain yang membutuhkan hak administratif (mis. %johnwoo ALL=(ALL) SEMUA ).
Kotak login pengguna di sesi sistem Fedora 27
Saat kami bekerja dengan Fedora 27 di domain, kami menghadapi masalah otentikasi saat kami perlu melakukan aktivitas yang memerlukan hak administratif di lingkungan grafis (Gnome). Ketika Anda mencoba menginstal aplikasi melalui alat "perangkat lunak", kotak otentikasi ditampilkan untuk otentikasi pengguna root atau Administrator. Gambar di bawah mengilustrasikan masalah ini:
Untuk menampilkan nama pengguna pengguna di kotak otentikasi, buat file 51.fedora-admin.conf di direktori /etc/polkit-1/localauthority.conf.d/ :
[[pengguna lokal dilindungi]]# sentuh /etc/polkit-1/localauthority.conf.d/51.fedora-admin.conf[[pengguna lokal dilindungi]]# vim /etc/polkit-1/localauthority.conf.d/51.fedora-admin.confTambahkan baris berikut ke file:
[Konfigurasi]AdminIdentities=unix-group:admin;unix-group:Domain Admins;unix-user:0Setelah konfigurasi, semua pengguna jaringan Anda akan dapat masuk dengan nama pengguna dan kata sandi sendiri untuk melakukan aktivitas yang memerlukan hak khusus. Hanya pengguna dalam file sudoers yang dapat melakukan aktivitas yang membutuhkan hak khusus.
Otentikasi pengguna yang tidak terdaftar dalam file sudoers akan gagal.
Alat untuk produktivitas Fedora 27
Alat produktivitas yang tersedia untuk digunakan di Fedora 27 luar biasa. Karena alat kantor seperti LibreOffice atau Microsoft Office yang dapat diinstal melalui PlayonLinux dan dapat memenuhi kebutuhan bisnis. Sumber Daya OCR (Pengenalan Karakter Optik ) tersedia di Gscan2pdf, GimageReader dan juga di Master PDF, yang merupakan alat terbaik untuk menangani file PDF yang saya tahu.
Dalam alat komunikasi, Fedora 27 memiliki banyak sumber daya, tersedia Skype, Empathy, Thunderbird, Facebook, Telegram, Twitter, Gnome Gmail, Ekiga Softphone, dll.
Jika Anda bekerja di beberapa bidang TI, Fedora adalah Pisau Tentara Swiss. Ada banyak alat untuk bekerja di tingkat tinggi dengan jaringan (GNS3, Wireshark), pengembangan perangkat lunak (Eclipse, Netbeans), lingkungan dukungan pengguna akhir (Klien RDP dan VNC), pengujian, pembuatan media, desain web, dll.
Omong-omong, semua fitur dan produktivitas dapat ditingkatkan melalui penggunaan Ekstensi Gnome, yang menyediakan banyak ekstensi untuk mengintegrasikan lingkungan Gnome dengan banyak layanan dan aplikasi terinstal yang dapat ditemukan di sini https://extensions.gnome.org .
Menginstal Apache 2 Dengan PHP5 Dan Dukungan MySQL Pada Fedora 21 (LAMP) Cara Membangun Nginx dari sumber di Fedora 29Fedora