phpMyAdmin adalah alat gratis dan sumber terbuka yang memungkinkan Anda mengelola database MySQL dan MariaDB dari browser web. phpMyAdmin adalah aplikasi web yang sepenuhnya mampu yang ditulis dalam PHP dengan tujuan utama untuk menangani administrasi MySQL/MariaDB melalui web. Ini menyediakan antarmuka yang kuat dan ramah pengguna untuk mengelola database, tabel, pengguna database, operasi dasar dasar (membuat, membaca, memperbarui, menghapus), dan banyak lagi.
phpMyAdmin adalah aplikasi web PHP yang dapat dijalankan di bawah sistem operasi apa pun, termasuk Windows, macOS, Linux, dan BSD. Komponen utama yang harus anda install sebelum menginstall phpMyAdmin adalah paket PHP dan web server, bisa Apache, Nginx, dll.
Dalam panduan ini, Anda akan belajar cara menginstal phpMyAdmin dengan LAMP Stack di Rocky Linux. Panduan ini dapat diterapkan pada server dengan instalasi LAMP Stack yang sudah ada atau server baru tanpa paket LAMP Stack.
Prasyarat
- Sistem Linux yang Rocky.
- Pengguna dengan hak akses root atau sudo. Pengguna ini akan digunakan untuk menginstal paket baru dan membuat perubahan di seluruh sistem.
Menginstal httpd dan MariaDB
Pertama, Anda akan menginstal server web Apache atau httpd dan server database MariaDB. Jika Anda sudah menginstal semua paket ini, Anda dapat melewati tahapan ini.
1. Jalankan perintah di bawah ini untuk menginstal paket httpd dan mariadb.
sudo dnf install httpd mariadb mariadb-server
Ketik 'y ' dan tekan 'Enter ' untuk mengonfirmasi dan menginstal paket.
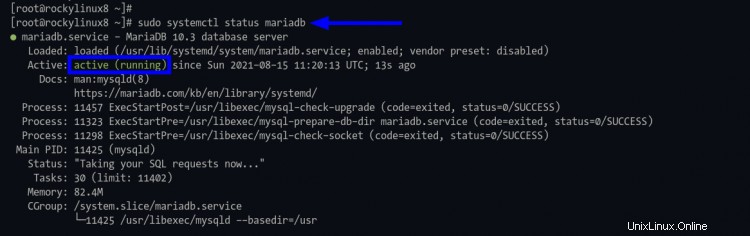
2. Setelah instalasi selesai, jalankan perintah berikut untuk mengaktifkan layanan httpd dan mariadb agar dapat berjalan secara otomatis saat sistem boot.
sudo systemctl enable mariadb
sudo systemctl enable httpd

3. Sekarang jalankan layanan httpd dan mariadb menggunakan perintah di bawah ini.
sudo systemctl start mariadb
sudo systemctl start httpd
4. Setelah itu, verifikasi layanan httpd dan mariadb dengan menjalankan perintah berikut.
sudo systemctl status mariadb
sudo systemctl status httpd
Jika layanan mariadb Anda aktif dan berjalan, Anda akan melihat output seperti di bawah ini.
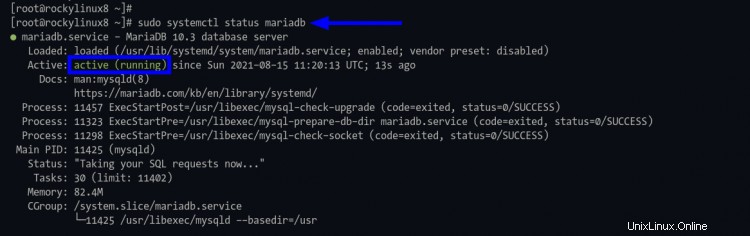
Jika layanan httpd Anda aktif dan berjalan, Anda akan melihat output seperti di bawah ini.
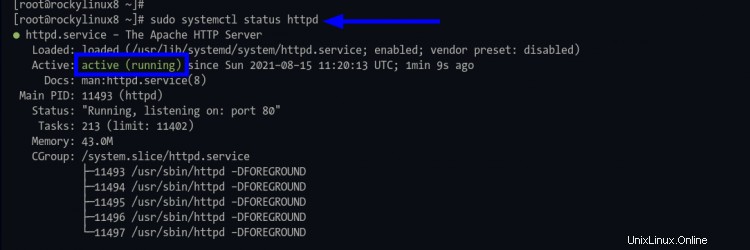
Menginstal PHP di Rocky Linux
Setelah menginstal paket httpd dan MariaDB, Anda akan menginstal paket PHP di Rocky Linux. Untuk panduan ini, Anda akan menginstal paket PHP dari repositori Remi. Jika Anda telah menginstal paket PHP, Anda dapat melewati tahap ini.
1. Jalankan perintah berikut untuk menambahkan repositori EPEL di Rocky Linux.
sudo dnf install https://dl.fedoraproject.org/pub/epel/epel-release-latest-8.noarch.rpm
Sekarang ketik 'y' dan tekan 'Enter ' untuk menambahkan repositori EPEL.
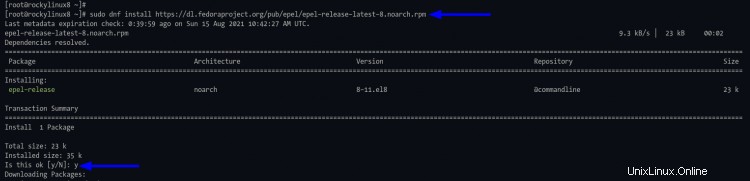
2. Setelah itu, tambahkan repositori remi ke sistem Rocky Linux menggunakan perintah di bawah ini.
sudo dnf install https://rpms.remirepo.net/enterprise/remi-release-8.rpm
Ketik 'y' dan tekan 'Enter ' untuk menambahkan repositori remi.
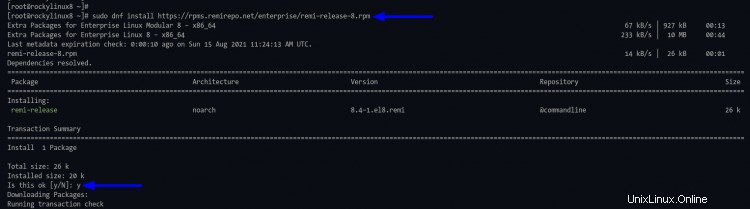
3. Sebelum menginstal paket PHP, Anda perlu mengatur ulang repositori modul PHP dan mengaktifkan modul PHP dari repositori remi.
Jalankan perintah berikut untuk mereset modul php.
sudo dnf module reset php
Sekarang Anda akan diminta untuk menambahkan kunci GPG dari repositori remi. Ketik 'y' untuk semua pertanyaan terkait GPG dan tekan 'Enter'.
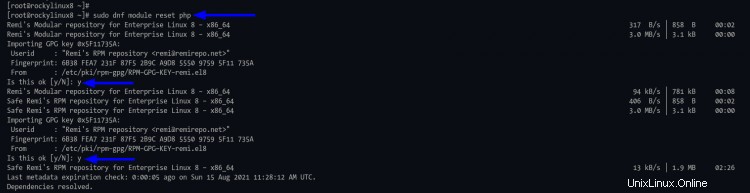
Sekarang Anda dapat mengaktifkan repositori PHP remi menggunakan perintah berikut.
sudo dnf module enable php:remi-7.4
Ketik 'y ' dan tekan 'Enter ' untuk mengaktifkan repositori PHP Remi, terutama untuk PHP versi 7.4.
4. Sekarang Anda dapat menginstal paket PHP menggunakan perintah di bawah ini.
sudo dnf install -y php php-common php-mysqlnd php-curl php-gd php-bcmath php-mcrypt php-mbstring php-xml php-zip
5. Setelah instalasi selesai, restart layanan httpd untuk menerapkan konfigurasi baru.
sudo systemctl restart httpd
Mengamankan Penerapan MariaDB
Jika Anda menggunakan sistem baru untuk penginstalan ini, sebaiknya ikuti tahap ini untuk mengamankan penerapan mariadb. Namun, jika sistem Anda saat ini memiliki mariadb sebelumnya, Anda dapat melewati tahap ini.
1. Jalankan perintah berikut untuk menyiapkan kata sandi root untuk mariadb dan mengamankan penerapan.
sudo mysql_secure_installation
Sekarang ketik kata sandi baru untuk pengguna root mariadb dan ketik 'Y ' untuk semua pertanyaan, yang terkait dengan keamanan dasar penerapan mariadb.
NOTE: RUNNING ALL PARTS OF THIS SCRIPT IS RECOMMENDED FOR ALL MariaDB
SERVERS IN PRODUCTION USE! PLEASE READ EACH STEP CAREFULLY!
In order to log into MariaDB to secure it, we'll need the current
password for the root user. If you've just installed MariaDB, and
you haven't set the root password yet, the password will be blank,
so you should just press enter here.
Enter current password for root (enter for none):
OK, successfully used password, moving on...
Setting the root password ensures that nobody can log into the MariaDB
root user without the proper authorisation.
Set root password? [Y/n] Y
New password: TYPE NEW PASSWORD for mariadb root user
Re-enter new password:REPEAT
Password updated successfully!
Reloading privilege tables..
... Success!
By default, a MariaDB installation has an anonymous user, allowing anyone
to log into MariaDB without having to have a user account created for
them. This is intended only for testing, and to make the installation
go a bit smoother. You should remove them before moving into a
production environment.
Remove anonymous users? [Y/n] Y
... Success!
Normally, root should only be allowed to connect from 'localhost'. This
ensures that someone cannot guess at the root password from the network.
Disallow root login remotely? [Y/n] Y
... Success!
By default, MariaDB comes with a database named 'test' that anyone can
access. This is also intended only for testing, and should be removed
before moving into a production environment.
Remove test database and access to it? [Y/n] Y
- Dropping test database...
... Success!
- Removing privileges on test database...
... Success!
Reloading the privilege tables will ensure that all changes made so far
will take effect immediately.
Reload privilege tables now? [Y/n] Y
... Success!
Cleaning up...
All done! If you've completed all of the above steps, your MariaDB
installation should now be secure.
Thanks for using MariaDB!
Sekarang Anda dapat melanjutkan ke tahap berikutnya.
Unduh Kode Sumber phpMyAdmin
1. Ubah direktori kerja menjadi '/var/www ' dan unduh kode sumber phpMyAdmin menggunakan perintah wget seperti di bawah ini.
cd /var/www/
wget https://files.phpmyadmin.net/phpMyAdmin/5.1.1/phpMyAdmin-5.1.1-all-languages.zip
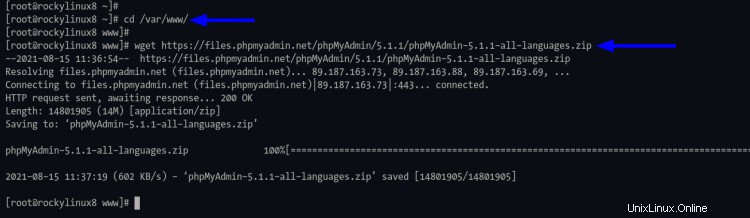
2. Sekarang ekstrak kode sumber phpMyAdmin dan Anda akan mendapatkan nama direktori baru sebagai 'phpMyAdmin-VERSION-NUMBER '. Sekarang ganti nama direktori menjadi 'phpmyadmin ' seperti di bawah ini.
unzip phpMyAdmin-5.1.1-all-languages.zip
mv phpMyAdmin-5.1.1-all-languages phpmyadmin
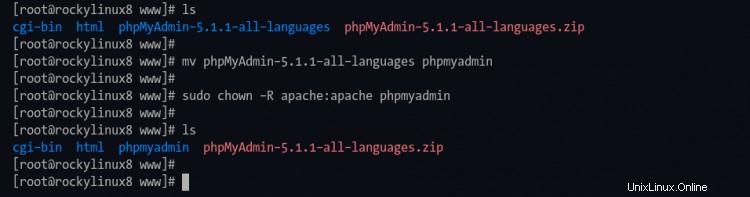
3. Selanjutnya, ubah pemilik 'phpmyadmin ' ke direktori 'apache ' pengguna menggunakan perintah chown seperti di bawah ini.
sudo chown -R apache:apache phpmyadmin
Sekarang lanjut ke tahap selanjutnya untuk konfigurasi phpMyAdmin.
Mengonfigurasi phpMyAdmin
Untuk tahap ini, Anda akan mengkonfigurasi instalasi phpMyAdmin.
1. Ubah direktori kerja ke '/var/www/phpmyadmin ' dan salin contoh konfigurasi ke 'config.inc.php ', lalu ubah pemilik file konfigurasi menjadi pengguna 'apache '.
cd /var/www/phpmyadmin/
cp config.sample.inc.php config.inc.php
chown apache:apache config.inc.php
2. Selanjutnya, generate random strong dan number (secret) menggunakan perintah openssl di bawah ini.
openssl rand -hex 16
Salin rahasia yang dihasilkan ke catatan Anda.
3. Edit konfigurasi phpMyAdmin 'config.inc.php' menggunakan editor nano.
nano config.inc.php
Ubah nilai "$cfg['blowfish_secret'] ='.....'; " dengan rahasia yang Anda buat di atas seperti di bawah ini.
$cfg['blowfish_secret'] = 'e5c4d8f3e2569dab102873a67481c8bb'; /* YOU MUST FILL IN THIS FOR COOKIE AUTH! */
Sekarang tekan 'Ctrl+x ', ketik 'y ', dan tekan 'Enter ' untuk menyimpan konfigurasi dan keluar.
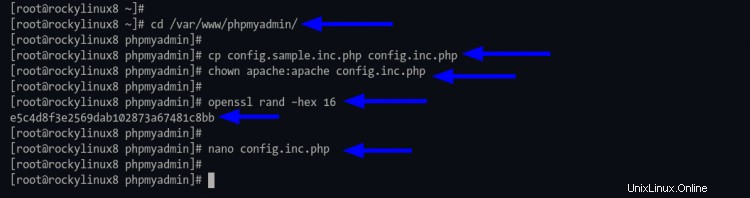
Membuat Database Baru untuk phpMyAdmin
Untuk tahap ini, Anda akan membuat database dan pengguna baru untuk phpMyAdmin. Database ini akan digunakan untuk menyimpan konfigurasi phpMyAdmin.
1. login ke shell mariadb menggunakan perintah mysql di bawah ini.
mysql -u root -p
Ketik kata sandi root mariadb Anda dan tekan 'Enter '.
2. Buat nama database baru 'phpmyadmin ' menggunakan kueri di bawah ini.
CREATE DATABASE phpmyadmin;
3. Buat kata sandi terenkripsi menggunakan kueri berikut. Dan pastikan untuk mengubah kata sandi mentah 'mystrongpassword' dengan kata sandi Anda.
SELECT PASSWORD('mystrongpassword'); Salin kata sandi terenkripsi ke catatan Anda.
4. Selanjutnya, buat nama pengguna baru 'pma ' dengan kata sandi terenkripsi di atas. Kemudian berikan pengguna untuk mengakses database 'phpmyadmin ', dan terapkan perubahan baru.
CREATE USER 'pma'@'localhost' IDENTIFIED VIA mysql_native_password USING '*617DA9A67DC81CE28027875FA123071F038CC7CA';
GRANT SELECT, INSERT, UPDATE, DELETE ON phpmyadmin.* TO 'pma'@'localhost';
FLUSH PRIVILEGES;
Sekarang ketik 'keluar ' untuk keluar dari shell mariadb.
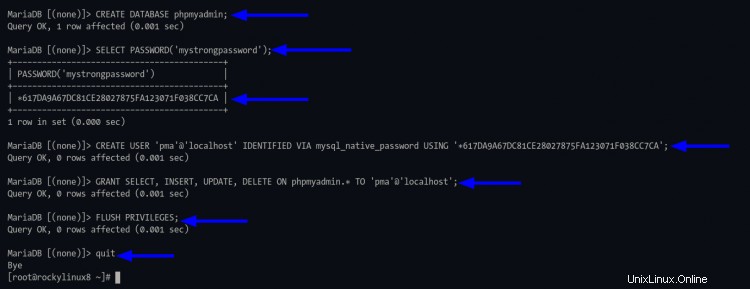
5. Setelah membuat database dan pengguna, Anda perlu mengimpor skema database untuk phpMyAdmin.
Ubah direktori kerja menjadi '/var/www/phpmyadmin/sql '.
cd /var/www/phpmyadmin/sql
Jalankan perintah berikut untuk mengimpor skema database ke database 'phpmyadmin '.
mysql -u root -p phpmyadmin < create_tables.sql
Ketik kata sandi root basis data Anda dan tekan 'Enter '.
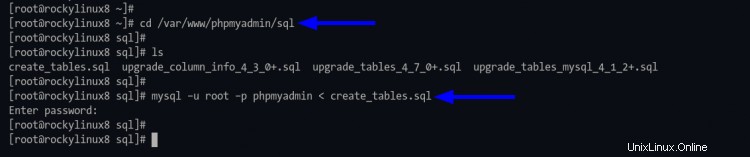
Menambahkan Konfigurasi Apache/Httpd untuk phpMyAdmin
Untuk tahap ini, Anda akan membuat konfigurasi Apache/httpd baru untuk phpMyAdmin. Selain itu, Anda akan mengonfigurasi otentikasi dasar Apache untuk keamanan tambahan bagi phpMyAdmin.
1. Ubah direktori kerja menjadi '/etc/httpd/conf.d ' dan buat konfigurasi baru 'phpmyadmin.conf' menggunakan editor nano.
cd /etc/httpd/conf.d/
nano phpmyadmin.conf
Salin dan tempel konfigurasi berikut.
# Alias for accessing phpmyadmin
Alias /phpmyadmin /var/www/phpmyadmin
# document root phpmyadmin
<Directory /var/www/phpmyadmin>
# Enable Basic authentication
AuthType Basic
AuthName "Please Enter Your Password"
AuthUserFile /var/www/phpmyadmin/.htpasswd
Require valid-user
# If you're paranoid - use this and allow a specific IP address
# Order deny,allow
# Deny from all
# Allow from 127.0.0.1
# Allow from ::1
</Directory>
Tekan 'Ctrl+x ', ketik 'y ', lalu tekan 'Enter ' untuk menyimpan dan keluar.
2. Jalankan perintah berikut untuk membuat kata sandi otentikasi dasar Apache baru. Ubah pengguna 'johndoe ' dengan nama pengguna Anda.
htpasswd -c /var/www/phpmyadmin/.htpasswd johndoe
Ketik kata sandi untuk pengguna Anda dan ulangi.
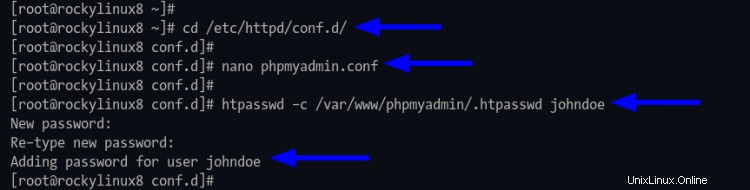
3. Selanjutnya, ubah direktori kerja menjadi '/var/www/phpmyadmin ' dan buat konfigurasi baru '.htaccess' menggunakan editor nano.
cd /var/www/phpmyadmin/
nano .htaccess
Salin dan tempel konfigurasi berikut.
AuthUserFile /var/www/phpmyadmin/.htpasswd
AuthGroupFile /dev/null
AuthName "Secret"
AuthType Basic
require valid-user
<Files ~ "^.(htpasswd|htaccess)$">
deny from all
</Files>
Tekan 'Ctrl+x ', ketik 'y ', lalu tekan 'Enter ' untuk menyimpan dan keluar.
4. Selanjutnya, ubah kepemilikan file konfigurasi '.htaccess ' dan '.htpasswd ' (dihasilkan dengan perintah htpasswd) ke 'apache ' menggunakan perintah berikut.
chown apache:apache .htaccess .htpasswd
5. Anda perlu memverifikasi konfigurasi httpd dan memastikan tidak ada kesalahan, kemudian restart layanan httpd untuk menerapkan perubahan baru.
sudo apachectl configtest
sudo systemctl restart httpd
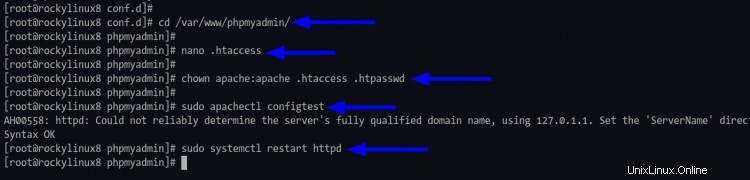
Verifikasi Instalasi phpMyAdmin
1. Buka browser web Anda dan ketik alamat IP server Anda berikut dengan jalur direktori '/phpmyadmin '.
http://SERVER-IP/phpmyadmin/
Ketikkan pengguna dan sandi dari otentikasi dasar Apache/httpd.
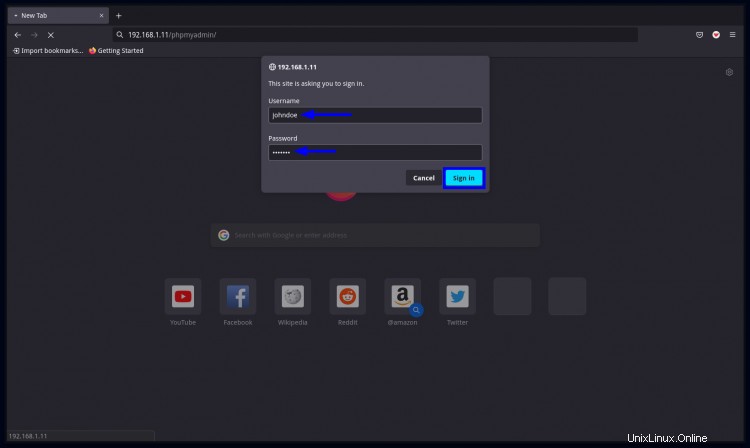
jika pengguna dan kata sandi Anda benar, Anda akan mendapatkan halaman login phpMyAdmin. Jika tidak, Anda akan diarahkan ke halaman yang sama atau mendapatkan halaman '401 Tidak Diotorisasi ' akses.
2. Pada halaman login phpMyAdmin, ketik pengguna database 'root ' dan sandi, lalu klik 'Buka ' untuk masuk ke phpMyAdmin.
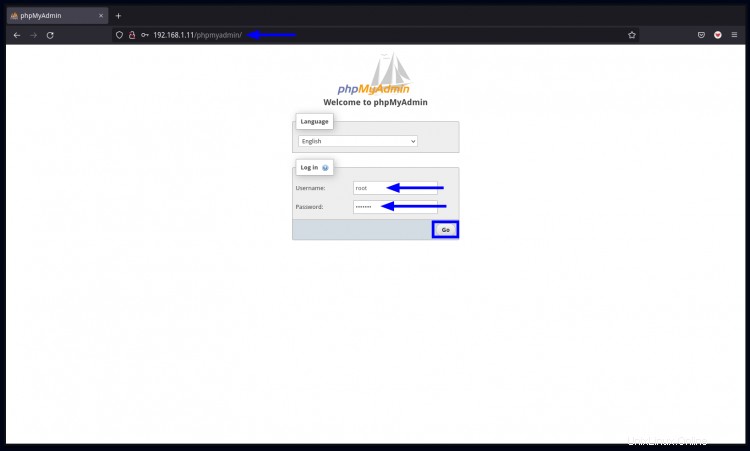
Sekarang Anda akan mendapatkan dashboard phpMyAdmin seperti di bawah ini.
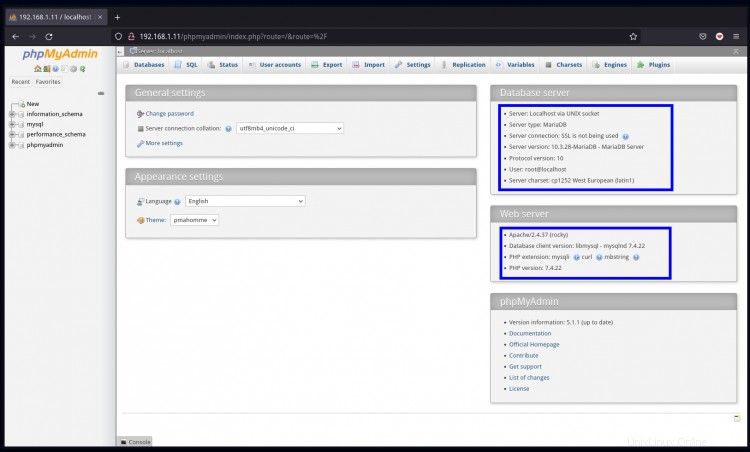
Di tangkapan layar atas, Anda akan melihat detail server database MariaDB. Selain itu, Anda akan melihat detail LAMP Stack di bawah bagian 'Web server'.
Kesimpulan
Selamat! Sekarang Anda telah berhasil menginstal phpMyAdmin di Rocky Linux. Untuk tahap selanjutnya, Anda dapat dengan mudah mengelola database Anda menggunakan phpMyAdmin. Anda dapat mengimpor database yang ada atau hanya membuat database baru untuk aplikasi web Anda, atau Anda dapat memperbarui beberapa data menggunakan kueri MySQL melalui kueri SQL phpMyAdmin.