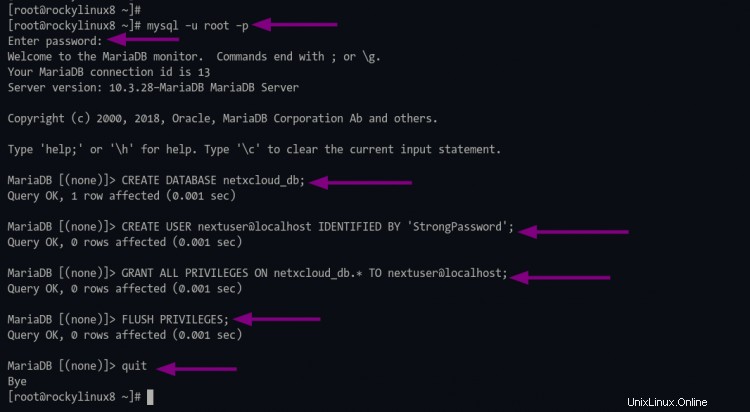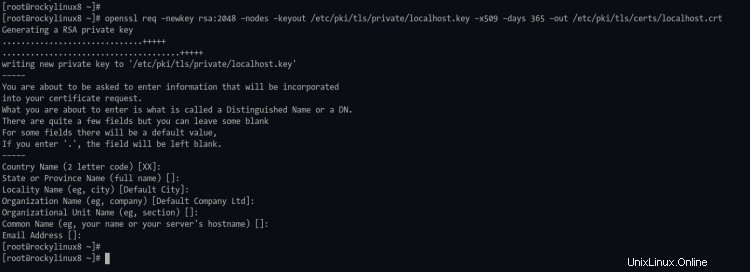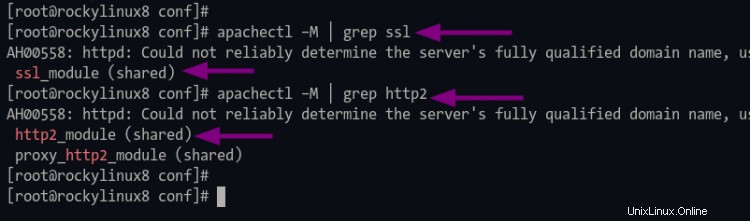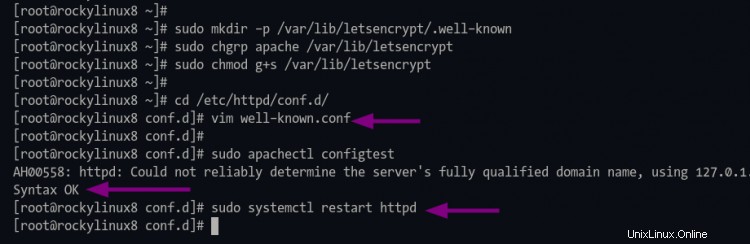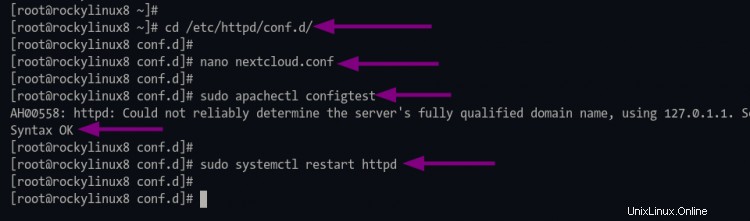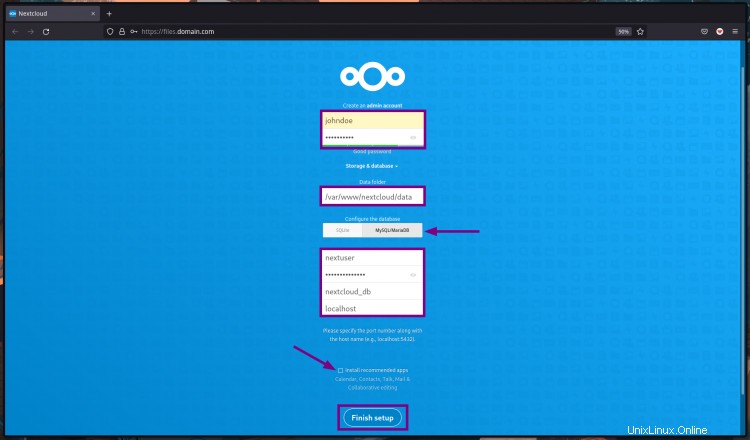Nextcloud adalah perangkat lunak sumber terbuka dan gratis yang memungkinkan Anda membuat layanan hosting file seperti Dropbox, Google Drive, atau Mega.nz. Ini dibuat oleh pengembang owncloud asli Frank Karlitschek. Pada tahun 2016, ia memotong Owncloud project dan buat project baru dengan nama "Nextcloud ".
Saat ini, Nextcloud proyek berkembang pesat dan menjadi lebih dari perangkat lunak file hosting. Dengan dukungan banyak plugin, Nextcloud menjadi perangkat lunak Kolaborasi semacam itu. Anda dapat menginstal plugin untuk manajemen proyek, konferensi video, pengeditan kolaboratif, pembuatan catatan, klien email, dll.
Dalam panduan ini, Anda akan belajar cara menginstal Nextcloud di Rocky Linux 8.4. Anda akan menginstal Nextcloud di bawah LAMP Stack (Linux, Apache2/httpd, MySQL/MariaDB, dan PHP).
Prasyarat
- Server Linux Rocky. Pastikan semua paket diperbarui ke versi terbaru.
- Pengguna dengan hak akses root. Pengguna ini akan mendapatkan hak akses root melalui perintah sudo.
Memasang Server Web Apache/Httpd
Pada awalnya, Anda akan menginstal server web Apache atau httpd di server Rocky Linux.
1. Jalankan perintah dnf di bawah ini untuk menginstal server web httpd.
sudo dnf install httpd
Ketik "y " dan tekan "Enter " untuk mengonfirmasi dan menginstal paket httpd.
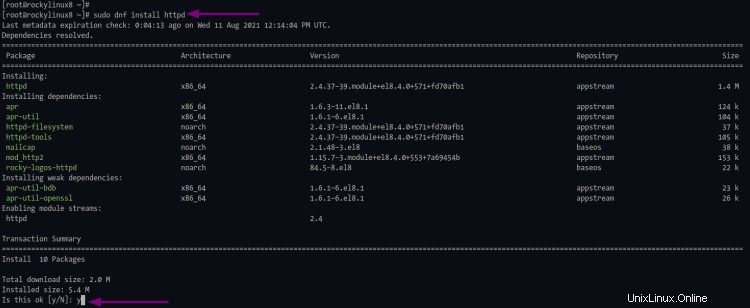
2. Jika instalasi selesai, aktifkan dan mulai layanan httpd menggunakan perintah berikut.
sudo systemctl aktifkan httpd
sudo systemctl start httpd
"systemctl mengaktifkan " perintah akan mengaktifkan layanan untuk memulai setiap boot.
3. Setelah itu, jalankan perintah di bawah ini untuk memverifikasi layanan httpd.
sudo systemctl status httpd
Dan Anda akan mendapatkan hasil yang sama seperti di bawah ini.
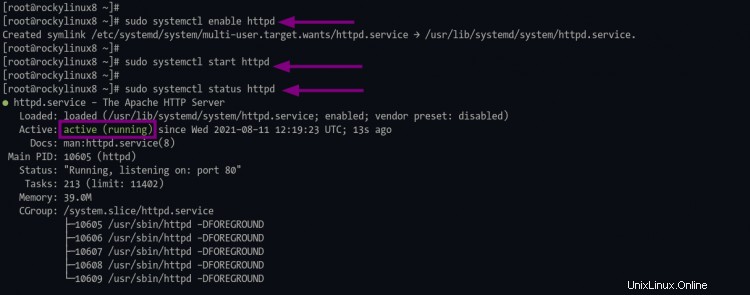
Seperti yang terlihat pada tangkapan layar atas, httpd aktif dan berjalan.
Menginstal PHP di Rocky Linux
Untuk saat ini, Nextcloud membutuhkan PHP 7.4 atau lebih tinggi untuk instalasi. Sekarang Anda akan menginstal PHP 7.4 dari repositori remi.
1. Jalankan perintah berikut untuk menambahkan Repositori epel dan remi
sudo dnf install https://dl.fedoraproject.org/pub/epel/epel-release-latest-8.noarch.rpm
sudo dnf install https://rpms.remirepo.net/enterprise/ remi-release-8.rpm
Ketik "y " dan tekan "Enter " untuk menambahkan repositori epel dan remi.
Ketika instalasi selesai, verifikasi repositori epel dan Remi menggunakan perintah berikut.
sudo dnf repolist
Anda akan melihat repositori epel dan remi pada daftar repositori.
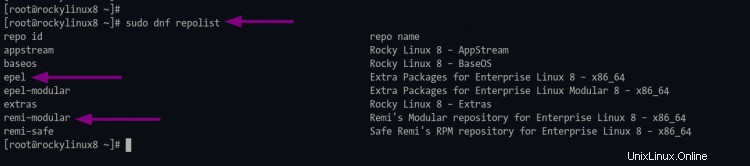
2. Selanjutnya, reset modul repositori default PHP. Kemudian aktifkan modul untuk PHP 7.4 dari repositori remi.
Jalankan perintah berikut untuk mereset repositori modul php default.
sudo dnf modul reset php
Dalam prosesnya, ketik "y " dan tekan "Enter " untuk menambahkan repositori remi kunci gpg.
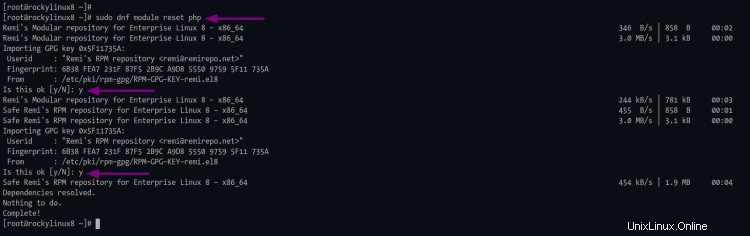
Setelah itu, jalankan perintah di bawah ini untuk mengaktifkan modul php dari repositori remi.
modul sudo dnf mengaktifkan php:remi-7.4
Ketik "y " untuk mengonfirmasi dan tekan "Enter " untuk melanjutkan. Sekarang Anda siap untuk menginstal PHP dan semua ekstensi untuk instalasi WordPress.
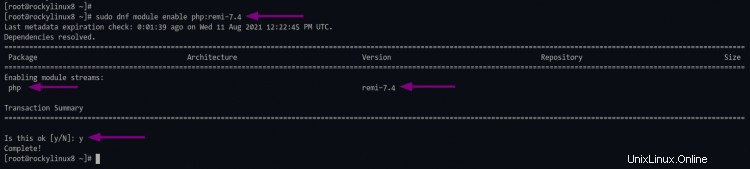
3. Jalankan perintah berikut untuk menginstal php dengan beberapa ekstensi yang diperlukan.
sudo dnf install php php-ctype php-curl php-gd php-iconv php-json php-libxml php-mbstring php-openssl php-posix php-session php-xml php-zip php-zlib php-pdo php -mysqlnd php-intl php-bcmath php-gmp php-imagick php-apcu
4. Setelah instalasi PHP selesai, edit konfigurasi "php.ini " menggunakan editor nano.
nano /etc/php.ini
Ubah nilai default dengan konfigurasi di bawah ini.
file_uploads =Aktif
allow_url_fopen =Aktif
memory_limit =512M
upload_max_filesize =500M
post_max_size =600M
max_execution_time =300
display_errors =Nonaktif
date.timezone =Eropa/Amsterdam
Tekan "Ctrl+x " dan ketik "Y " untuk menyimpan konfigurasi dan keluar.
Konfigurasi penting yang harus Anda ketahui:
- Untuk produksi Nextcloud, Anda memerlukan "memory_limit " lebih dari 512 MB.
- "upload_max_filesize Opsi " memungkinkan Anda untuk mengatur unggahan ukuran maksimum ke server Nextcloud Anda.
- "post_max_size " opsi harus lebih tinggi daripada "upload_max_filesize " opsi.
- "zona tanggal.waktu " opsi harus sesuai dengan waktu lokal sistem "/etc/localtime ".
- Tingkatkan "max_execution_time " tergantung pada beban server Anda.
5. Selanjutnya, ubah direktori kerja menjadi "/etc/php.d/ " dan edit konfigurasi "10-opcache.ini " menggunakan editor nano.
cd /etc/php.d/
nano 10-opcache.ini
Tambahkan konfigurasi berikut untuk mengaktifkan plugin PHP opecache.
opcache.enable =1
opcache.interned_strings_buffer =8
opcache.max_accelerated_files =10000
opcache.memory_consumption =128
opcache.save_comments =1
opcache. revalidate_freq =1
Tekan tombol "Ctrl+x tombol " dan ketik "Y " untuk menyimpan konfigurasi dan keluar.
6. Untuk menerapkan konfigurasi PHP baru, restart layanan httpd menggunakan perintah berikut.
sudo systemctl restart httpd
Menginstal dan Mengonfigurasi MariaDB
Untuk tahap ini, Anda akan menginstal server database mariadb, mengamankan penerapan mariadb, dan membuat database dan pengguna baru untuk Nextcloud.
1. Untuk menginstal server database mariadb, jalankan perintah di bawah ini.
sudo dnf install mariadb mariadb-server
Tunggu instalasi mariadb.
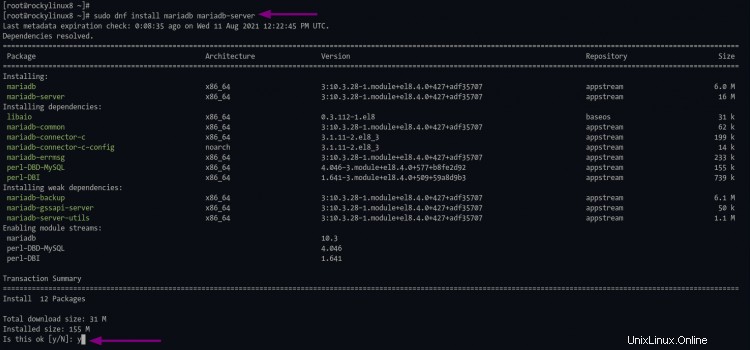
2. Setelah instalasi selesai, aktifkan dan mulai layanan mariadb menggunakan perintah berikut.
sudo systemctl aktifkan mariadb
sudo systemctl start mariadb
4. mariadb akan aktif dan berjalan, jalankan perintah berikut untuk memverifikasi layanan mariadb.
sudo systemctl status mariadb
Jika layanan mariadb berjalan, Anda akan mendapatkan output seperti di bawah ini.
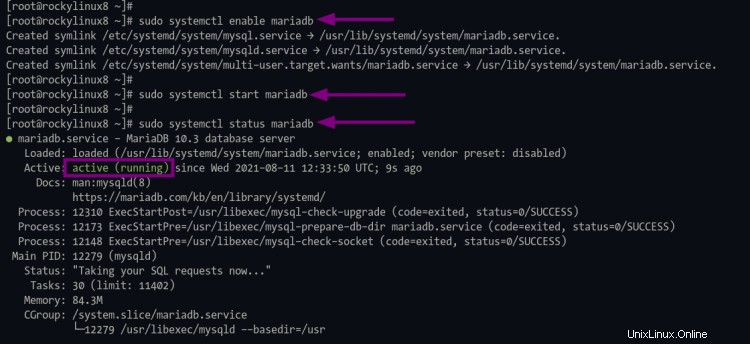
5. Selanjutnya, Anda perlu mengamankan penerapan mariadb Anda dengan mengatur kata sandi root untuk mariadb dan menghapus beberapa konfigurasi default. Untuk melakukannya, Anda dapat menggunakan alat baris perintah 'mysql_secure_installation ', yang disertakan pada instalasi mariadb default.
Jalankan "mysql_secure_installation " perintah di bawah.
mysql_secure_installation
Pada awalnya, Anda akan diminta untuk mengatur kata sandi root mariadb.
Ketik kata sandi root mariadb yang kuat dan ulangi, lalu tekan "Enter " untuk melanjutkan.
Menyetel kata sandi root memastikan bahwa tidak ada yang bisa masuk ke MariaDB
pengguna root tanpa otorisasi yang tepat.
Tetapkan kata sandi root? [Y/n] Y
Sandi baru:
Masukkan kembali sandi baru:
Sandi berhasil diperbarui!
Memuat ulang tabel hak istimewa..
... Berhasil!Sekarang ketik "Y " dan tekan "Enter " untuk menghapus pengguna anonim default dari server mariadb.
Secara default, instalasi MariaDB memiliki pengguna anonim, memungkinkan siapa saja
untuk masuk ke MariaDB tanpa harus membuat akun pengguna untuk
mereka. Ini dimaksudkan hanya untuk pengujian, dan untuk membuat penginstalan
berjalan sedikit lebih lancar. Anda harus menghapusnya sebelum pindah ke
lingkungan produksi.
Hapus pengguna anonim? [Y/n] Y
... Sukses!Setelah itu, nonaktifkan login jarak jauh untuk pengguna default 'root '. Ketik "Y " dan tekan "Enter " untuk melanjutkan.
Biasanya, root hanya diperbolehkan untuk terhubung dari 'localhost'. Ini
memastikan bahwa seseorang tidak dapat menebak kata sandi root dari jaringan.
Larang login root dari jarak jauh? [Y/n] Y
... Sukses!Ketik "Y " lagi untuk menghapus database default "test " dan tekan "Enter ".
Secara default, MariaDB hadir dengan database bernama 'test' yang dapat
akses siapa saja. Ini juga dimaksudkan hanya untuk pengujian, dan harus dihapus
sebelum pindah ke lingkungan produksi.
Hapus database pengujian dan akses ke sana? [Y/n] Y
- Menghapus database pengujian...
... Berhasil!
- Menghapus hak istimewa pada database pengujian...
... Berhasil!Dan yang terakhir, ketik "Y " lagi untuk memuat ulang semua hak istimewa tabel untuk menerapkan konfigurasi baru.
Memuat ulang tabel hak istimewa akan memastikan bahwa semua perubahan yang dibuat sejauh ini
akan segera berlaku.
Muat ulang tabel hak istimewa sekarang? [Y/n] Y
... Sukses!Sekarang prosesnya selesai dan Anda akan melihat output berikut.
Membersihkan...
Selesai! Jika Anda telah menyelesaikan semua langkah di atas, penginstalan MariaDB
Anda seharusnya sudah aman.
Terima kasih telah menggunakan MariaDB!Membuat Database untuk Nextcloud
1. login ke shell mariadb menggunakan perintah mysql di bawah ini.
mysql -u root -p2. Sekarang jalankan query mysql berikut untuk membuat database baru "nextcloud_db".
BUAT DATABASE netxcloud_db;3. Jalankan query berikut untuk membuat user database baru "nextuser ". Ubah "sandi kuat " dengan kata sandi Anda yang kuat.
BUAT PENGGUNA [dilindungi email] DIIDENTIFIKASI DENGAN 'StrongPassword';4. Izinkan pengguna "berikutnya " untuk mengakses dan menulis "nextcloud_db " menggunakan kueri berikut.
BERIKAN SEMUA HAK ISTIMEWA DI netxcloud_db.* KEPADA [dilindungi email];5. Sekarang muat ulang semua hak istimewa tabel untuk menerapkan konfigurasi database baru.
HAK ISTIMEWA FLUSH;Kemudian Anda dapat mengetik "keluar " dan tekan "Enter " untuk keluar dari shell mariadb.
Unduh Kode Sumber Nextcloud
1. Ubah direktori kerja menjadi "/var/www " dan unduh versi terbaru kode sumber Nextcloud menggunakan perintah wget seperti di bawah ini.
cd /var/www/
wget https://download.nextcloud.com/server/releases/nextcloud-22.1.0.zip2. Ekstrak kode sumber Nextcloud "nextcloud-xx.zip " dan Anda akan mendapatkan direktori baru "nextcloud ", lalu ubah pemilik "cloud berikutnya " direktori ke "apache " pengguna.
unzip nextcloud-22.1.0.zip
chown -R apache:apache nextcloudSekarang Anda siap untuk mengonfigurasi httpd virtual host untuk Nextcloud.
Aktifkan Modul mod_ssl Apache/Httpd
Untuk tutorial ini, Anda akan menginstal Nextcloud dan mengamankan dengan SSL dari Letsencrypt. Jadi, Anda perlu mengaktifkan mod_ssl untuk server httpd di Rocky Linux.
1. Instal paket "mod_ssl " menggunakan perintah dnf di bawah ini.
sudo dnf install mod_ssl mod_http22. setelah itu, generate SSL default untuk localhost menggunakan perintah openssl di bawah ini. Tetapi jika Anda sudah memiliki sertifikat "/etc/pki/tls/private/localhost.key " dan "/etc/pki/tls/certs/localhost.crt ", Anda dapat melewati tahap ini.
openssl req -newkey rsa:2048 -nodes -keyout /etc/pki/tls/private/localhost.key -x509 -days 365 -out /etc/pki/tls/certs/localhost.crtAnda cukup menekan enter untuk semua pertanyaan karena sertifikat ini hanya akan digunakan untuk localhost, bukan nama domain WordPress.
3. Sekarang jalankan perintah berikut untuk memastikan mod_ssl tersedia di server web httpd.
apachectl -M | grep sslJika sudah mendapatkan output seperti "ssl ", maka mod_ssl diaktifkan. Jika tidak, Anda akan mendapatkan output kosong.
Membuat SSL Letsencrypt dengan Certbot
Pada tahap ini, Anda akan menginstal alat cerbot dan menghasilkan sertifikat SSL untuk instalasi WordPress. Anda akan membuat SSL Letsencrypts dengan plugin webroot.
1. Jalankan perintah berikut untuk menginstal alat certbot untuk menghasilkan SSL Letsencrypt.
sudo dnf install certbotTunggu proses instalasi.
2. Setelah instalasi selesai, buat direktori baru untuk otorisasi letsencrypt menggunakan perintah berikut.
sudo mkdir -p /var/lib/letsencrypt/.well-known
sudo chgrp apache /var/lib/letsencrypt
sudo chmod g+s /var/lib/letsencrypt3. Selanjutnya, ubah direktori kerja ke "/etc/httpd/conf.d/ " dan buat konfigurasi baru "well-known.conf " menggunakan editor nano.
cd /etc/httpd/conf.d/
nano well-known.confTambahkan konfigurasi berikut.
Alias /.well-known/acme-challenge/ "/var/lib/letsencrypt/.well-known/acme-challenge/"
AllowOverride None
Options MultiViews Indexes SymLinksIfOwnerMatch IncludeNoExec
Memerlukan metode GET POST OPTIONSTekan "Ctrl+x " dan ketik "y " untuk menyimpan dan keluar.
4. Sekarang jalankan perintah berikut untuk memverifikasi konfigurasi httpd dan restart layanan httpd.
apachectl configtest
sudo systemctl restart httpdJika tidak ada kesalahan, Anda siap membuat SSL Letsencrypt dengan plugin webroot.
5. Sebelum membuat SSL Letsencrypt, pastikan nama domain Anda diselesaikan ke alamat IP server. Setelah itu, Anda dapat membuat SSL Letsencrypt dengan plugin webroot dengan menjalankan perintah certbot di bawah ini. Juga, ubah alamat email dan nama domain menjadi milik Anda.
sudo certbot certonly --agree-tos --email [dilindungi email] --webroot -w /var/lib/letsencrypt/ -d files.domain.com -dSetelah proses selesai, sertifikat SSL Anda akan tersedia di "/etc/letsencrypt/live/files.domain.com/ " direktori.
Menyiapkan Apache Virtual Host untuk Nextcloud
Pada langkah ini, Anda akan menambahkan konfigurasi virtual host Apache/httpd baru untuk Nextcloud.
1. Ubah direktori kerja menjadi "/etc/httpd/conf.d " dan buat konfigurasi baru "nextcloud.conf " menggunakan editor nano.
cd /etc/httpd/conf.d/
nano nextcloud.confUbah nama domain detail dan direktori jalur SSL menjadi milik Anda dan rekatkan konfigurasi ke "nextcloud.conf " file.
ServerName files.domain.com
ServerAlias www.files.domain.com
# auto redirect HTTP ke HTTPS
Redirect permanen / https://files.domain.com/
ServerName files.domain.com
ServerAlias www .files.domain.com
DocumentRoot /var/www/nextcloud/
Protocols h2 http/1.1
# auto redirect www ke non- www
Redirect permanen / https://files.domain.com/
# file log
ErrorLog /var/log/httpd/files.domain.com-error.log
CustomLog /var/log/httpd/files.domain.com- access.log gabungan
SSLEngine On
SSLCertificateFile /etc/letsencrypt/live/files.domain.com/fullchain.pem
SSLCertificateKeyFile /etc/letsencrypt/live/files.domain .com/privkey.pem
# HSTS
Header selalu menyetel Strict-Transport-Security "max-age=15552000; includeSubDomains"
Opsi +FollowSymlinks
AllowOverride All
Dav off
SetEnv HOME /var/www/nextcloud
SetEnv HTTP_HOME /var/www/nextcloud>Tekan "Ctrl+x " dan ketik "Y " untuk menyimpan konfigurasi dan keluar.
3. Selanjutnya, jalankan perintah berikut untuk memverifikasi konfigurasi httpd.
sudo apachectl configtestJika tidak ada kesalahan, mulai ulang layanan httpd menggunakan perintah di bawah ini.
sudo systemctl restart httpdSekarang Anda siap untuk instalasi Nextcloud melalui browser web.
Menginstal Nextcloud
Jika semua konfigurasi server terkait telah selesai, Anda dapat mengakses instalasi Nextcloud dengan browser web.
1. Buka browser web Anda dan ketik alamat URL penginstalan Nextcloud Anda.
http://files.domain.com
Sekarang Anda akan diarahkan ke koneksi HTTPS yang aman dan Anda akan mendapatkan halaman sebagai berikut.
- Pada bagian "Buat akun admin", ketik nama pengguna dan sandi baru untuk admin Anda.
- Untuk bagian "Folder Data", biarkan sebagai default sekarang.
- Pada bagian "Konfigurasi database", pilih "MySQL/MariaDB" dan ketik detail konfigurasi database
- Selain itu, Anda dapat menginstal aplikasi yang direkomendasikan dengan mencentang opsi kotak. Atau hapus centang pada opsi kotak jika Anda tidak mau.
Setelah itu, Anda dapat mengklik tombol "Selesaikan penyiapan tombol ".
2. Setelah proses instalasi selesai, Anda akan melihat dashboard default Nextcloud seperti di bawah ini.
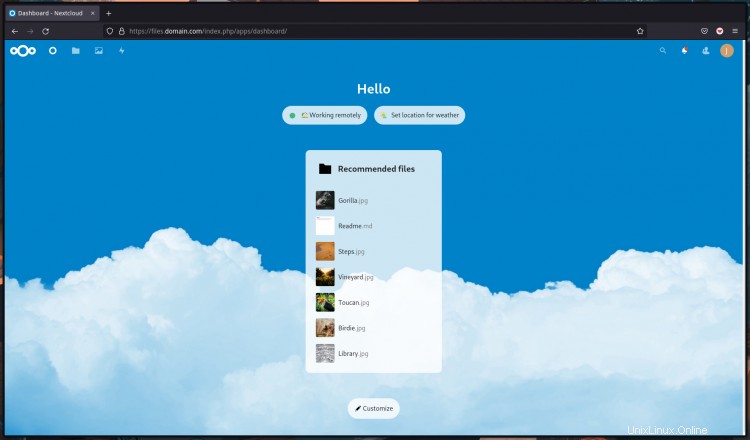
3. Sekarang klik menu "File " dan Anda akan melihat daftar file dan folder dasbor pengguna.
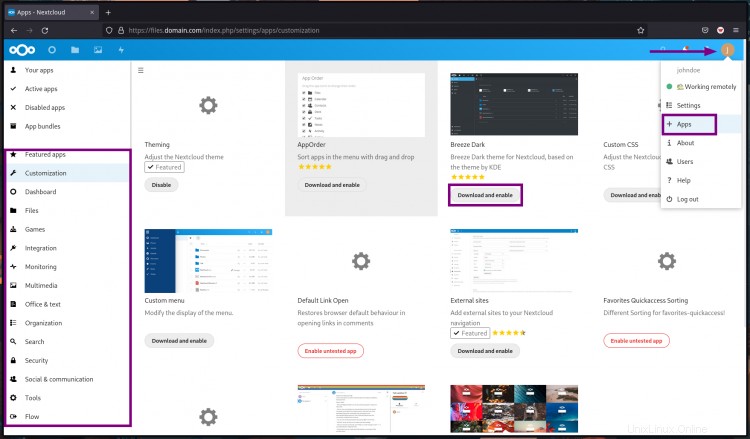
4. Untuk mengakses halaman administratif, klik profil pengguna di atas dan pilih "Setelan ".
Di bawah "Administratif ", Anda dapat mengubah konfigurasi Nextcloud default.
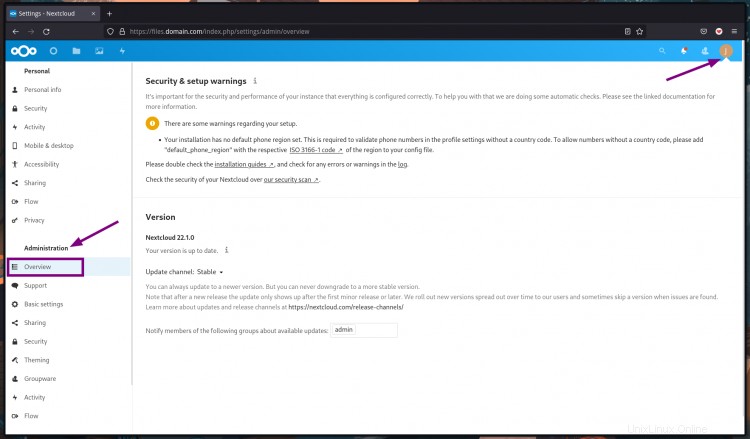
5. Untuk menambahkan plugin atau aplikasi baru, Anda dapat mengklik profil pengguna di atas dan memilih "Aplikasi ".
Sekarang Anda akan mendapatkan halaman sebagai berikut.
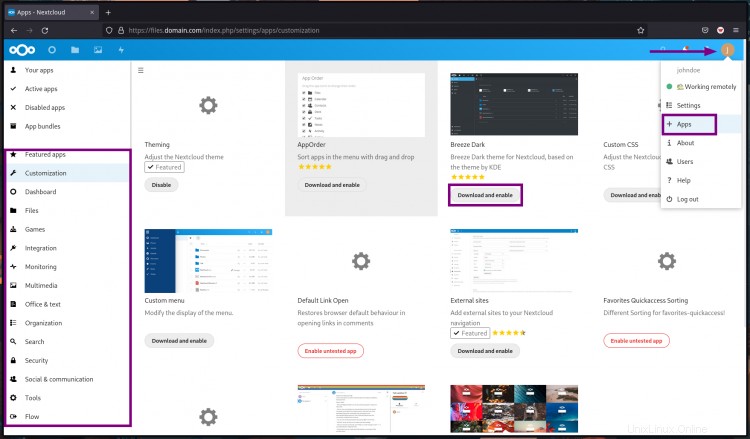
Pilih kategori plugin yang sesuai dengan Anda, lalu klik tombol "Unduh dan aktifkan ". Setelah itu, klik "Aktifkan " untuk mengaktifkan aplikasi atau plugin.
Di bawah ini adalah screenshot setelah mengaktifkan tema Nextcloud Breeze Dark.
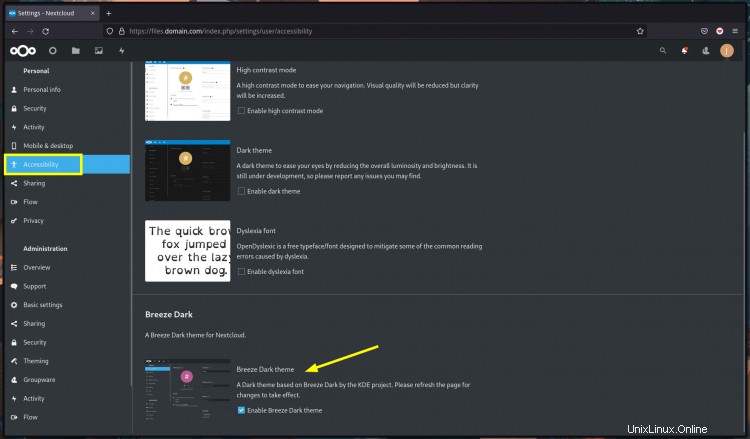
Penyetelan Performace Nextcloud
Setelah menginstal Nextcloud, Anda dapat melakukan beberapa langkah lebih lanjut untuk meningkatkan kinerja Nextcloud dengan mengaktifkan cache memori lokal dan menyiapkan cronjob untuk Nextcloud itu sendiri.
1. Di bagian instalasi PHP atas, Anda sudah mengatur PHP untuk caching. Untuk mengaktifkan caching di Nextcloud, edit konfigurasi Nextcloud "config.php".
Ubah direktori kerja menjadi "/var/www/nextcloud/config " dan edit konfigurasi "config.php" menggunakan editor nano.
cd /var/www/nextcloud/config/
nano config.php
Tambahkan konfigurasi berikut di dalam 'array ( .. ); ' kurung seperti di bawah
$CONFIG =array (
....
....
....
# Konfigurasi tambahan
'memcache.local' => '\OC\Memcache\APCu',
);
Sekarang tekan tombol "Ctrl+x tombol " dan ketik "y " untuk menyimpan konfigurasi dan keluar.
2. Sistem Nextcloud perlu menjalankan beberapa tugas latar belakang secara teratur dan tanpa interaksi pengguna/admin. Untuk melakukannya, Anda dapat menggunakan cronjob untuk tugas penjadwal tugas Nextcloud.
Di Rocky Linux, pengguna httpd default adalah "apache ". Buat cronjob baru untuk pengguna "apache " menggunakan perintah di bawah ini.
crontab -u apache -e
Tambahkan konfigurasi berikut.
*/5 * * * * php -f /var/www/nextcloud/cron.php
Catatan tentang konfigurasi dan keluar.
Konfigurasi cronjob yang harus Anda ketahui:
- Konfigurasi cronjob ini memungkinkan pengguna "apache " untuk mengeksekusi skrip PHP "/var/www/nextcloud/cron.php " setiap 5 menit .
Untuk memverifikasi konfigurasi cronjob, Anda dapat menjalankan perintah berikut.
crontab -u apache -l
Jika konfigurasi Anda berhasil, Anda akan mendapatkan konfigurasi di atas sebagai output Anda. Jika tidak, Anda akan mendapatkan hasil kosong.
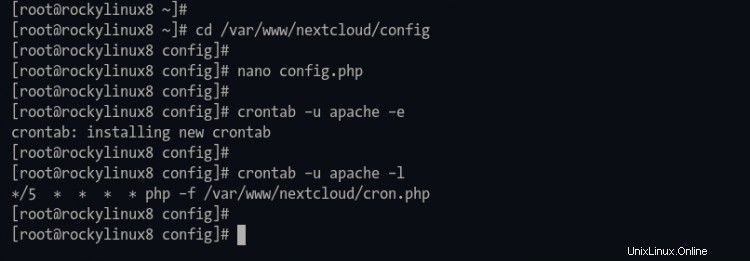
Kesimpulan
Selamat! Anda telah berhasil menginstal Nextcloud di Rocky Linux 8.4. Server Nextcloud berjalan di bawah LAMP Stack dengan SSL diaktifkan. Selain itu, penginstalan Nextcloud Anda berjalan dengan cache memori yang diaktifkan dengan PHP APC dan ekstensi opcache.