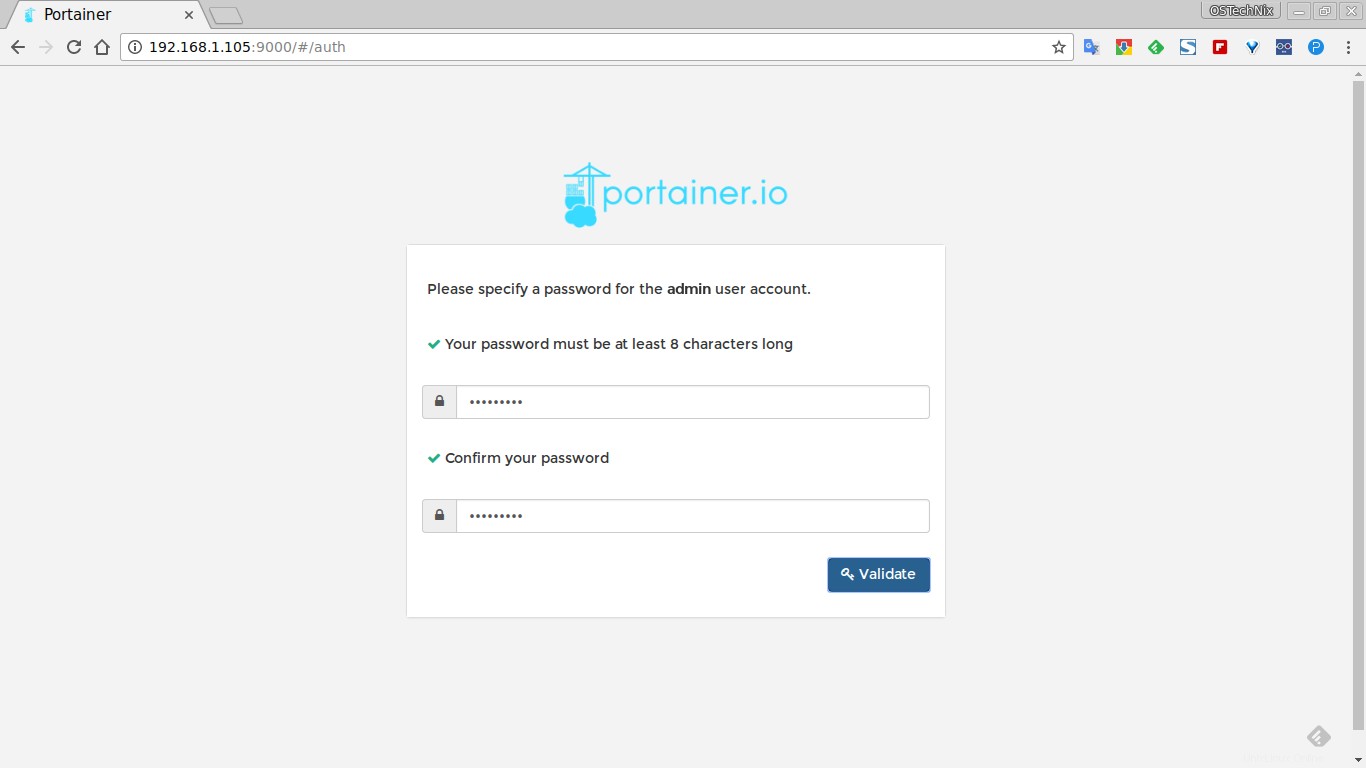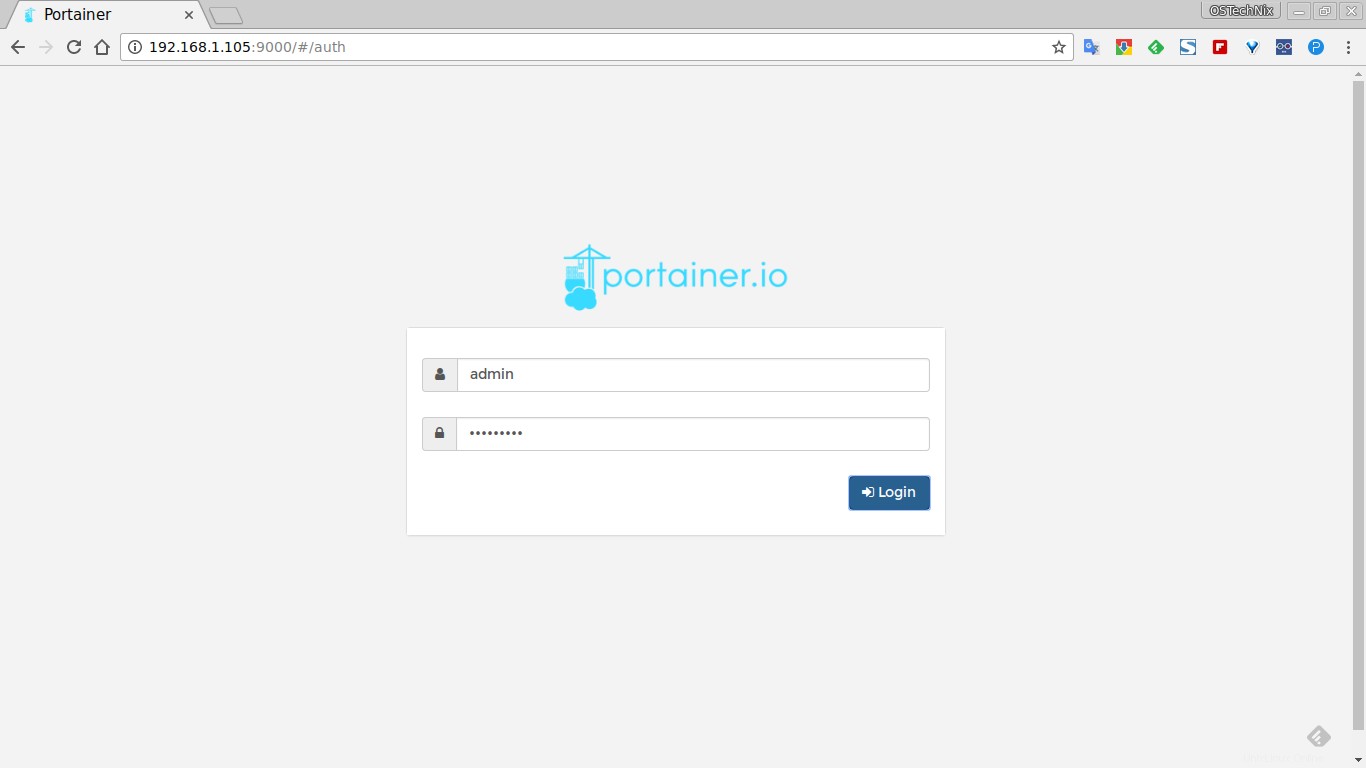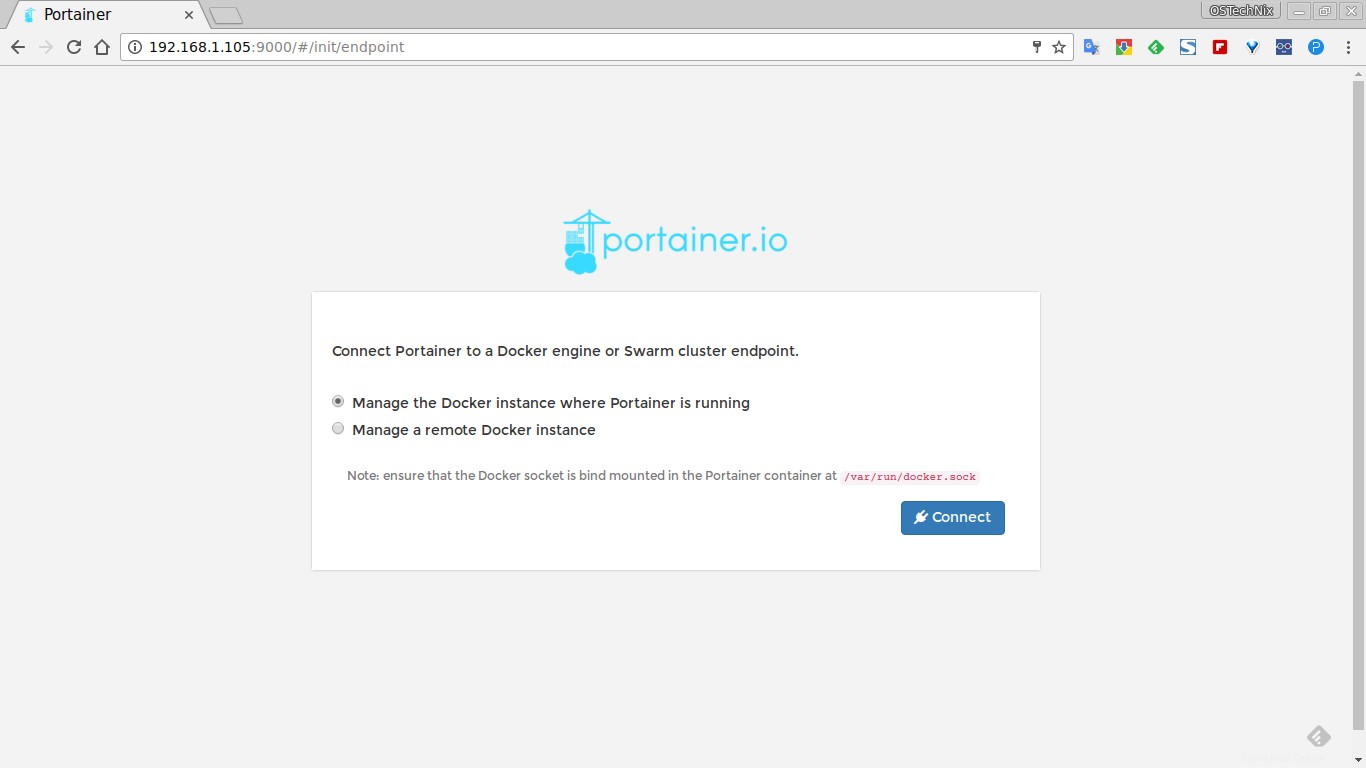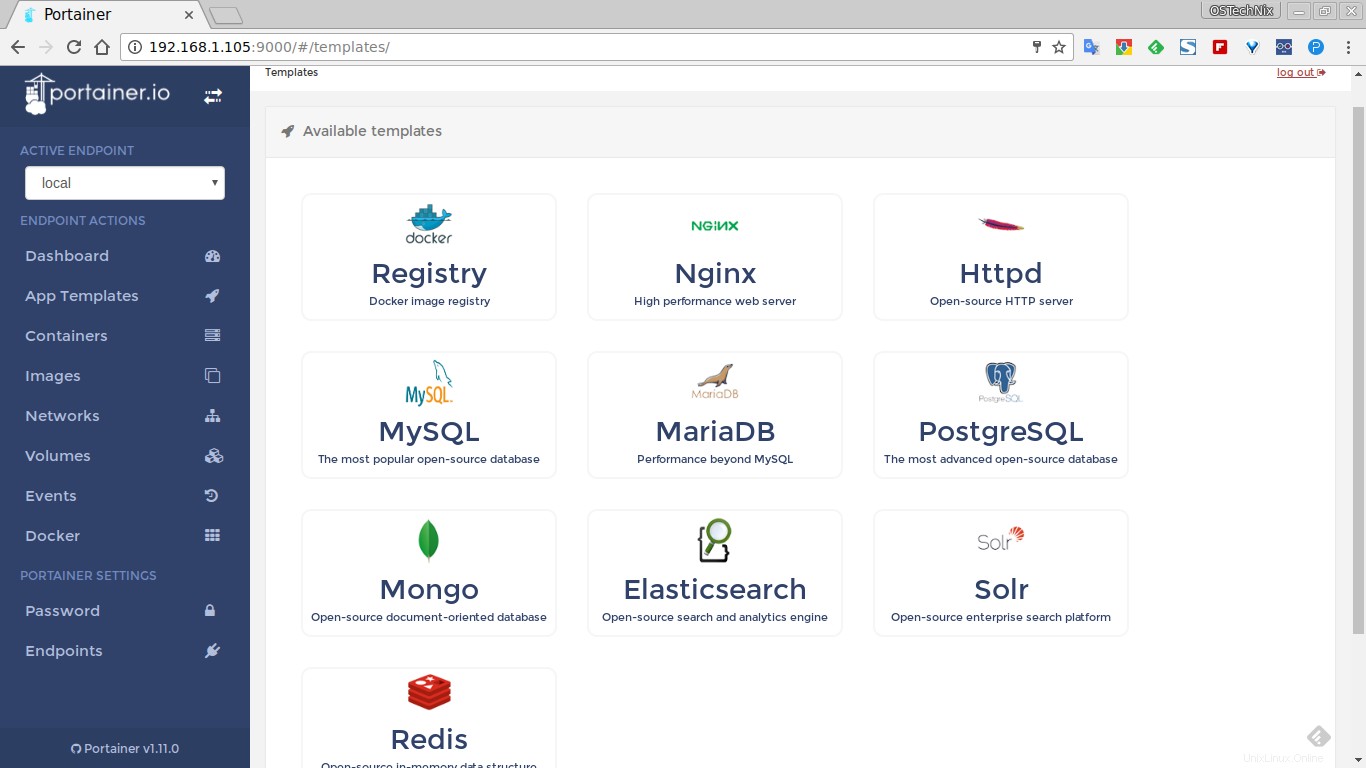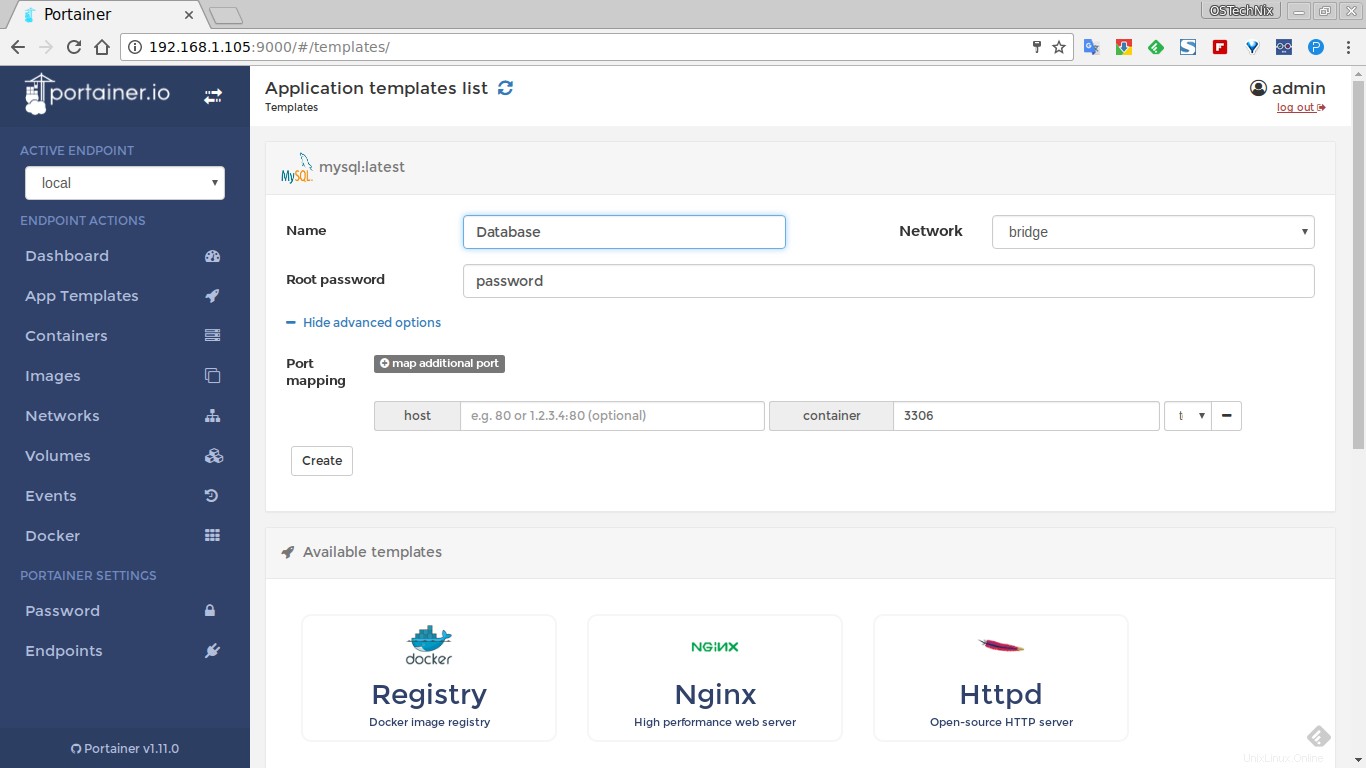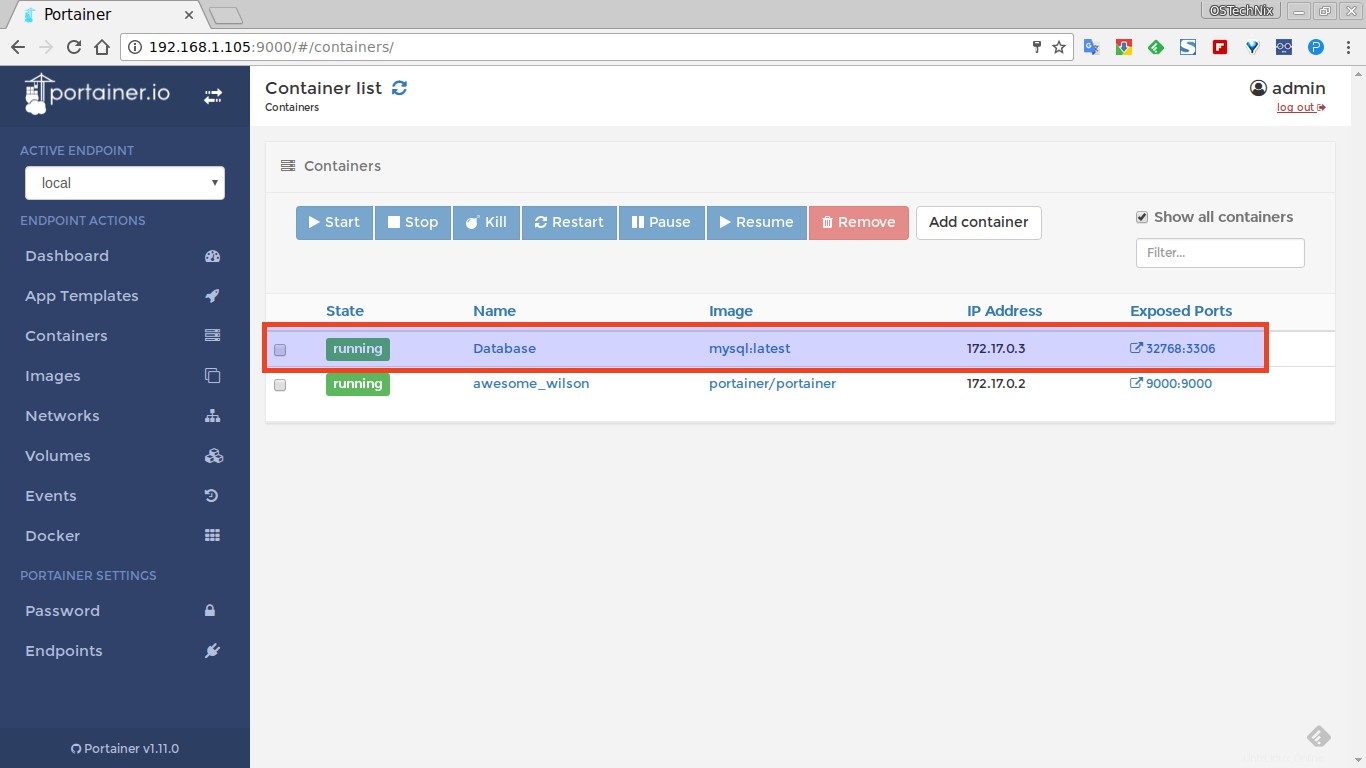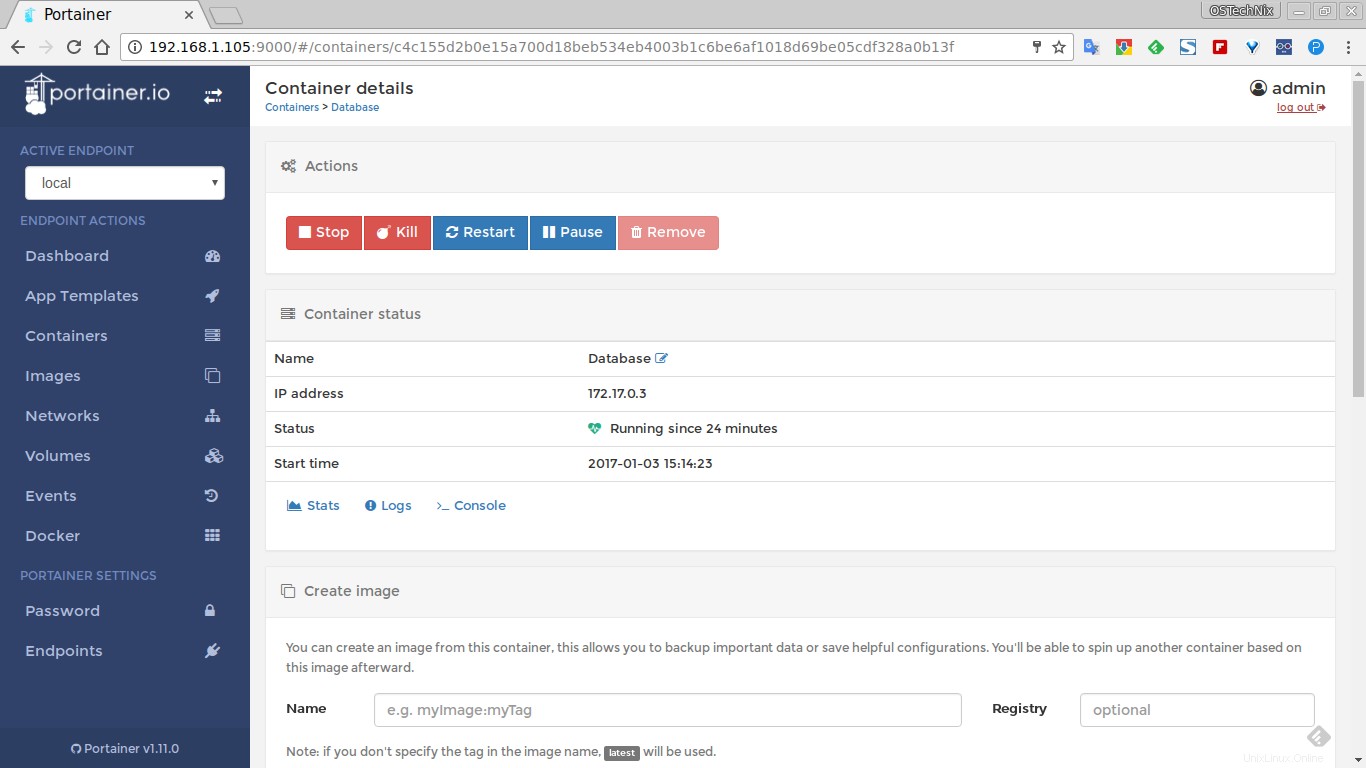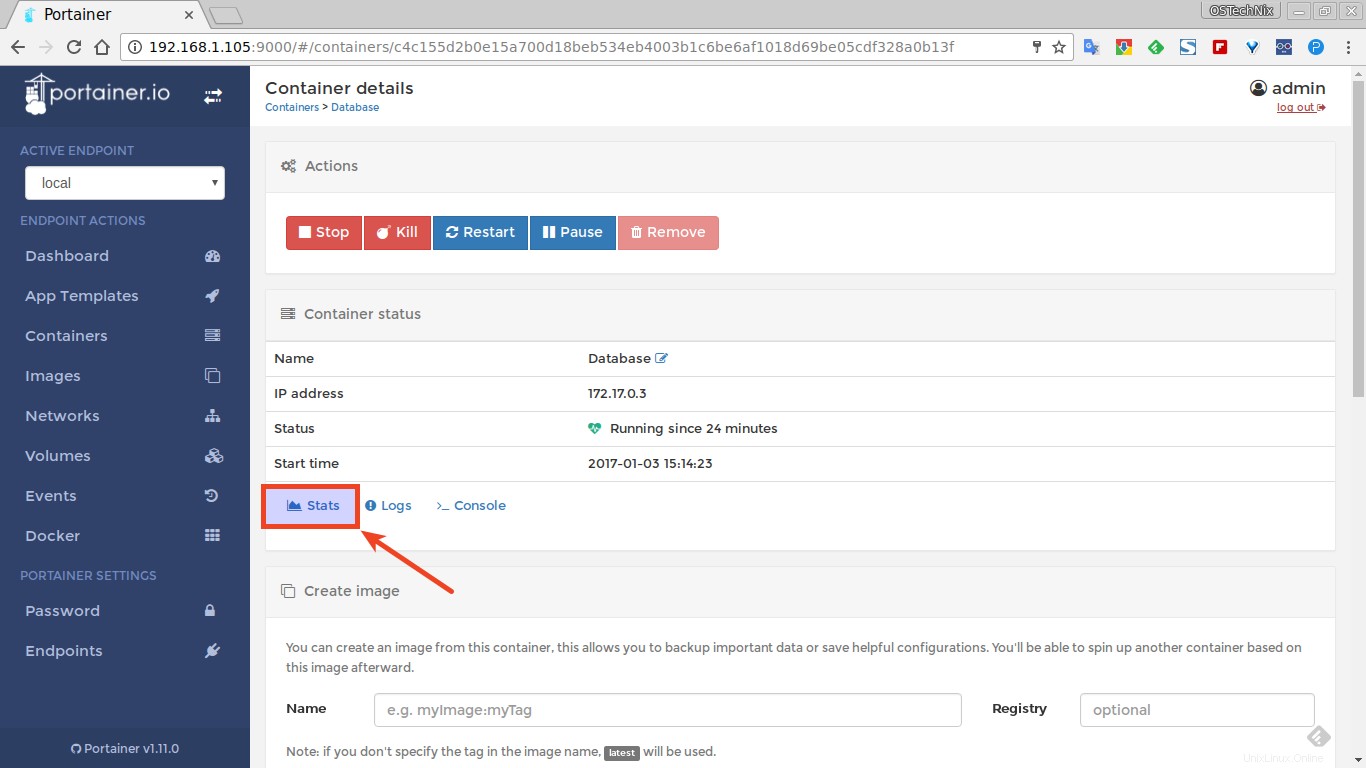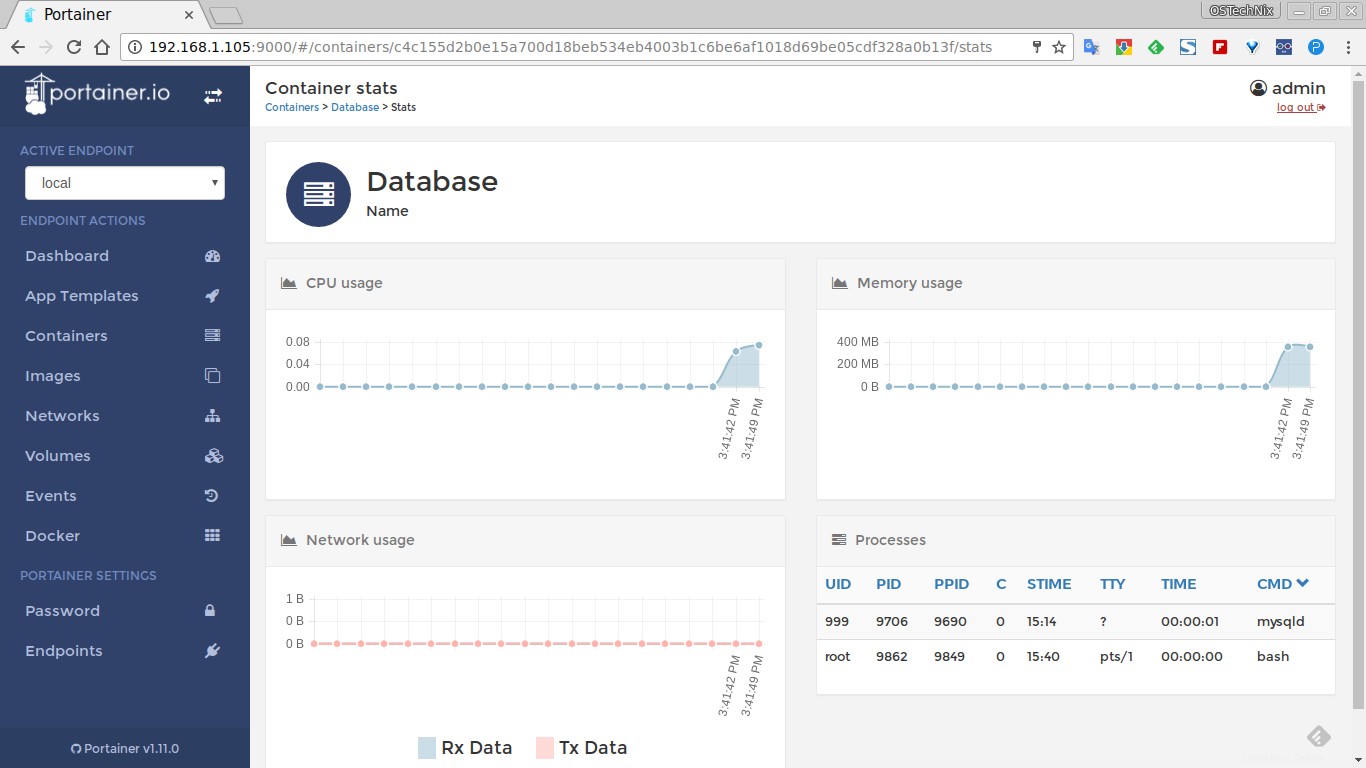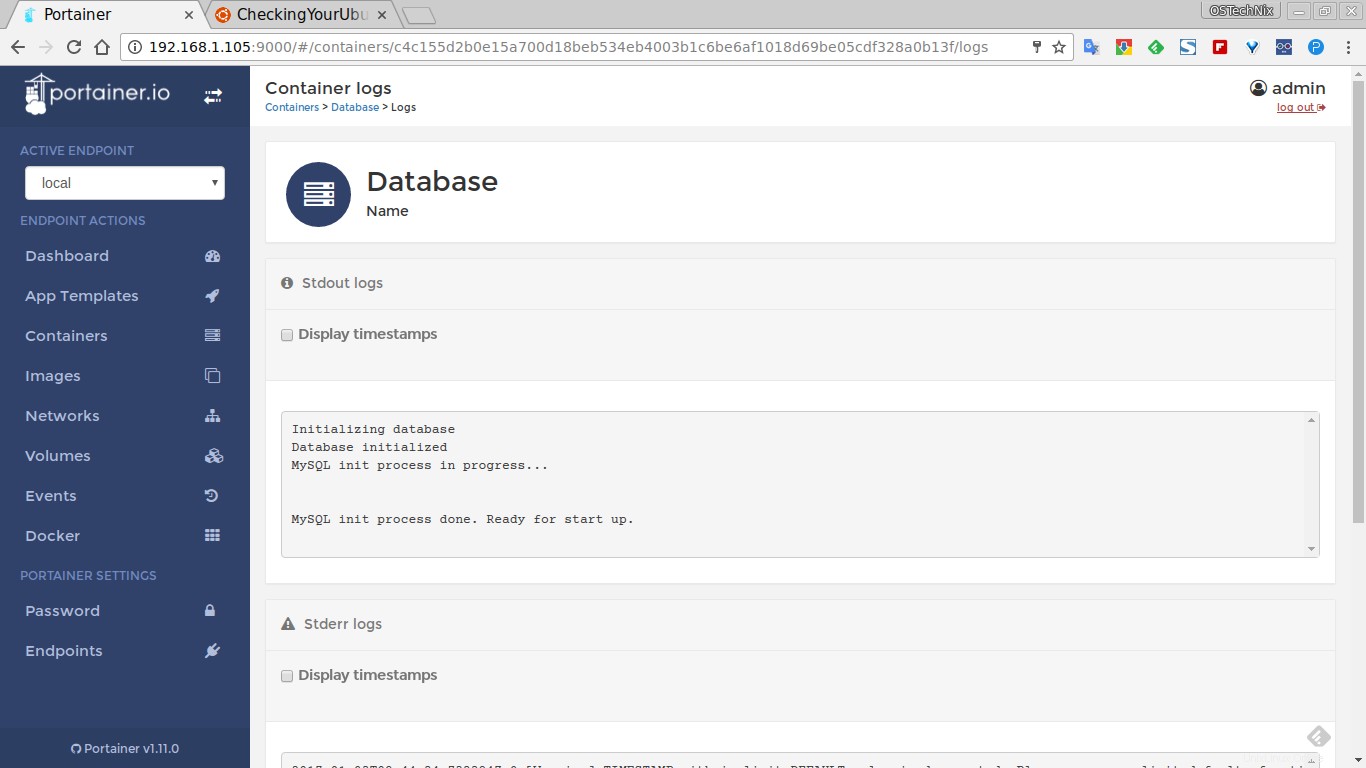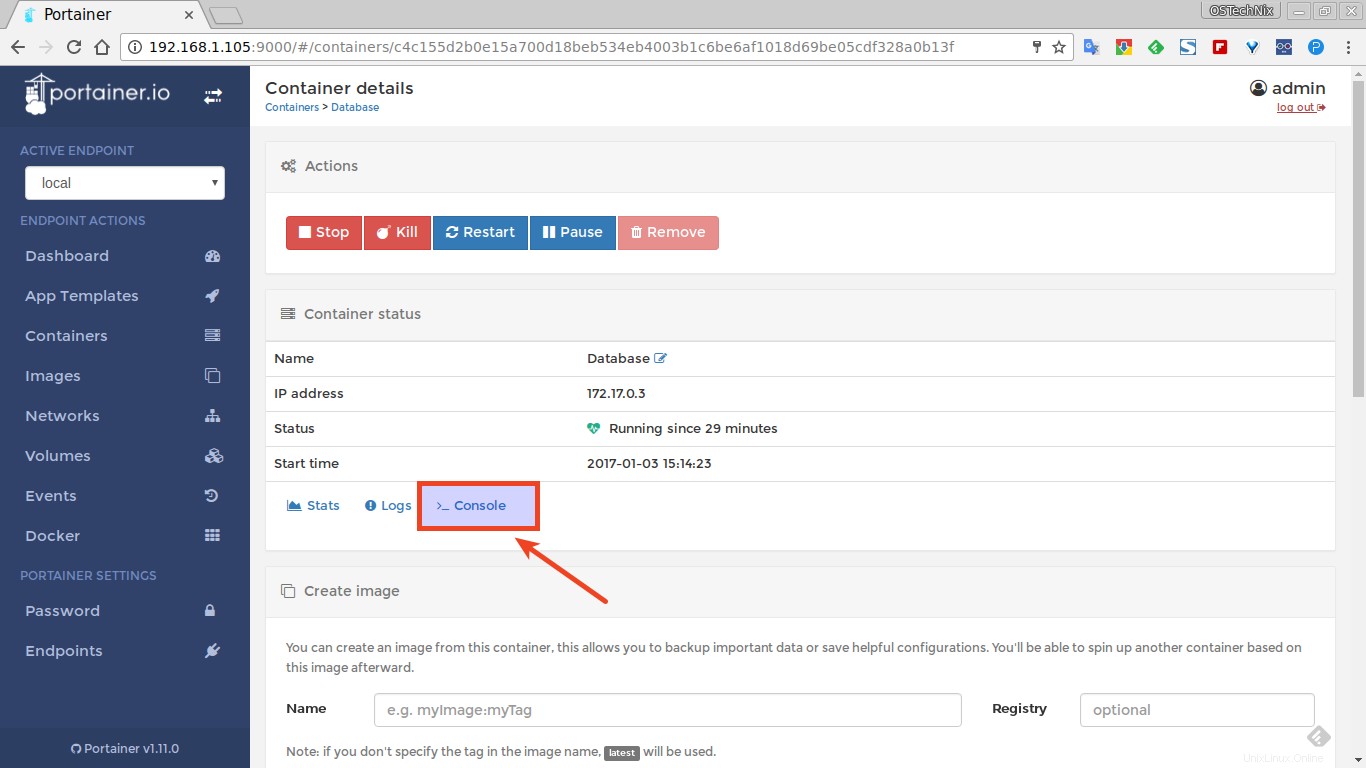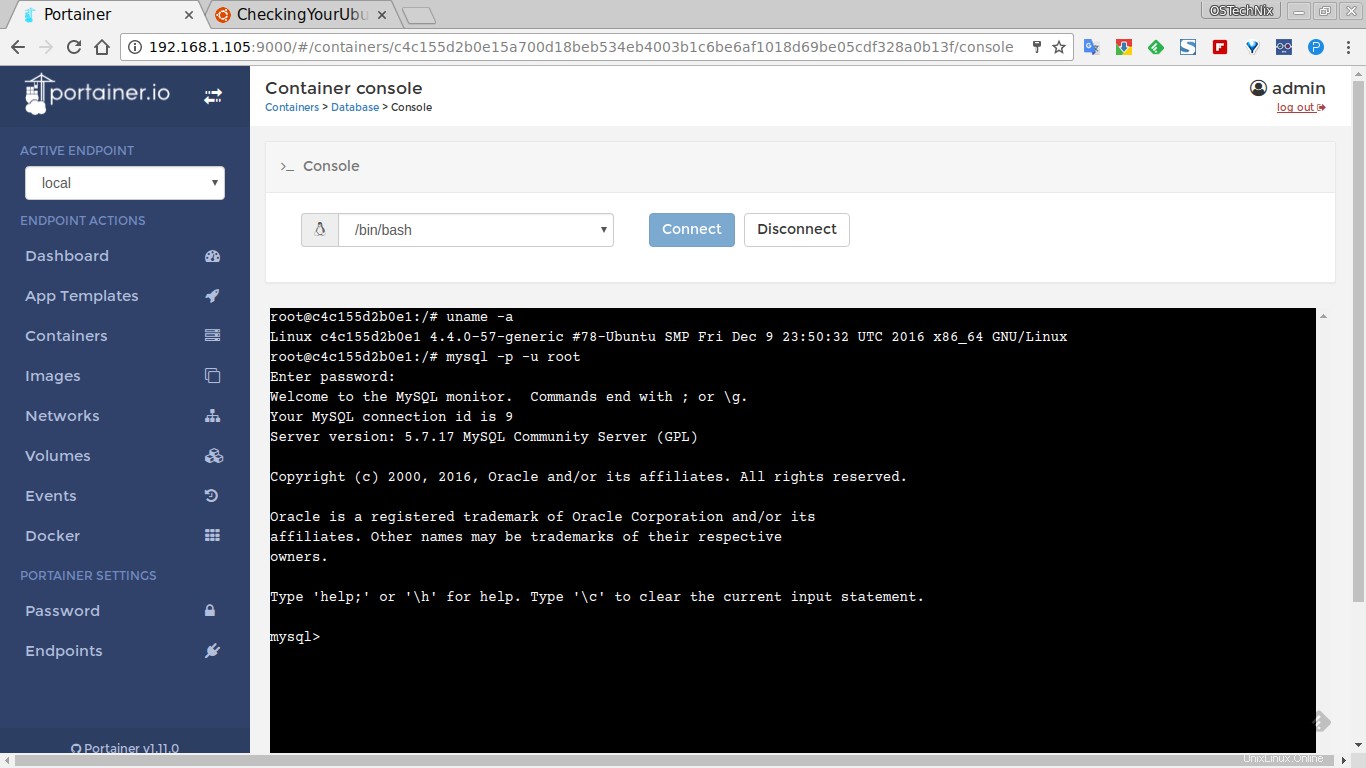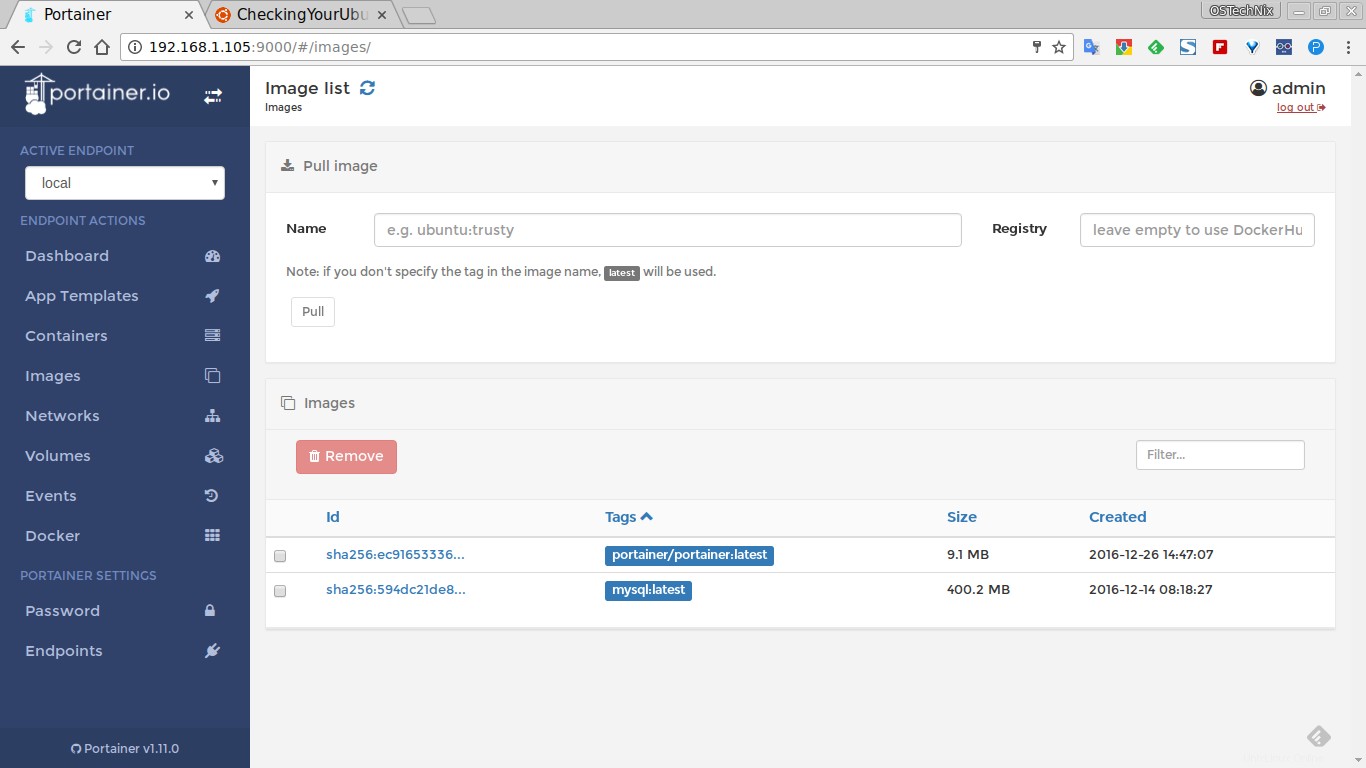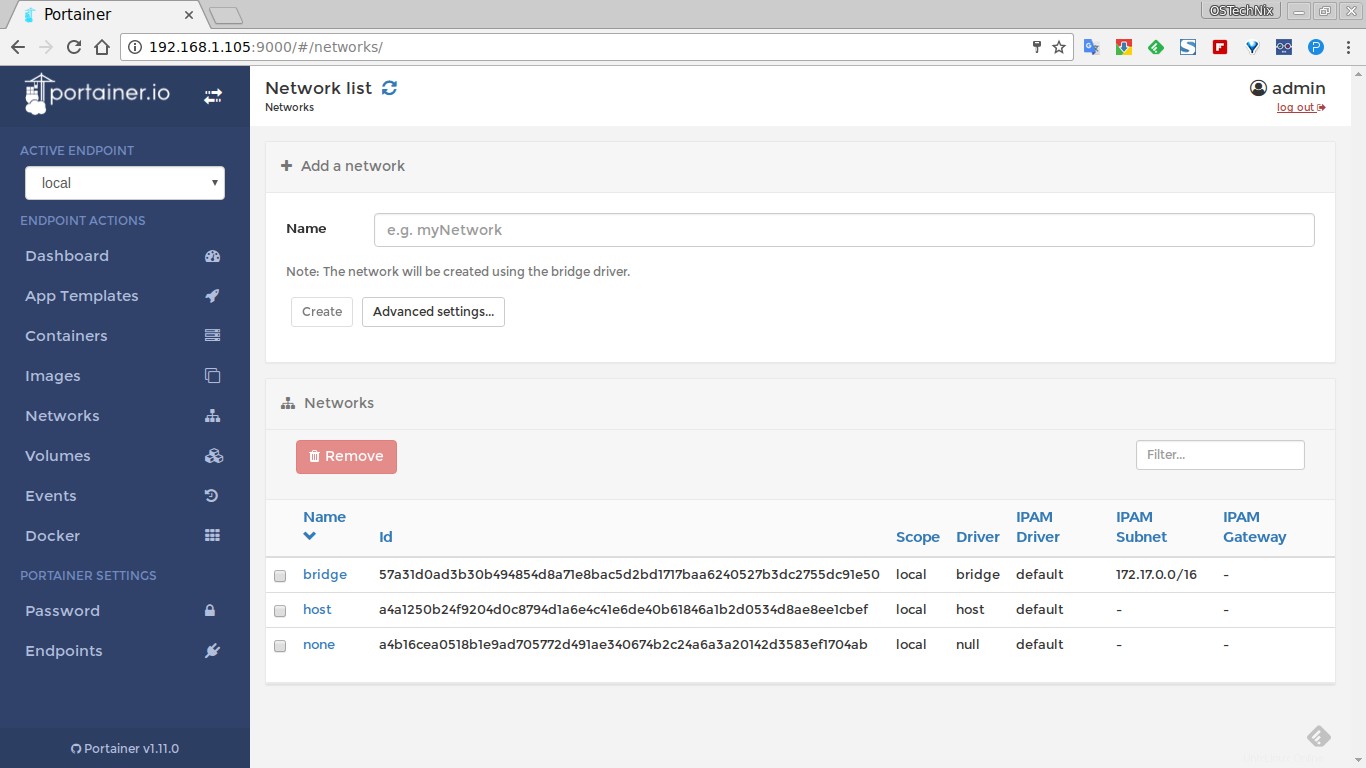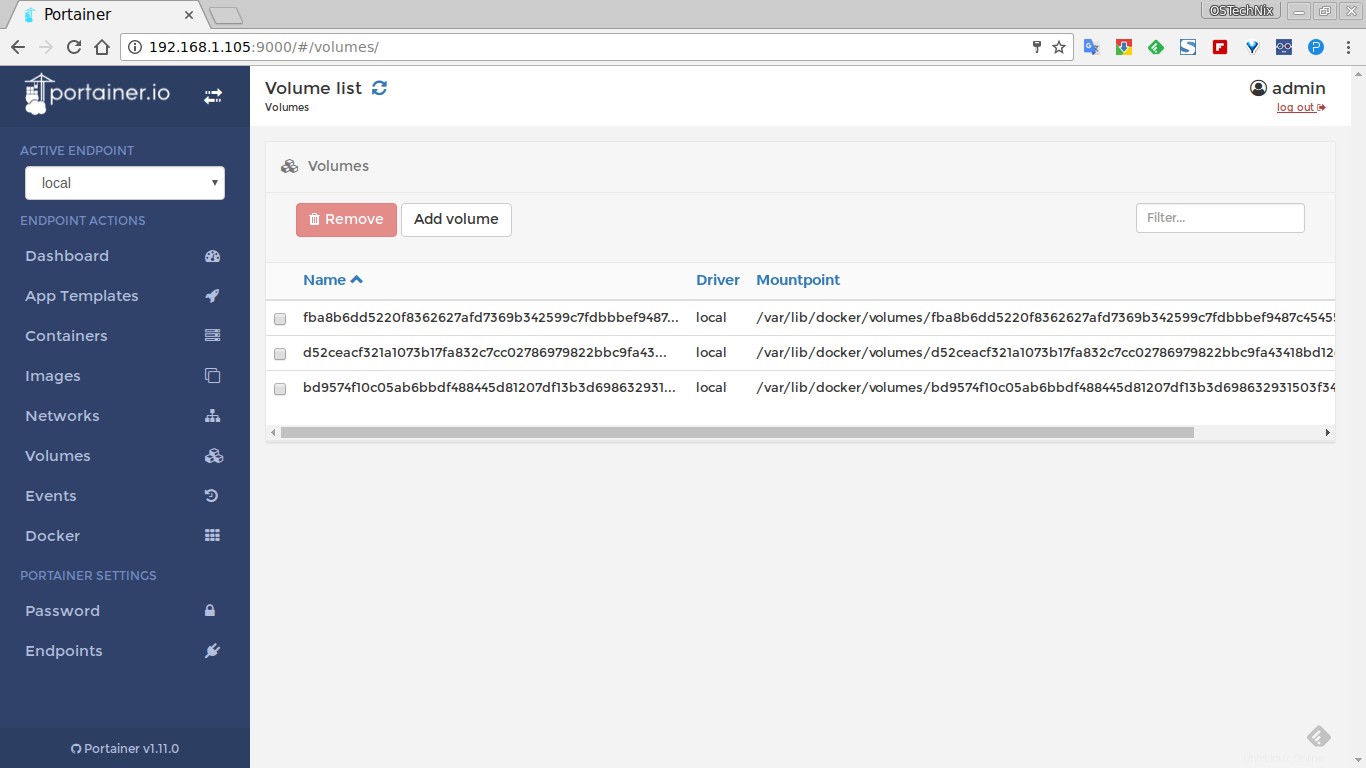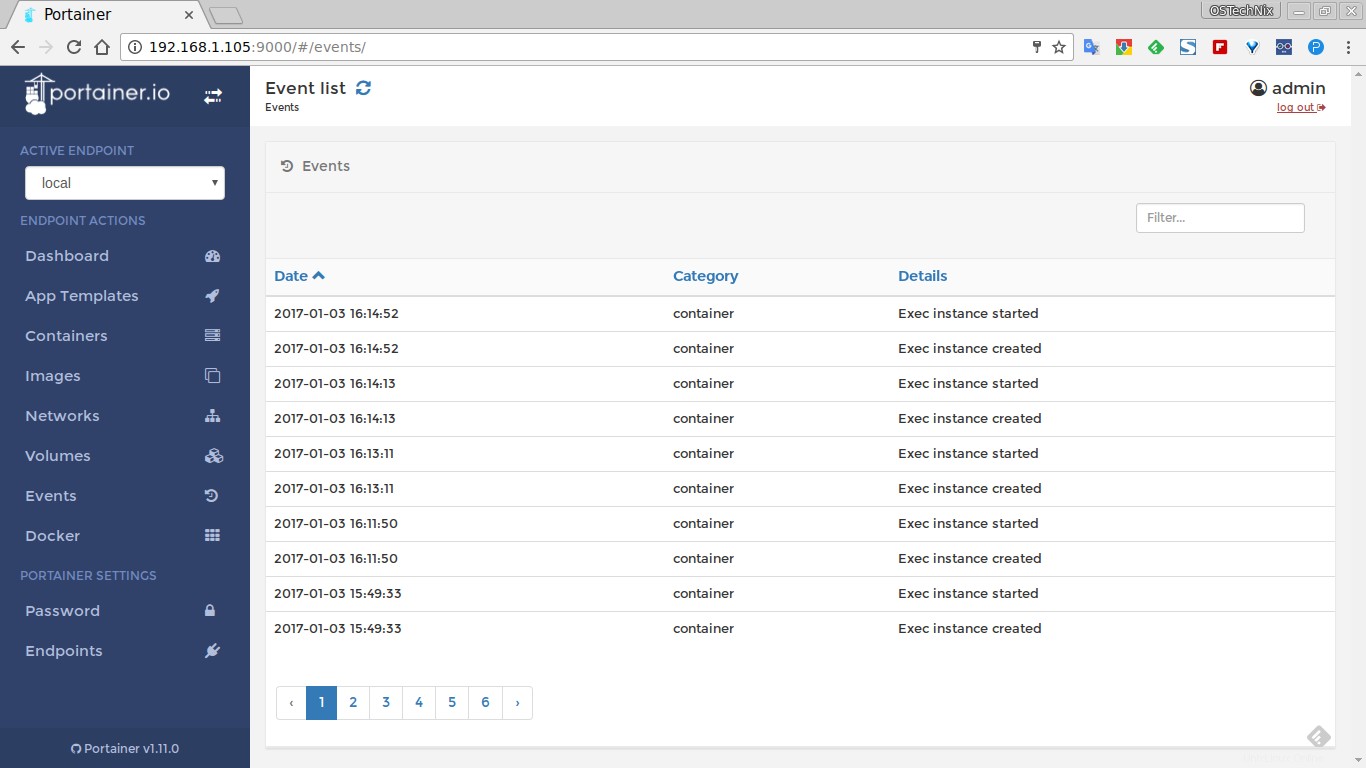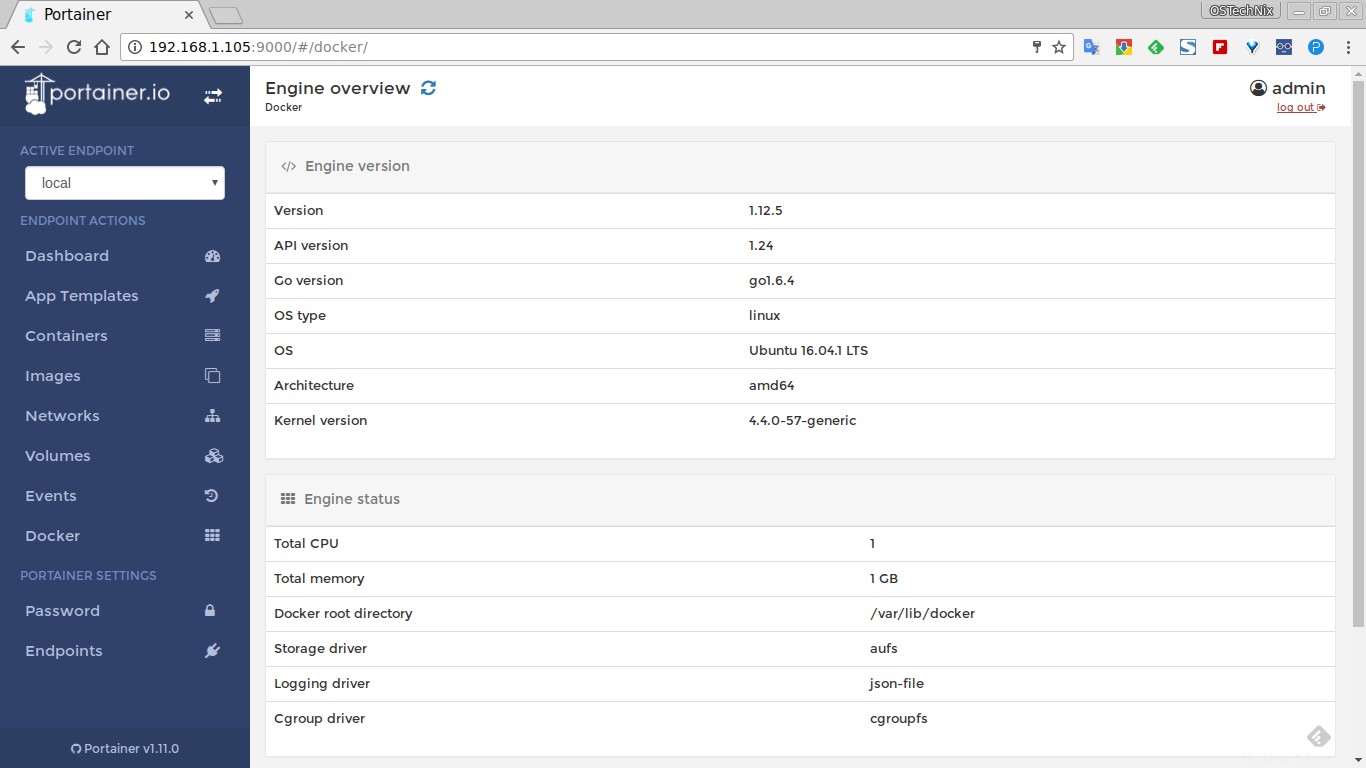Pelatih adalah UI manajemen sumber terbuka, lintas platform, dan ringan untuk Docker. Portainer memberikan gambaran rinci tentang Docker dan memungkinkan Anda mengelola wadah, gambar, jaringan, dan volume melalui dasbor berbasis web sederhana. Itu awalnya garpu dari Docker UI. Namun, pengembang telah menulis ulang hampir semua kode asli UI Docker sekarang. Dia juga telah mengubah UX sepenuhnya dan menambahkan beberapa fungsionalitas lagi di versi terbaru. Sampai sekarang, Ini sangat menarik perhatian pengguna dan sekarang memiliki lebih dari 1 juta unduhan dan terus bertambah! Ini akan mendukung GNU/Linux, Microsoft Windows, dan Mac OS X.
Unduh - Panduan Gratis:"Docker dalam Produksi"Dalam tutorial ini, saya akan menunjukkan cara menginstal Portainer dan cara mengelola container buruh pelabuhan menggunakan Portainer di Linux.
Mengelola Docker Menggunakan Portainer
Instal Portabel
Pemasangan portaer cukup mudah dan akan memakan waktu kurang dari satu menit. Portainer memiliki dukungan penuh untuk Docker versi 1.10 dan versi yang lebih tinggi. Untuk menginstal Docker, lihat tautan berikut.
- Cara Menginstal Docker di Ubuntu
- Cara Memasang Docker di CentOS
Setelah menginstal Docker, jalankan perintah berikut untuk menarik gambar Portater terbaru:
$ sudo docker pull portainer/portainer
Contoh keluaran:
Menggunakan tag default:recentlatest:Menarik dari portainer/portainera3ed95caeb02:Tarik lengkap 802d894958a2:Tarik selesai 045765bf2706:Tarik selesai Intisari:sha256:495cb906c964f746f955b6d03c6235d80e48e1a15064773a24bMari kita periksa apakah gambar Portater telah ditarik atau belum.
$ gambar buruh pelabuhan sudoContoh keluaran:
portainer/portainer ec91653336d4 terbaru 7 hari yang lalu 9.132 MBSeperti yang Anda lihat pada output di atas, ukuran gambar Portater kurang dari 10 MB, yang sangat kecil sehingga saya tidak akan menghabiskan lebih banyak RAM dan ruang HDD.
Kami sekarang telah menginstal Portainer di sistem Ubuntu lokal kami. Mari kita mulai container menggunakan perintah:
$ sudo docker run -d -p 9000:9000 -v /var/run/docker.sock:/var/run/docker.sock portainer/portainerSekarang, Portainer sedang berjalan! Mari kita lanjutkan dan mengakses UI Portainer. Untuk melakukannya, buka browser wbe Anda dan arahkan ke - http://localhost:9000/ atau http://IP_Address:9000/ . Anda akan disajikan layar seperti di bawah ini yang meminta untuk menyiapkan kata sandi untuk admin pengguna.
Masukkan kata sandi dua kali dan tekan Validasi tombol untuk membuat kata sandi pengguna admin.
Di layar berikutnya, masukkan pengguna admin yang baru saja Anda buat di langkah sebelumnya.
Selanjutnya, Hubungkan Portainer ke mesin Docker atau endpoint cluster Swarm. Kami tidak memiliki instance buruh pelabuhan jarak jauh yang berjalan. Jadi saya memilih "Kelola instance Docker tempat Portainer dijalankan" pilihan.
Setelah terhubung, Anda akan senang dengan dasbor Portaner seperti di bawah ini.
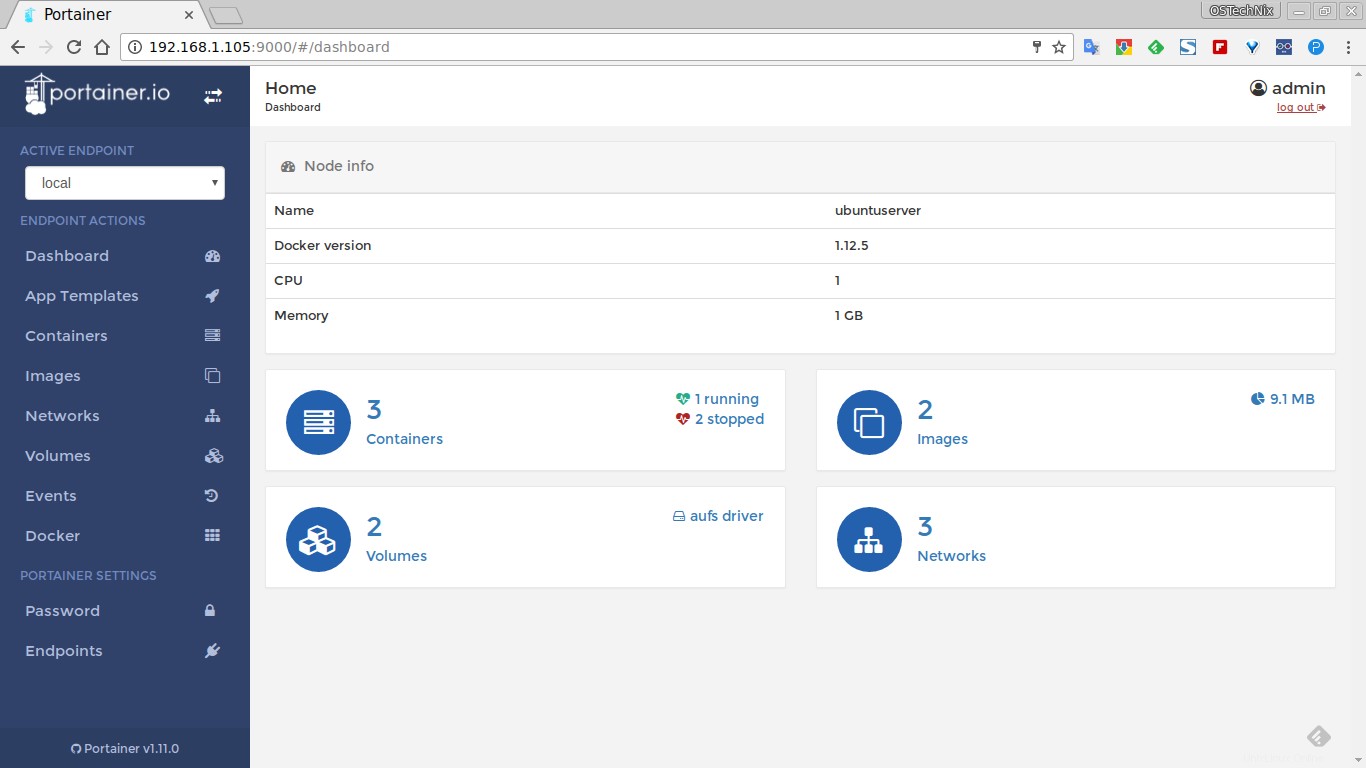
Dasbor Penyangga
Layar beranda dasbor menampilkan wadah yang berjalan dan berhenti, jumlah gambar buruh pelabuhan yang diunduh, jumlah volume dan jaringan. Anda tidak memiliki hafalan perintah buruh pelabuhan. Semuanya dapat dilakukan dari Dasbor itu sendiri.
Mari kita lanjutkan dan membuat beberapa wadah.
Membuat Wadah
Klik Template Aplikasi tombol di sebelah kiri. Ini akan menampilkan beberapa template siap pakai yang tersedia seperti Docker image registry, Nginx, Httpd, MySQl, Wordpress dan beberapa lainnya.
Untuk men-deploy Container, cukup klik template masing-masing.
Mari kita luncurkan MySQL Wadah. Untuk melakukannya, klik MySQL templat. Masukkan nama Container, pilih network type (ex.bride mode). klik Tampilkan opsi lanjutan dan atur nomor port.
Terakhir, Klik Buat .
Setelah penampung dibuat, Anda akan diarahkan ke Penampung halaman yang menampilkan daftar container yang sedang berjalan.
Untuk memulai wadah yang baru dibuat, cukup pilih dan tekan tombol Mulai di bagian atas. Anda dapat memulai ulang, menghentikan, menjeda, dan menghapus Penampung apa pun dari bagian ini.
Untuk melihat ikhtisar lengkap penampung apa pun, cukup klik nama penampung.
Klik tombol Stats untuk melihat apa yang terjadi di Container yang baru diluncurkan.
Berikut adalah Statistik wadah Database saya.
Demikian pula, klik Log tombol untuk melihat detail log lengkap Penampung.
Fitur penting lainnya adalah Anda dapat dengan mudah terhubung ke konsol Penampung Anda dengan mengeklik Konsol tombol.
Pilih Shell (BASH atau SH), dan tekan Hubungkan tombol.
Gambar Docker
Di bagian ini, Anda dapat melihat daftar gambar buruh pelabuhan yang diunduh.
Untuk menghapus gambar apa pun, cukup pilih dan klik Hapus . Gambar yang dipilih akan hilang.
Jaringan
Bagian Jaringan memungkinkan Anda untuk menambahkan jaringan baru, mengubah jenis jaringan, menetapkan/mengubah alamat IP, menghapus jaringan yang ada.
Volume
Di sini Anda dapat melihat volume buruh pelabuhan yang ada, membuat yang baru, menghapusnya jika Anda tidak lagi membutuhkannya.
Acara
Di sini kita dapat melihat apa yang telah kita lakukan sejauh ini, seperti membuat instance baru, jaringan, volume, dll.
Pekerja Buruh
Bagian ini menampilkan versi mesin Docker, nama OS Host, jenis, arsitektur, cpu, memori, detail jaringan, dll.
Kesimpulan
Singkatnya, menggunakan Portainer, Anda dapat melakukan manajemen buruh pelabuhan lengkap baik dari sistem lokal itu sendiri atau sistem jarak jauh. Sejauh yang saya uji, itu bekerja cukup baik untuk saya. Saya bahkan tidak mendapatkan satu masalah pun saat mengujinya. Jika Anda menginginkan solusi manajemen Docker terpusat yang kaya fitur, namun mudah digunakan, Anda harus mencoba Portainer. Ini bekerja dengan sempurna seperti yang diiklankan di situs resminya.
Bacaan yang disarankan:
- Memulai Docker
- Cara Memperbarui Wadah Docker yang Berjalan Secara Otomatis
- ctop – Alat Pemantau Baris Perintah Untuk Wadah Linux
- Dockly - Kelola Kontainer Docker Dari Terminal
- PiCluster – Aplikasi Manajemen Docker Berbasis Web Sederhana
Untuk lebih jelasnya, periksa situs resmi. Ada pendapat tentang Portainer? Apakah Anda sudah mencobanya? Besar! Beri tahu kami di bagian komentar di bawah.