Portainer adalah UI manajemen sumber terbuka untuk Docker, termasuk lingkungan Docker Swarm. Portainer memudahkan Anda untuk mengelola container Docker, memungkinkan Anda mengelola container, gambar, jaringan, dan volume dari dasbor Portainer berbasis web.
Dalam tutorial ini, saya akan menunjukkan kepada Anda langkah demi langkah cara menginstal dan mengkonfigurasi Portainer di Ubuntu 16.04 LTS. Kami akan menginstal dan mengonfigurasi Portainer, menyebarkan Apps Container, Mengelola Container, gambar, jaringan, dan volume untuk lingkungan Docker kami.
Prasyarat
- Server Ubuntu 16.04
- Hak istimewa root
Apa yang akan kami lakukan
- Instal Docker di Ubuntu 16.04
- Memasang dan Mengonfigurasi Portaer
- Menerapkan Wadah Aplikasi Blog Hantu
- Pengelolaan Lingkungan Docker
Langkah 1 - Instal Docker di Ubuntu 16.04 LTS
Sebelum menginstal paket buruh pelabuhan, harap perbarui repositori di sistem Anda dan tingkatkan paket.
sudo apt update
sudo apt upgrade
Sekarang instal buruh pelabuhan menggunakan perintah apt di bawah ini.
sudo apt install docker.io -y
Setelah instalasi selesai, mulai layanan buruh pelabuhan dan aktifkan untuk diluncurkan setiap kali sistem boot.
systemctl start docker
systemctl enable docker
Docker diinstal di server ubuntu 16.04, periksa menggunakan perintah di bawah ini.
docker version
Dan Anda akan mendapatkan versi buruh pelabuhan 1.x diinstal pada sistem.
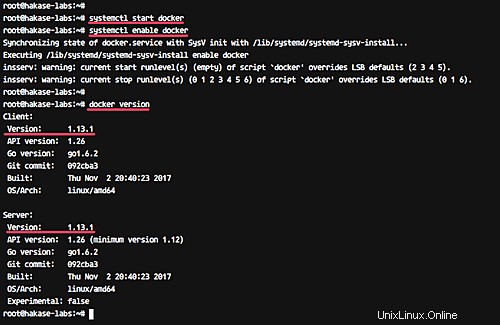
Langkah 2 - Instal dan Konfigurasi Portainer
Portainer dapat dipasang sebagai wadah buruh pelabuhan dan mandiri tanpa wadah buruh pelabuhan.
Dalam tutorial ini, kita akan menginstal Portainer sebagai wadah Docker. Sangat mudah untuk menginstal dan menjalankan di sistem apa pun karena kami hanya perlu memastikan dukungan sistem untuk Docker.
Sebelum menginstal Portainer, unduh image Portaier dari DockerHub menggunakan perintah docker pull di bawah ini.
docker pull portainer/portainer
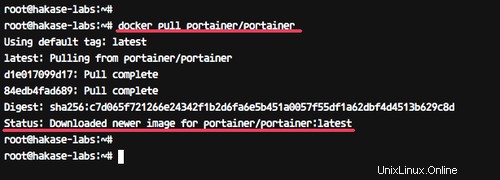
Sekarang jalankan Portainer menggunakan perintah buruh pelabuhan sederhana di bawah ini.
docker run -d -p 9000:9000 -v /var/run/docker.sock:/var/run/docker.sock portainer/portainer
Portainer sekarang berjalan sebagai container, periksa menggunakan perintah docker ps.
docker ps
Dan Anda akan mendapatkan hasil seperti di bawah ini.

Portainer sekarang berjalan sebagai wadah Docker dengan nama 'elatted_hopper', dan dijalankan di bawah port 9000.
Selanjutnya, kita akan mengonfigurasi kata sandi Admin untuk Portainer.
Buka browser web Anda dan ketik alamat IP server dengan port 9000.
http://192.168.33.10:9000/
Anda akan mendapatkan halaman tentang konfigurasi user dan password admin.
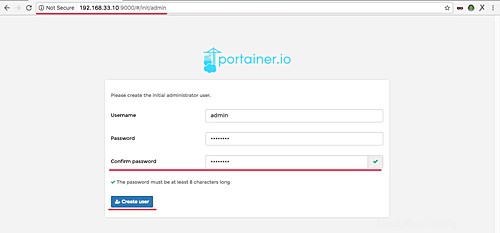
Ketik kata sandi admin Anda yang kuat dan klik tombol 'Buat pengguna'.
Sekarang kita perlu menentukan lingkungan mana yang akan disambungkan oleh Portainer. Portainer menawarkan dukungan untuk lingkungan Docker mandiri, Docker Swarm, dan mode Swarm.
Untuk panduan ini, kami akan mengonfigurasi Portainer untuk terhubung ke lingkungan Docker lokal.
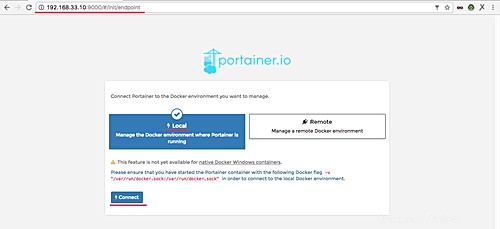
Pilih lingkungan 'Lokal' dan klik tombol 'Hubungkan'.
Dan sekarang Anda akan melihat Dasbor Admin Portainer.
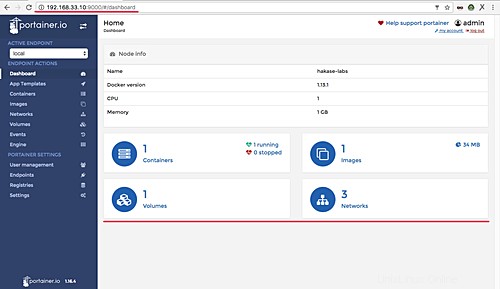
Portainer telah diinstal sebagai Docker Container di Ubuntu 16.04.
Langkah 3 - Terapkan Penampung Aplikasi Baru
Setelah instalasi Portianer, kita akan menjalankan Application Container menggunakan Portainer.
Klik menu 'Template Aplikasi'.
Sekarang pilih aplikasi yang ingin Anda instal. Untuk panduan ini, kita akan menginstal blog 'Ghost' sebagai Docker Container.
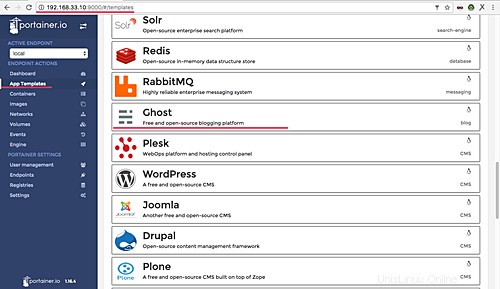
Klik 'Hantu'.
Ketik nama container 'ghost-blog' dan klik 'Show advanced options'. Pada konfigurasi 'Port mapping', ketik port 80 pada 'host'.
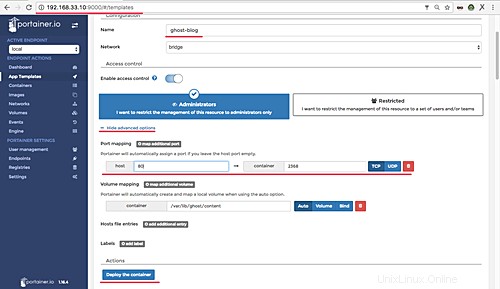
Sekarang klik tombol 'Terapkan wadah'.
Dan jika sudah selesai maka anda akan mendapatkan halaman container seperti dibawah ini.
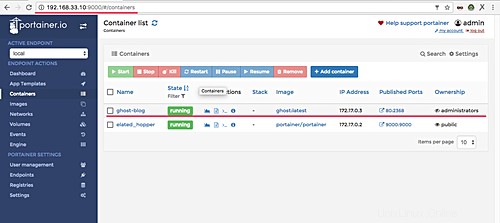
Ghost sekarang diinstal sebagai Docker Container dan menggunakan port 80 di host.
Buka browser web Anda dan ketik alamat IP server.
http://192.168.33.10/
Dan Anda akan mendapatkan homepage blog 'Ghost' seperti di bawah ini.
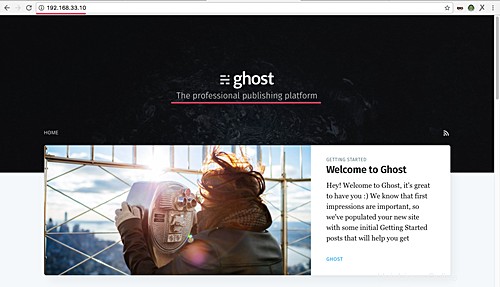
Langkah 4 - Kelola Lingkungan Docker Menggunakan Portainer
Pada langkah ini, kita akan mengonfigurasi Lingkungan Docker seperti image Docker, Kontainer, Volume, dan Jaringan.
Kelola Kontainer
Portainer menyediakan cara sederhana dan mudah untuk menggunakan manajemen untuk Docker Containers.
Klik menu 'Containers' di sebelah kiri dan Anda akan mendapatkan halaman seperti di bawah ini.
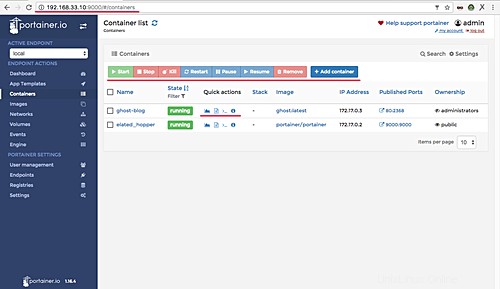
Kita dapat memulai, menghentikan, memulai ulang, membuat container baru, mengakses shell container, melihat log container, dan statistik container dari pengelolaan container Portaier ini.
Wadah cangkang Hantu:
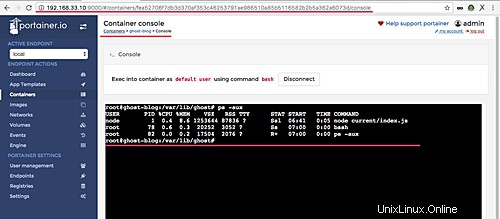
Log penampung hantu:
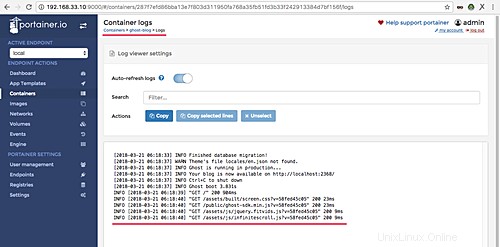
Statistik kontainer:
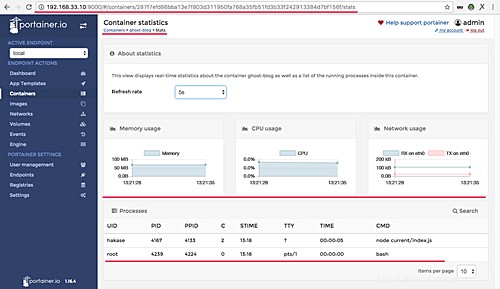
Kelola Gambar Docker
Klik menu 'Gambar' dan Anda akan mendapatkan halaman seperti di bawah ini.
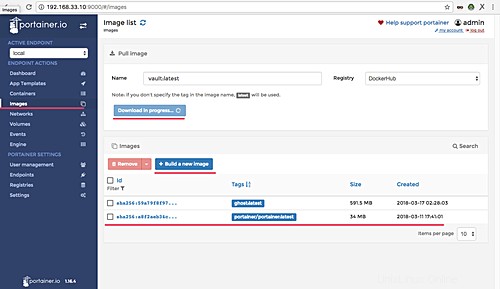
Sekarang kita dapat melihat daftar gambar buruh pelabuhan di sistem kita, dan kita dapat membuat gambar buruh pelabuhan baru secara manual, atau menarik/mengunduh gambar baru dari repositori DockerHub.
Kelola Jaringan
Dari menu ini, kami membuat jaringan kustom baru untuk lingkungan Docker kami. Klik menu 'Jaringan'.
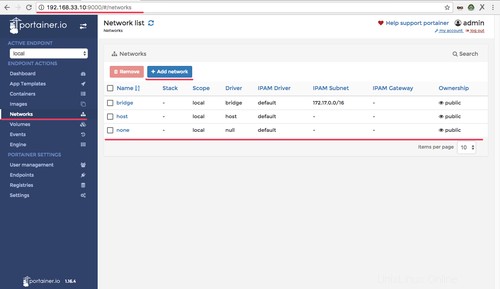
Kelola Volume
Menu ini menyediakan cara mudah untuk membuat volume khusus baru untuk penampung kami.
Kita hanya perlu membuat custom volume baru, dan ketika kita ingin membuat aplikasi container baru, cukup lampirkan ke container melalui menu 'Advanced options'.
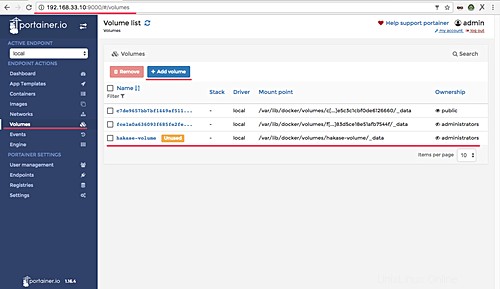
Instalasi dan konfigurasi UI Portainer Docker Management di Ubuntu 16.04 telah berhasil diselesaikan.