Sebagai Docker penggunaan dan adopsi berkembang semakin cepat, memantau Docker container gambar menjadi lebih menantang. Karena beberapa gambar kontainer Docker dibuat dari hari ke hari, pemantauannya sangat penting. Sudah ada beberapa alat dan teknologi bawaan, tetapi mengonfigurasinya sedikit rumit. Karena arsitektur berbasis layanan mikro akan menjadi standar de-facto dalam beberapa hari mendatang, mempelajari alat semacam itu menambah satu senjata tambahan ke kumpulan alat Anda.
Berdasarkan skenario di atas, ada kebutuhan satu bobot yang ringan dan kebutuhan alat yang kuat semakin meningkat. Jadi Portainer.io membahas ini. “Portainer.io “,(Versi terbaru adalah 1.20.2) alat ini sangat ringan (dengan 2-3 perintah hanya satu yang dapat mengonfigurasinya) dan telah menjadi populer di kalangan pengguna Docker.
Alat ini memiliki keunggulan dibandingkan alat lain; beberapa di antaranya adalah seperti di bawah ini ,
- Ringan (hanya membutuhkan 2-3 perintah yang harus dijalankan untuk menginstal alat ini) {Juga gambar instalasi hanya berukuran sekitar 26-30MB)
- Kuat dan mudah digunakan
- Dapat digunakan untuk monitor dan Build Docker
- Alat ini memberi kami ikhtisar mendetail tentang lingkungan Docker Anda
- Alat ini memungkinkan kami mengelola wadah, gambar, jaringan, dan volume Anda.
- Portainer mudah digunakan – ini hanya membutuhkan satu perintah Docker (dapat dijalankan dari mana saja.)
- Lingkungan Docker-container yang lengkap dapat dipantau dengan mudah
Portainer juga dilengkapi dengan ,
- Dukungan komunitas
- Dukungan perusahaan
- Memiliki layanan profesional yang tersedia (bersama dengan layanan OEM mitra)
Fungsi dan fitur alat Portaener adalah,
- Tampil dengan Dasbor yang bagus, mudah digunakan dan dipantau.
- Banyak template bawaan untuk kemudahan pengoperasian dan pembuatan
- Dukungan layanan (OEM, tingkat Perusahaan)
- Pemantauan Kontainer, Gambar, Jaringan, Volume, dan konfigurasi hampir secara real-time.
- Juga termasuk pemantauan Docker-Swarm
- Manajemen pengguna dengan banyak kemampuan mewah
Baca Juga :Cara Install Docker CE di Ubuntu 16.04 / 18.04 LTS System
Cara menginstal dan mengkonfigurasi Portainer.io di Ubuntu Linux / RHEL / CentOS
Catatan: Instalasi ini dilakukan pada Ubuntu 18.04 tetapi instalasi pada RHEL &CentOS akan sama. Kami mengasumsikan Docker CE sudah terinstal di sistem Anda.
[email protected]:~$ lsb_release -aTidak ada modul LSB yang tersedia.ID Distributor:UbuntuDescription: Ubuntu 18.04 LTSRelease: 18.04Codename: bionic[email protected]:~$
Buat Volume untuk portainer
[email protected]:~$ sudo docker volume create portainer_dataportainer_data[email protected]:~$
Luncurkan dan mulai Portainer Container menggunakan perintah buruh pelabuhan di bawah,
[dilindungi email]:~$ sudo docker run -d -p 9000:9000 -v /var/run/docker.sock:/var/run/docker.sock -v portainer_data:/data portainer/portainerTidak dapat menemukan image 'portainer / portainer:terbaru' locallylatest:Menarik dari portainer / portainerd1e017099d17:Pull complete0b1e707a06d2:Pull completeDigest:SHA256:d6cc2c20c0af38d8d557ab994c419c799a10fe825e4aa57fea2e2e507a13747dStatus:download gambar baru untuk portainer / portainer:latest35286de9f2e21d197309575bb52b5599fec24d4f373cc27210d98abc60244107 [email protected]:~ $
Setelah instalasi selesai, gunakan ip host atau Docker menggunakan port 9000 dari mesin Docker tempat portainer berjalan menggunakan browser Anda.
Catatan: Jika firewall OS diaktifkan di host Docker Anda, pastikan port 9000 diizinkan, jika tidak, GUI-nya tidak akan muncul.
Dalam kasus saya, alamat IP dari Host/Mesin Docker saya adalah “192.168.1.16” jadi URL-nya adalah,
http://192.168.1.16:9000
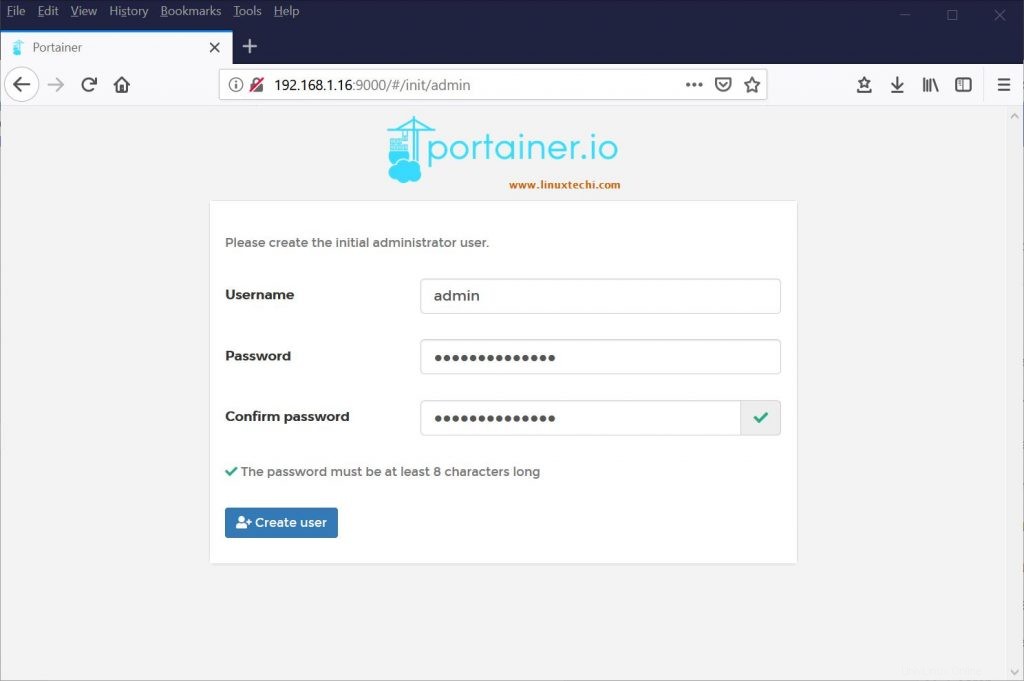
Harap pastikan bahwa Anda memasukkan kata sandi 8 karakter. Biarkan admin menjadi pengguna apa adanya lalu klik “Buat pengguna”.
Sekarang layar berikut muncul, di kotak persegi panjang pilih "Lokal" ini.
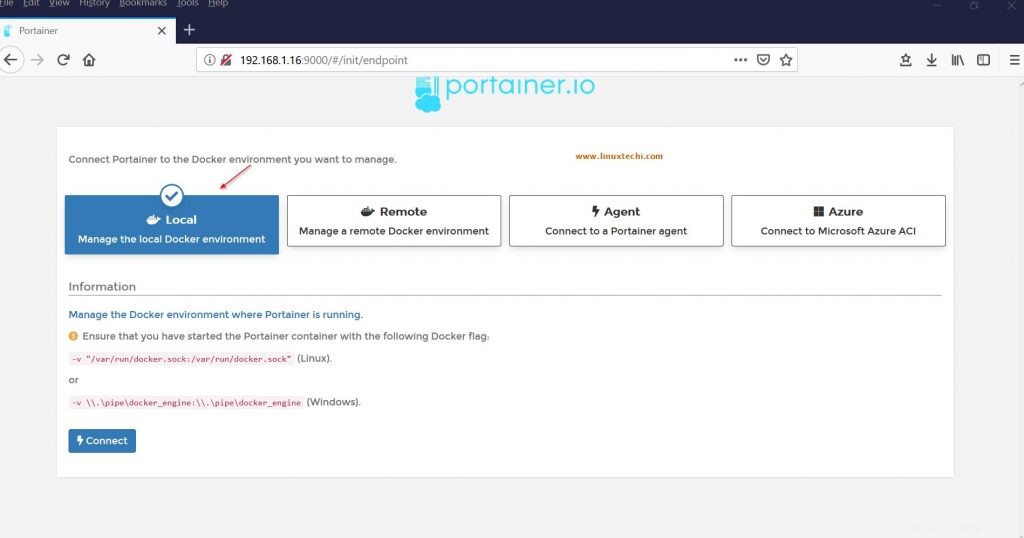
Klik “Hubungkan”
GUI yang bagus dengan admin sebagai layar beranda pengguna muncul seperti di bawah ini,
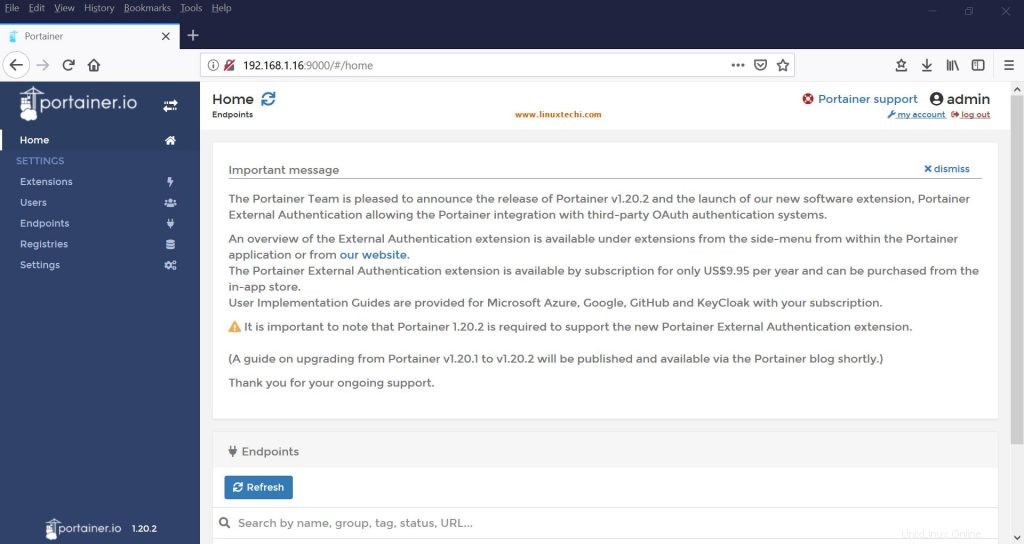
Sekarang Portainer siap meluncurkan dan mengelola container Docker Anda dan juga dapat digunakan untuk pemantauan container.
Menampilkan gambar container di alat Portaener
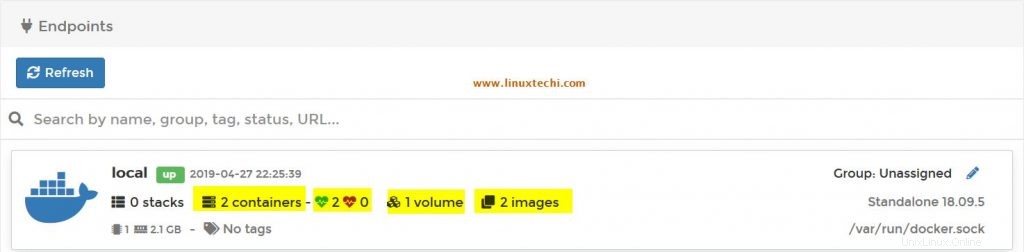
Sekarang periksa status sekarang, ada dua gambar kontainer yang sudah berjalan, jika Anda membuat satu lagi yang muncul secara instan.
Dari baris perintah Anda, mulailah satu atau dua wadah seperti di bawah ini,
Sekarang klik tombol Refresh (Apakah Anda yakin pesan muncul, klik "lanjutkan" pada ini) di Portainer GUI, Anda sekarang akan melihat 3 gambar kontainer seperti yang disorot di bawah ini,
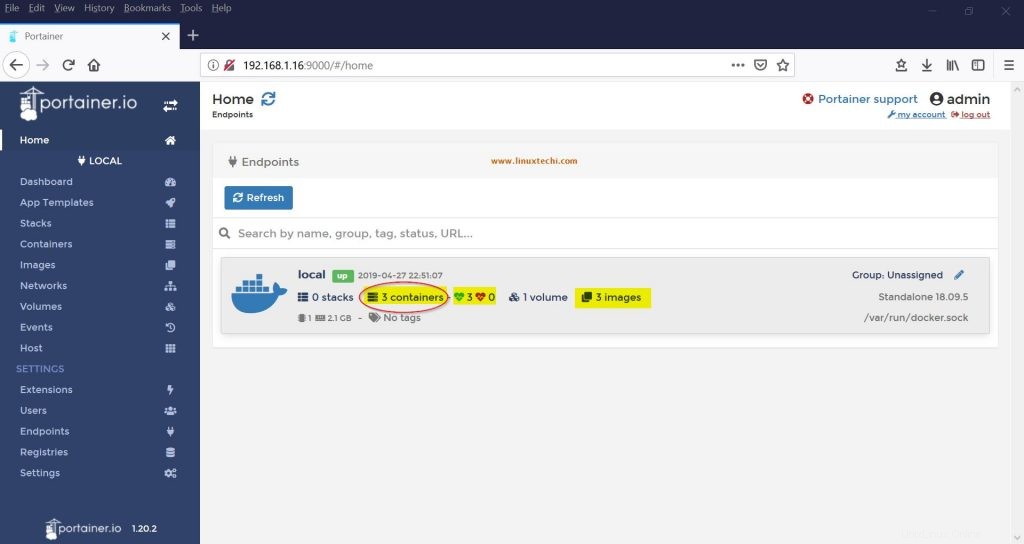
Klik pada “wadah ” (yang dilingkari merah di atas), jendela berikutnya muncul dengan “Ringkasan Titik Akhir Dasbor ”
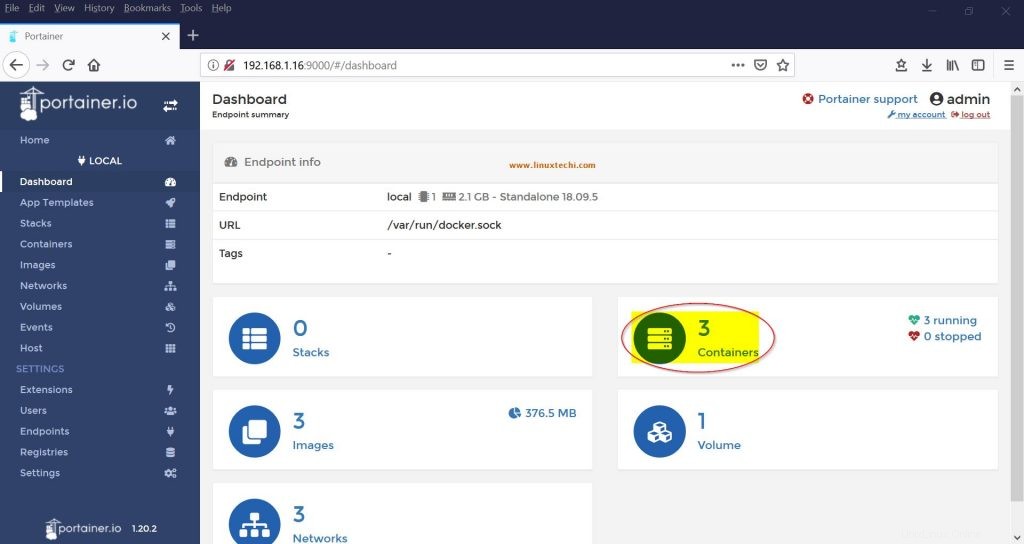
Di laman ini, klik “Wadah ” seperti yang disorot dalam warna merah. Sekarang Anda siap untuk memantau gambar container Anda.
Pemantauan image container Docker sederhana
Dari langkah di atas, tampak halaman “Daftar Kontainer” yang bagus dan menarik seperti di bawah ini,
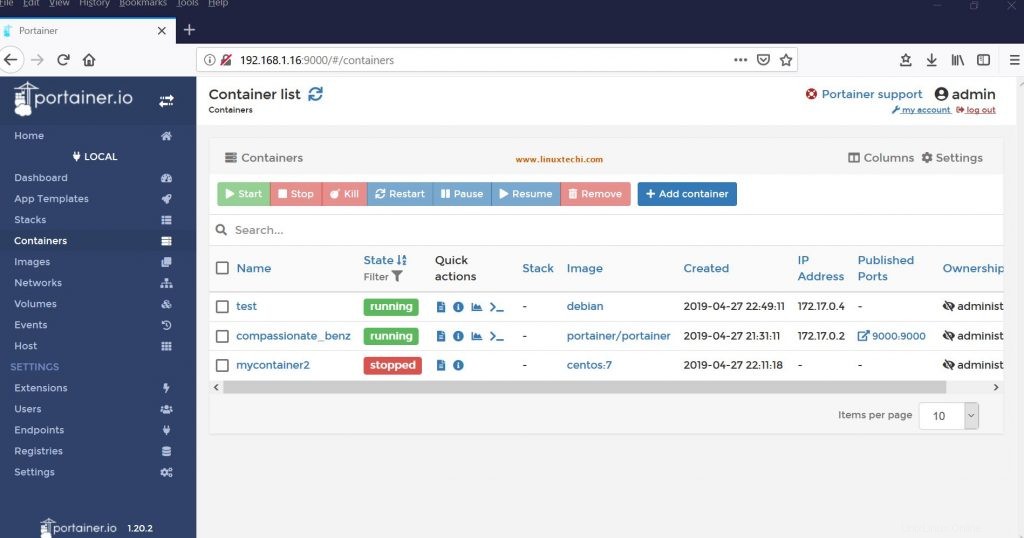
Semua gambar container dapat dikontrol dari sini (stop, start, dll)
1) Sekarang dari halaman ini, hentikan wadah {“test” yang dimulai sebelumnya (ini adalah gambar debian yang kita mulai sebelumnya)}
Untuk melakukan ini, pilih kotak centang di depan gambar ini dan klik tombol stop dari atas,
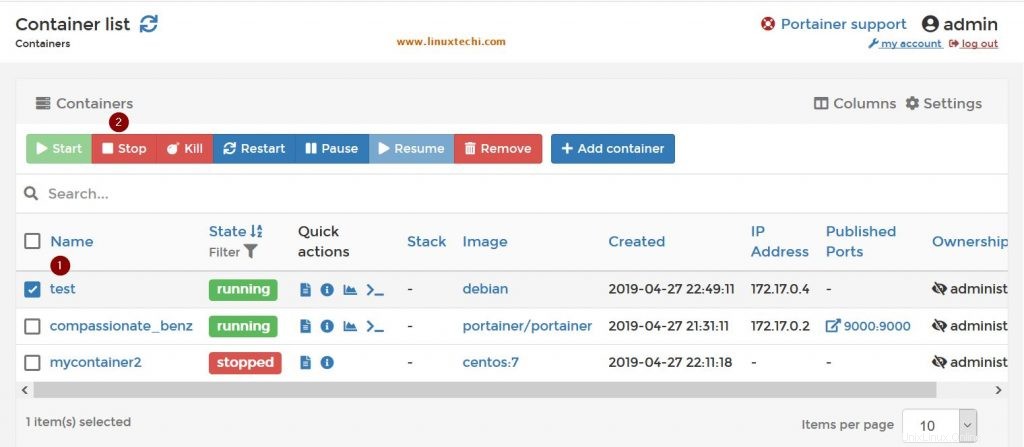
Dari opsi baris perintah, Anda akan melihat bahwa gambar ini telah dihentikan atau keluar sekarang,
2) Sekarang mulai container yang dihentikan (test &mycontainer2) dari Portaener GUI,
Pilih kotak centang di depan wadah yang dihentikan, dan klik Mulai
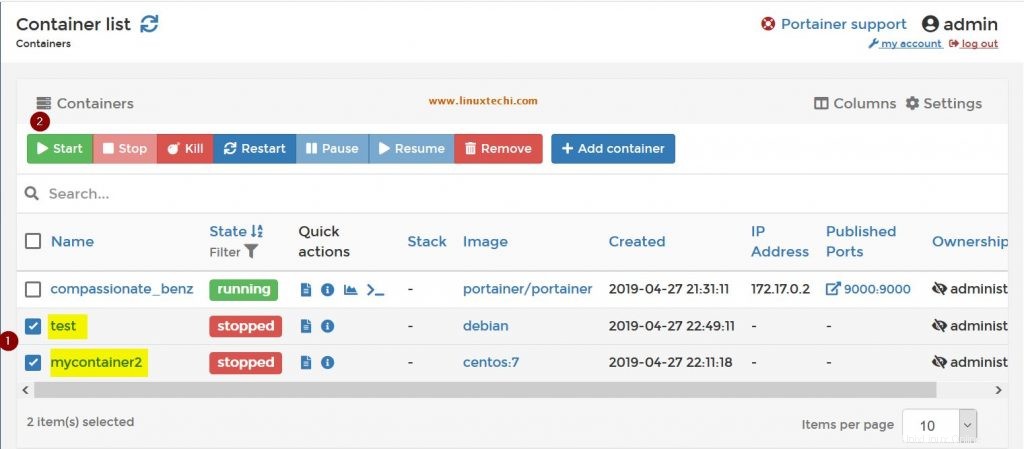
Anda akan mendapatkan jendela cepat yang mengatakan, “Container berhasil dimulai ” dan dengan status berjalan
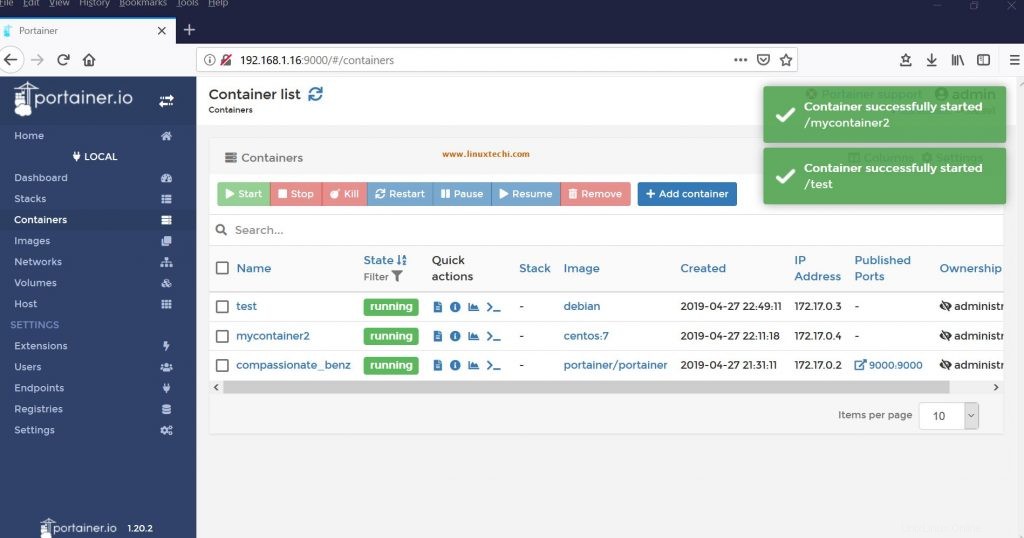
Berbagai opsi dan fitur lainnya dieksplorasi seperti di bawah ini selangkah demi selangkah
1) Klik “Gambar ” yang disorot, Anda akan mendapatkan jendela di bawah ini,
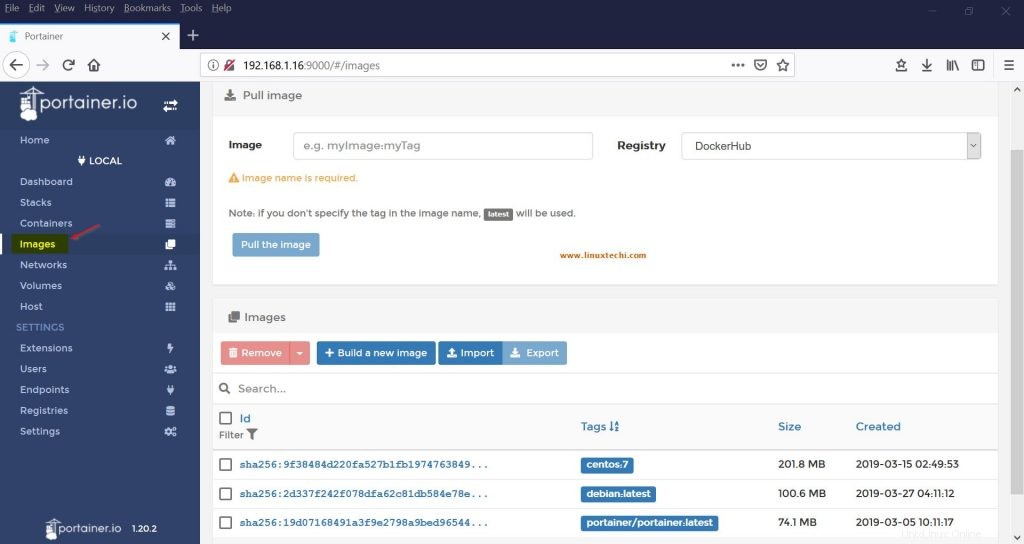
Ini adalah daftar gambar kontainer yang tersedia tetapi beberapa mungkin tidak berjalan. Gambar-gambar ini dapat diimpor, diekspor, atau diunggah ke berbagai lokasi, tangkapan layar di bawah ini menunjukkan hal yang sama,
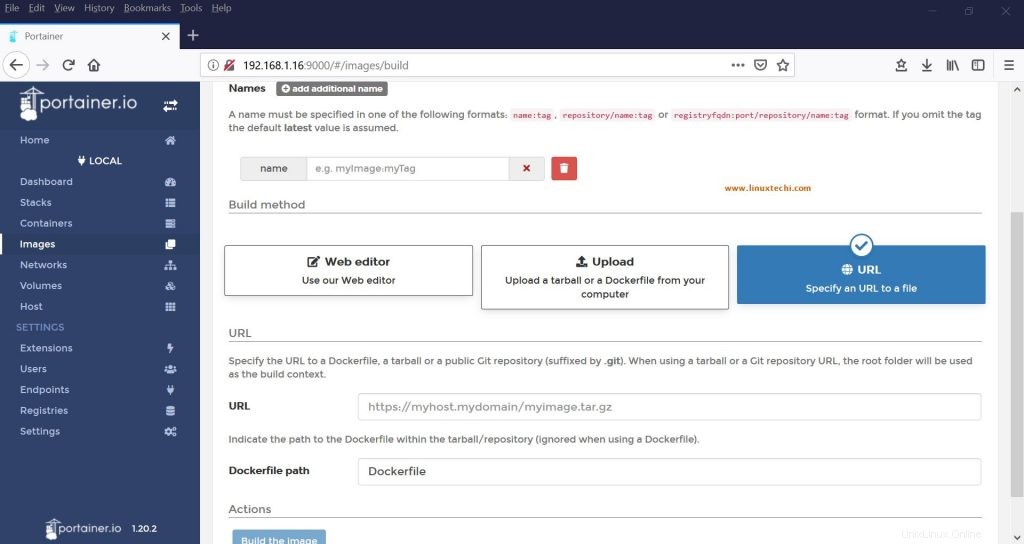
2) Klik pada “volume” yang disorot, Anda akan mendapatkan jendela di bawah ini,
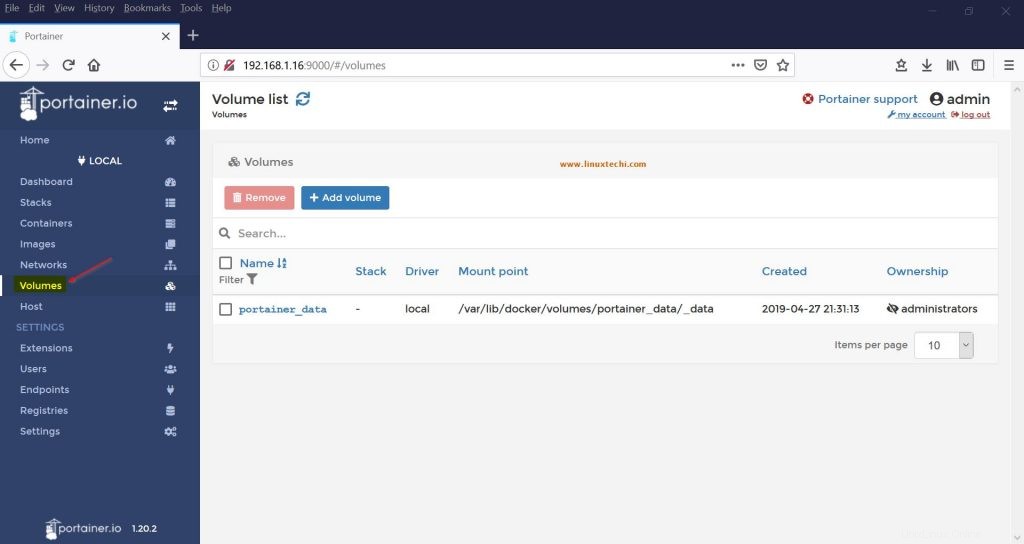
3) Volume dapat ditambahkan dengan mudah dengan opsi berikut, klik tombol tambah volume, jendela di bawah ini muncul,
Berikan nama sebagai “myvol ” di kotak nama dan klik “buat volume tombol ”.
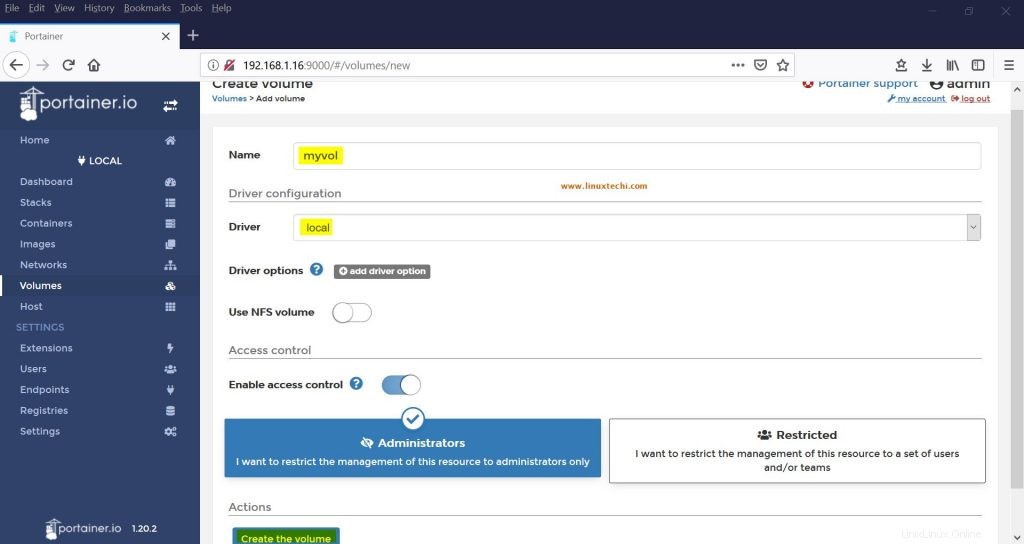
Volume yang baru dibuat muncul seperti di bawah ini, (dengan status tidak digunakan)
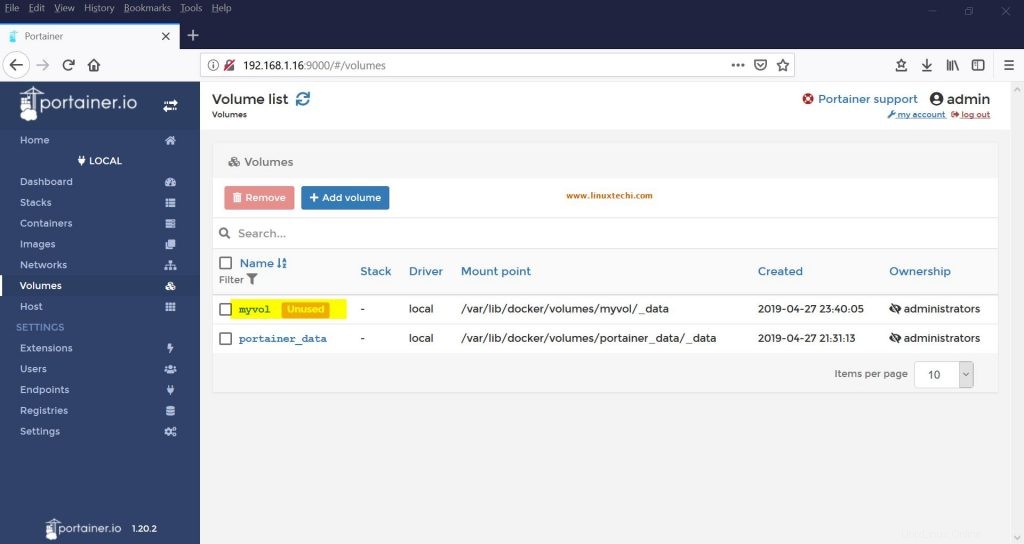
Kesimpulan:
Dari langkah-langkah instalasi di atas, konfigurasi dan bermain-main dengan berbagai opsi, Anda dapat melihat betapa mudah dan mewahnya tampilan alat Portainer.io. Ini menyediakan banyak fitur dan opsi untuk dijelajahi dalam membangun, memantau wadah buruh pelabuhan. Seperti yang dijelaskan ini adalah alat yang sangat ringan, jadi tidak menambahkan kelebihan apa pun ke sistem host. Kumpulan opsi berikutnya akan dieksplorasi di bagian-2 seri ini.
Baca Juga:Memantau dan Mengelola Kontainer Docker dengan Portainer.io (alat GUI) – Bagian-2