Sebagai kelanjutan dari Bagian-1, bagian-2 ini memiliki fitur-fitur Portater yang tersisa dan seperti yang dijelaskan di bawah ini.
Memantau gambar container buruh pelabuhan
Termasuk portainer (yang merupakan gambar wadah buruh pelabuhan), semua gambar buruh pelabuhan yang ada dan yang sedang berjalan akan ditampilkan. Tangkapan layar di bawah dari Portater GUI menampilkan hal yang sama.
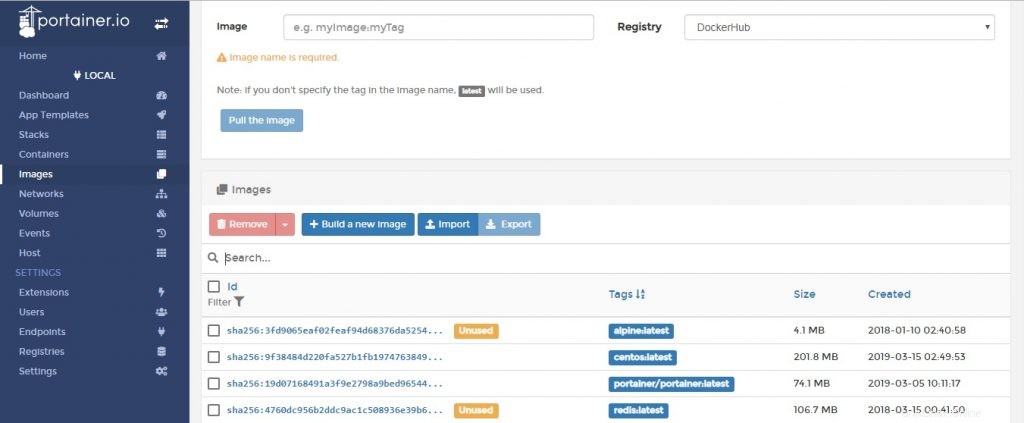
Memantau acara
Klik opsi “Acara” dari halaman web portainer seperti yang ditunjukkan di bawah ini.
Berbagai event yang dihasilkan dan dibuat berdasarkan aktivitas docker-container, ditangkap dan ditampilkan di halaman ini
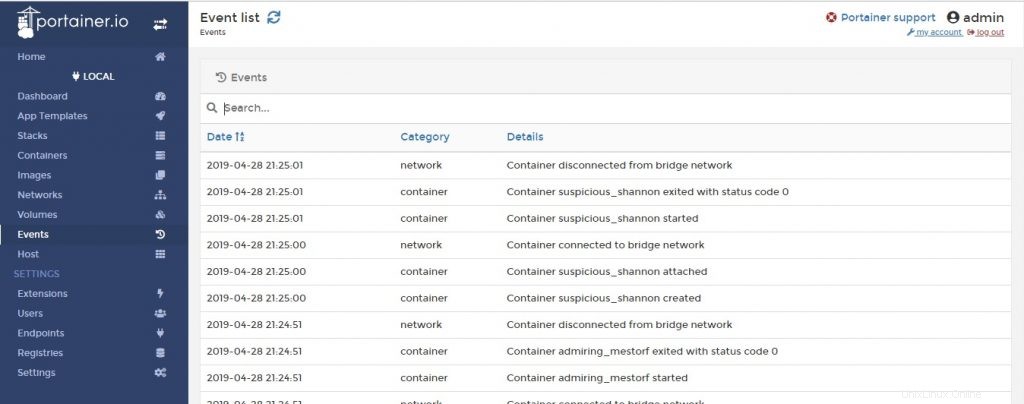
Sekarang untuk memeriksa dan memvalidasi bagaimana “Acara ” bagian berfungsi. Buat redis image docker-container baru seperti yang dijelaskan di bawah ini, periksa docker ps –a status di baris perintah docker.
Klik “Daftar Acara” di bagian atas untuk menyegarkan daftar acara,
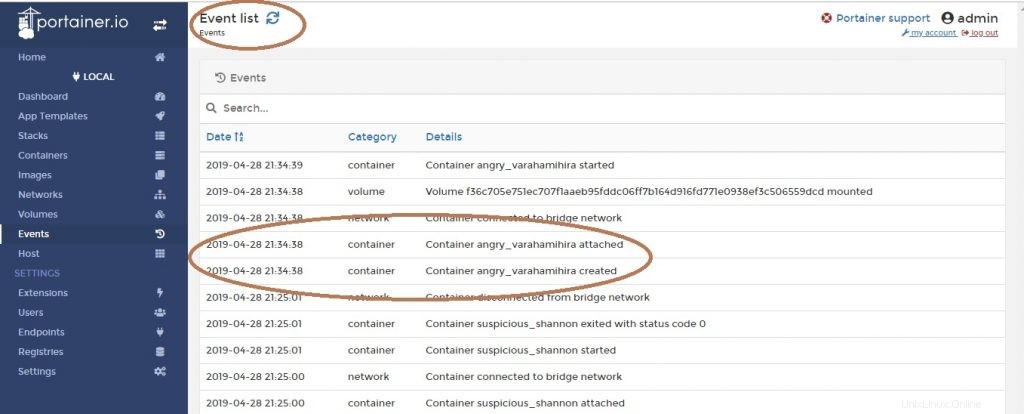
Sekarang halaman acara juga diperbarui dengan perubahan ini,
Status tuan rumah
Di bawah ini adalah tangkapan layar portainer yang menampilkan status host. Ini adalah jendela sederhana yang muncul. Ini menunjukkan info dasar seperti "CPU", "nama host", "info OS" dll dari mesin linux host. Alih-alih masuk ke baris perintah host, halaman ini menyediakan info yang sangat berguna untuk sekilas.
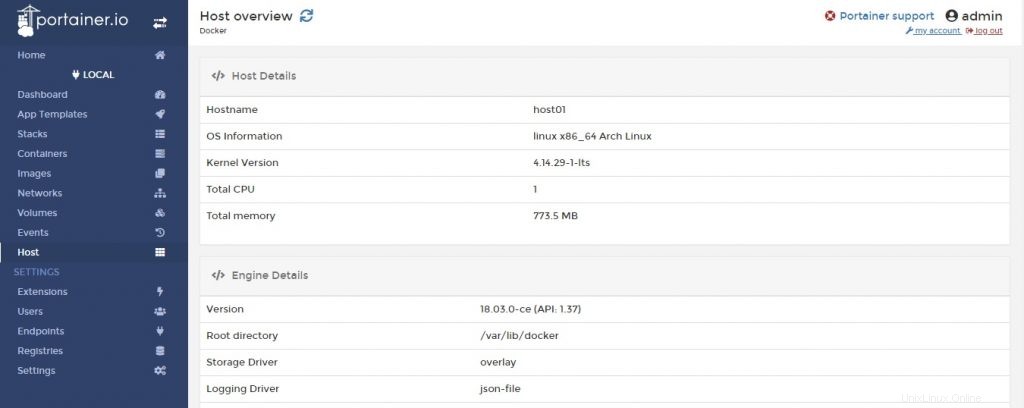
Dasbor di Portater
Sampai saat ini kita telah melihat berbagai fitur portainer berdasarkan “Lokal” bagian. Sekarang lompat ke “Dasbor ” dari image Docker Container yang dipilih.
Saat “EndPoint ” diklik pada GUI Portainer, jendela berikut akan muncul,
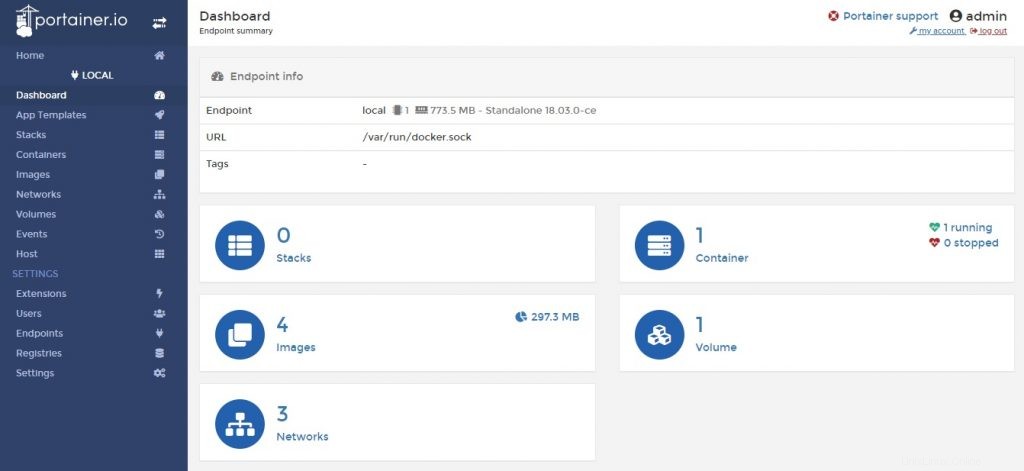
Dasbor ini memiliki banyak status dan opsi, untuk image container host.
1) Tumpukan: Mengklik opsi ini, memberikan status tumpukan apa pun jika ada. Karena tidak ada tumpukan, ini menampilkan nol.
2) Gambar: Mengklik opsi ini menyediakan sejumlah gambar kontainer yang tersedia. Opsi ini akan menampilkan semua gambar kontainer yang aktif dan keluar
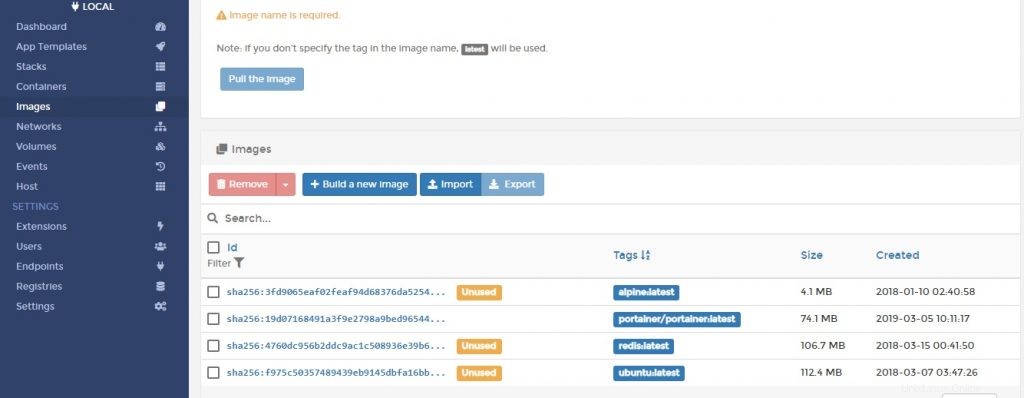
Misalnya buat satu lagi “Nginx” wadah dan segarkan daftar ini untuk melihat pembaruan.
Berikut adalah gambar setelah direfresh,
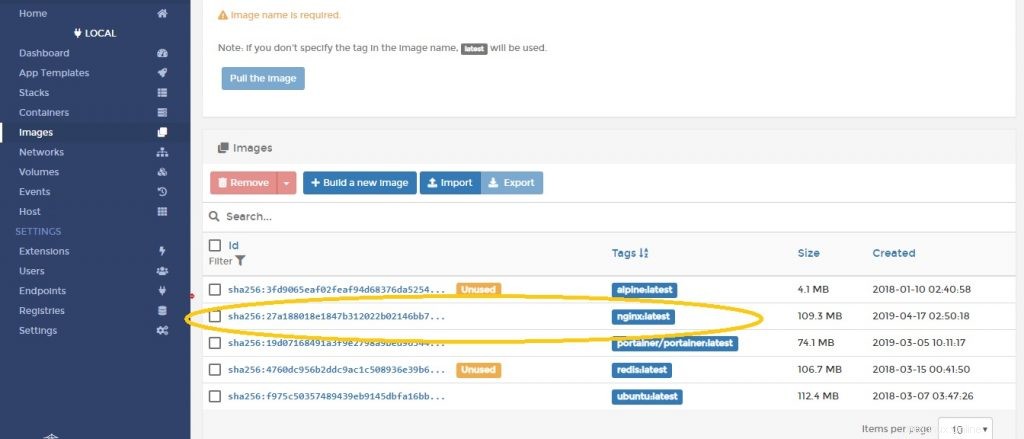
Setelah gambar Nginx dihentikan/dimatikan dan gambar wadah buruh pelabuhan akan dipindahkan ke status tidak digunakan.
Catatan :-Satu dapat melihat semua detail gambar di sini sangat jelas dengan penggunaan memori, tanggal dan waktu pembuatan. Dibandingkan dengan opsi baris perintah, memelihara dan memantau container dari sini akan sangat mudah.
3) Jaringan: opsi ini digunakan untuk operasi jaringan. Seperti menetapkan alamat IP, membuat subnet, memberikan rentang alamat IP, kontrol akses (admin dan pengguna biasa). Jendela berikut memberikan rincian berbagai opsi yang mungkin. Berdasarkan kebutuhan Anda, opsi ini dapat dieksplorasi lebih lanjut.
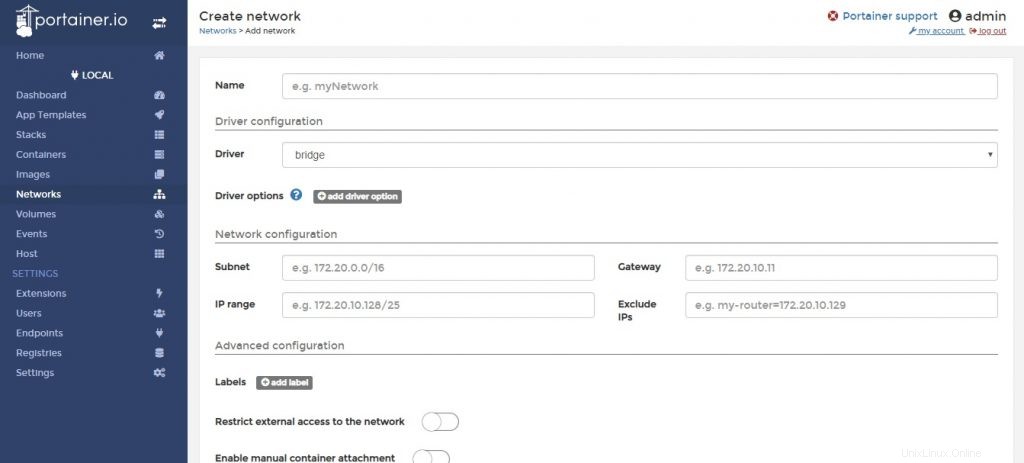
Setelah semua berbagai parameter jaringan dimasukkan, “buat jaringan ” diklik untuk membuat jaringan.
4) Wadah: (klik pada container) Opsi ini akan memberikan status container. Daftar ini akan memberikan detail tentang status penampung yang aktif dan tidak berjalan. Output ini mirip dengan opsi perintah docker ps.
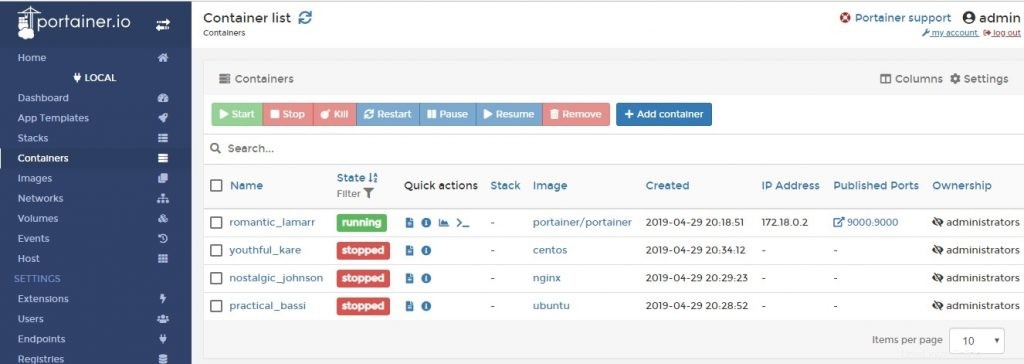
Dari jendela ini hanya wadah yang dapat dihentikan dan dimulai sesuai kebutuhan dengan mencentang kotak centang dan memilih tombol di atas. Salah satu contoh diberikan seperti di bawah ini,
Contoh, Baik container “CentOS” dan “Ubuntu” yang dalam keadaan berhenti, keduanya dimulai sekarang dengan memilih kotak centang dan menekan tombol “Start”.
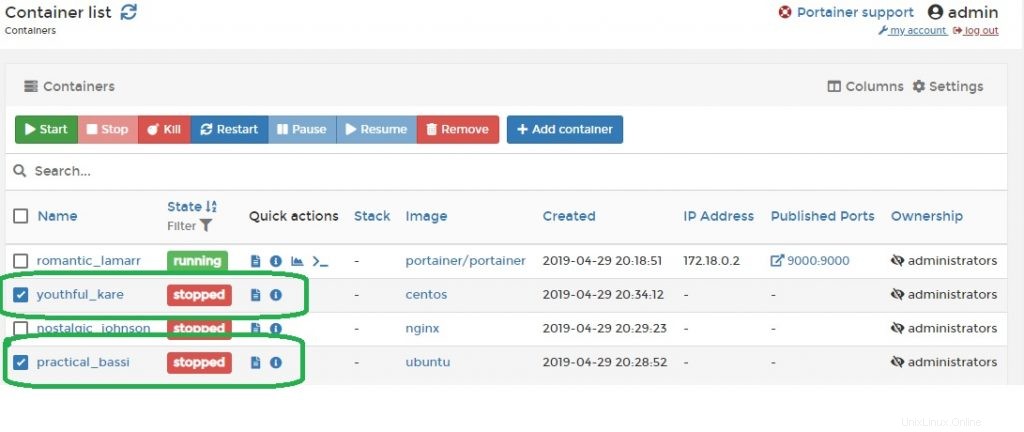
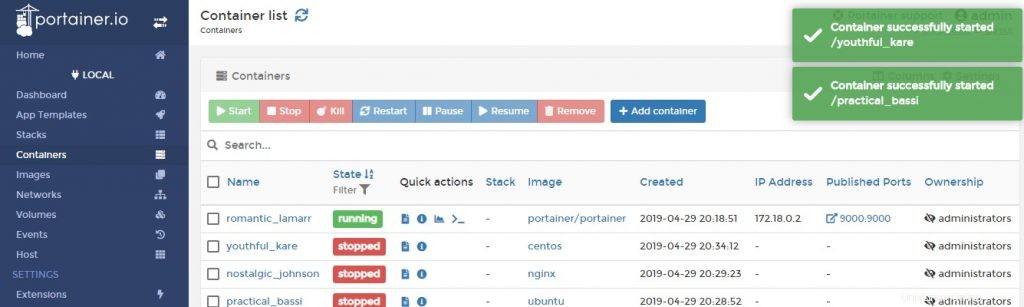
Catatan: Karena keduanya adalah image container Linux, keduanya tidak akan dimulai. Portainer mencoba untuk memulai dan berhenti kemudian. Coba "Nginx" sebagai gantinya dan Anda dapat melihatnya masuk ke status "berjalan".
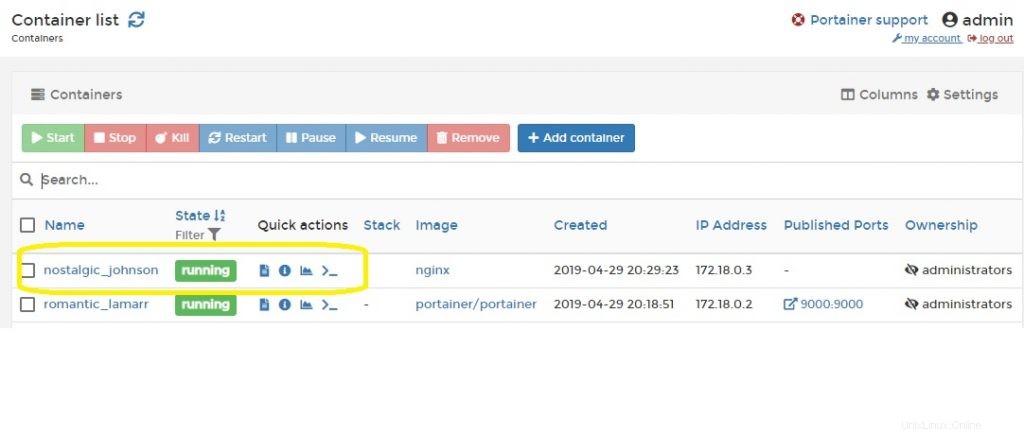
5) Volume: Dijelaskan dalam Bagian-I dari Artikel Porter
Opsi penyetelan di Portainer
Sampai saat ini kita telah melihat berbagai fitur portainer berdasarkan “Lokal” bagian. Sekarang lompat ke “Setelan” bagian dari gambar Docker Container yang dipilih.
Ketika opsi “Pengaturan” diklik di GUI Portaier, opsi konfigurasi lebih lanjut berikut tersedia,
1) Ekstensi :Ini adalah proses berlangganan Portiner CE yang sederhana. Detail dan kegunaan dapat dilihat dari jendela terlampir. Ini terutama digunakan untuk mempertahankan lisensi dan langganan versi masing-masing.
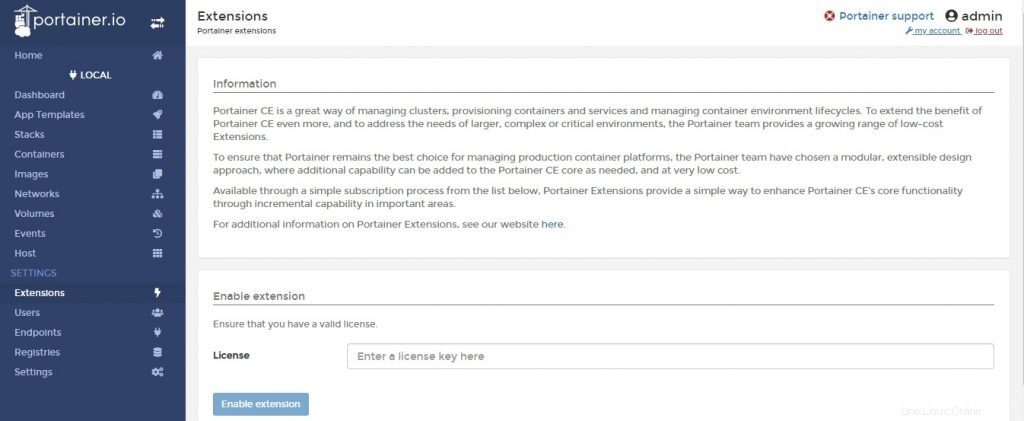
2) Pengguna: Opsi ini digunakan untuk menambahkan "pengguna" dengan atau tanpa hak administratif. Contoh berikut memberikan hal yang sama.
Masukkan nama pengguna yang dipilih "shashi" dalam kasus ini dan pilihan kata sandi Anda dan tekan "Buat Pengguna ” di bawah.
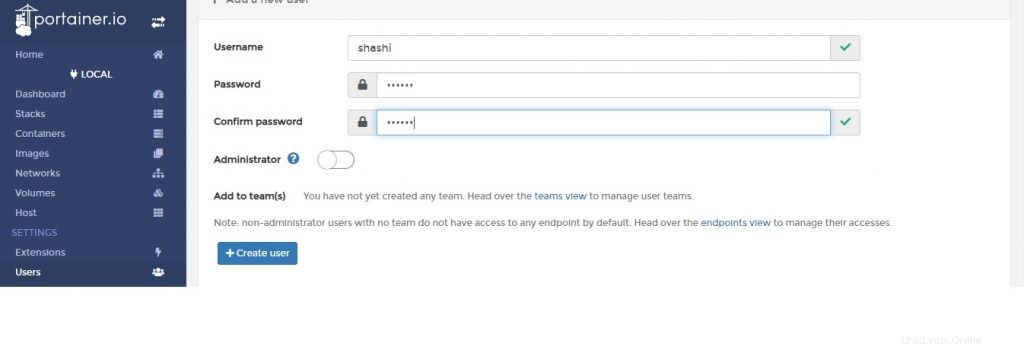
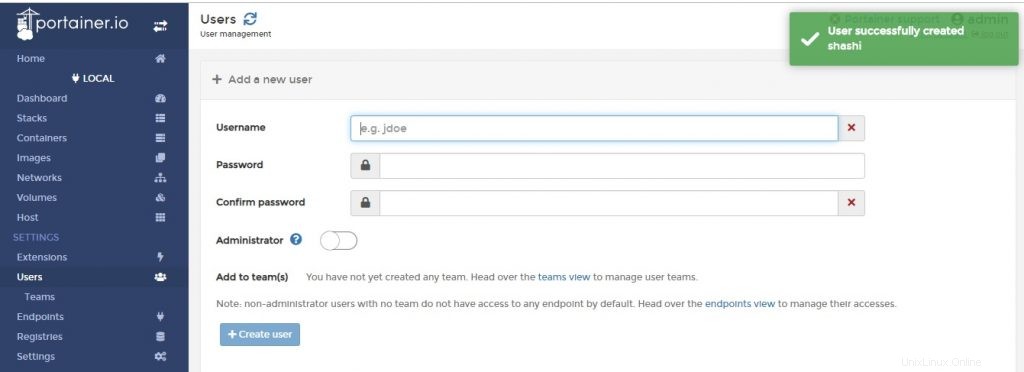
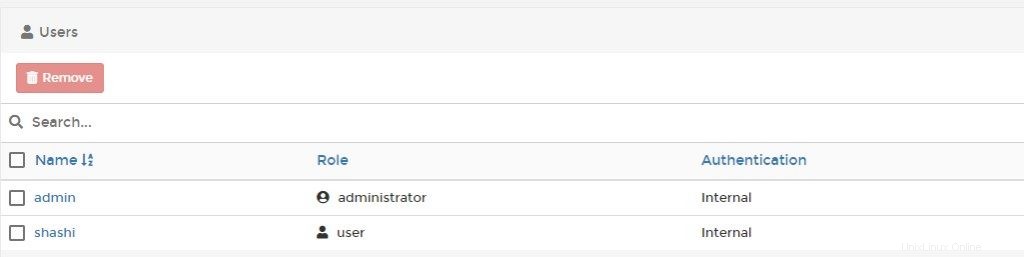
Demikian pula pengguna "shashi" yang baru saja dibuat dapat dihapus dengan memilih kotak centang dan menekan tombol hapus.
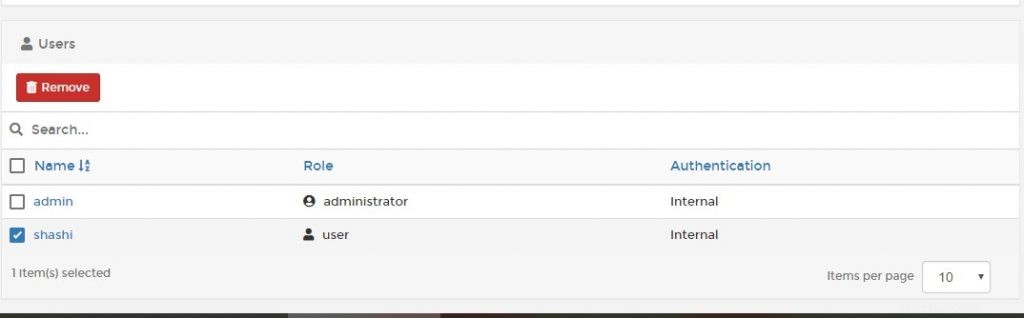
3) Titik akhir: opsi ini digunakan untuk manajemen Endpoint. Titik akhir dapat ditambahkan dan dihapus seperti yang ditunjukkan pada jendela terlampir.
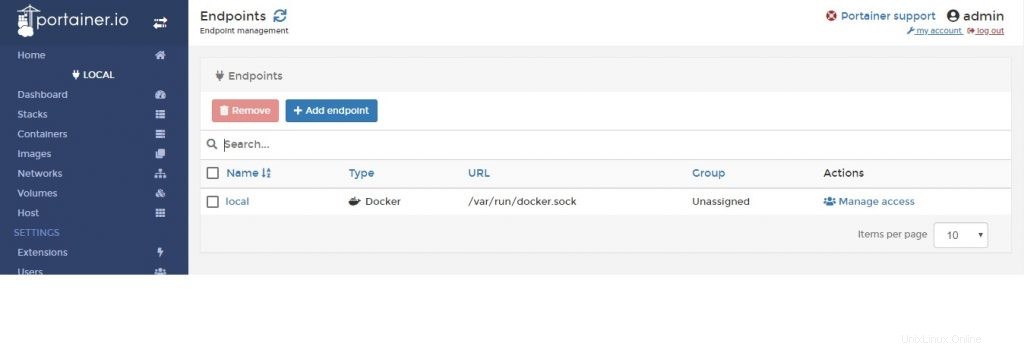
Titik akhir baru "shashi" dibuat menggunakan berbagai parameter default seperti yang ditunjukkan di bawah ini,
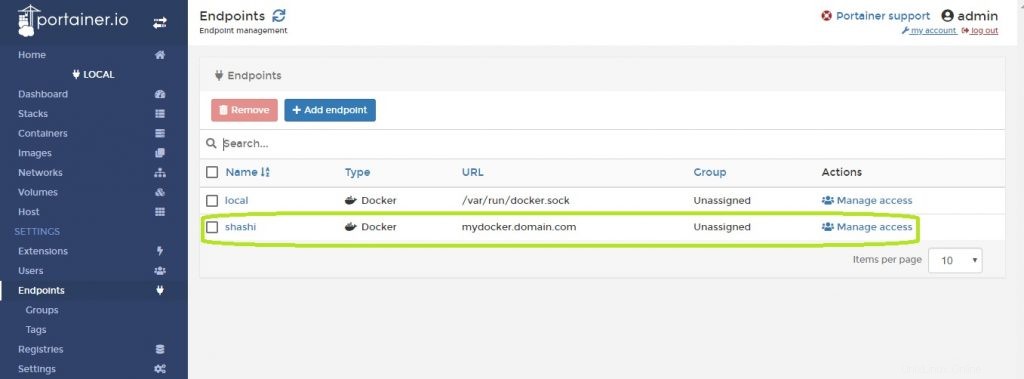
Demikian pula titik akhir ini dapat dihapus dengan mengklik kotak centang dan menekan tombol hapus.
4) Registri: opsi ini digunakan untuk manajemen registri. Karena hub buruh pelabuhan memiliki registri berbagai gambar, fitur ini dapat digunakan untuk tujuan serupa.
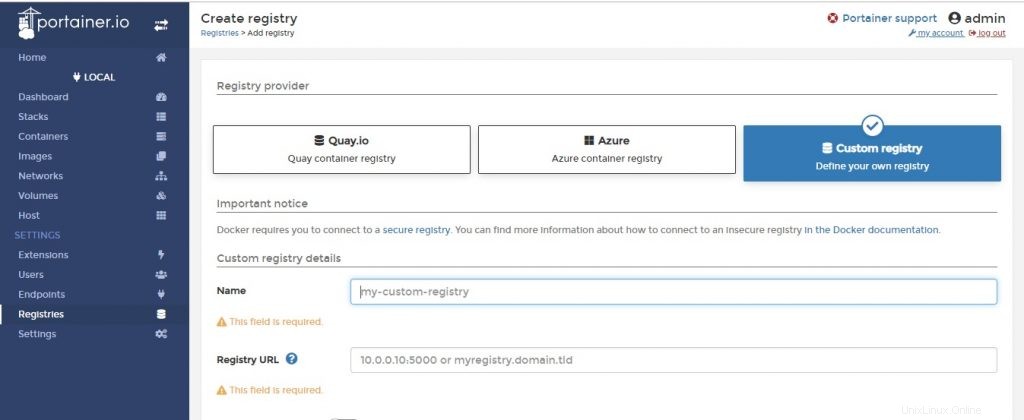
Dengan opsi default, "shashi-registry" dapat dibuat.
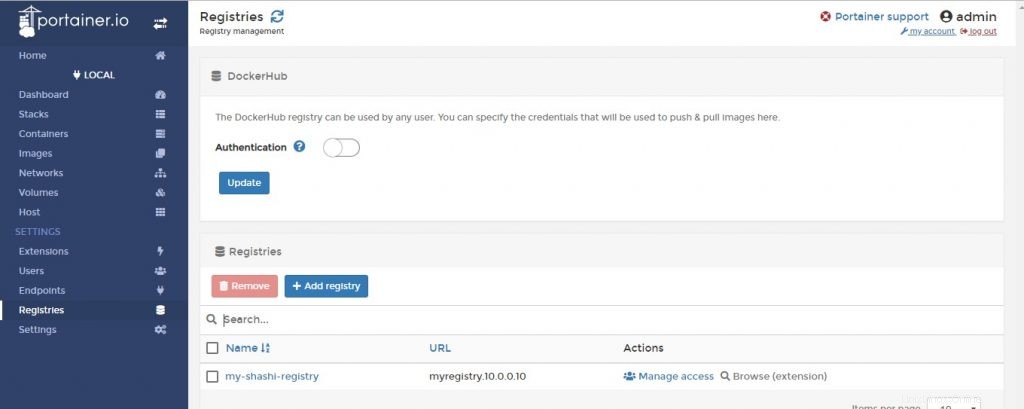
Demikian pula ini dapat dihapus jika tidak diperlukan.
5) Setelan: Opsi ini digunakan untuk berbagai opsi berikut,
- Menyetel interval snapshot
- Untuk menggunakan logo khusus
- Untuk membuat template eksternal
- Fitur keamanan seperti- Nonaktifkan dan aktifkan bin mount untuk non-admin, Nonaktifkan/aktifkan hak istimewa untuk non-admin, Mengaktifkan fitur manajemen host
Tangkapan layar berikut menunjukkan beberapa opsi yang diaktifkan dan dinonaktifkan untuk tujuan demonstrasi. Setelah semuanya selesai, tekan tombol “Simpan Pengaturan” untuk menyimpan semua opsi ini.
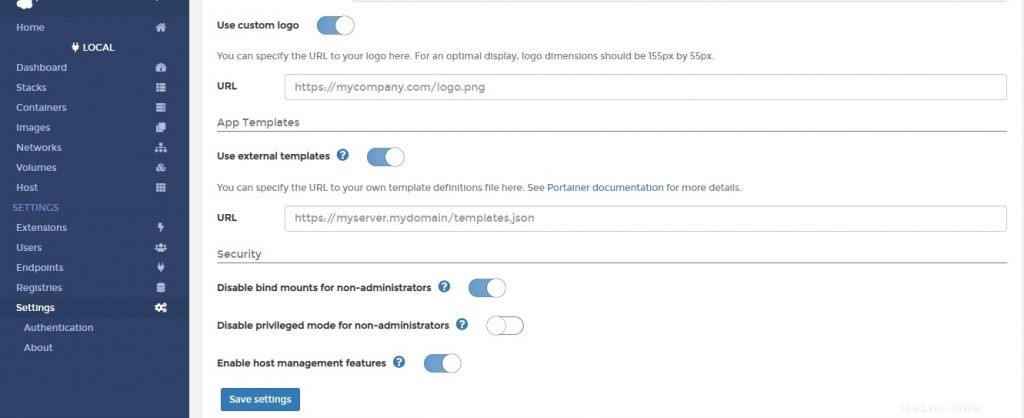
Sekarang satu opsi lagi muncul di “Pengaturan otentikasi” untuk ekstensi LDAP, Internal, atau OAuth seperti yang ditunjukkan di bawah ini”
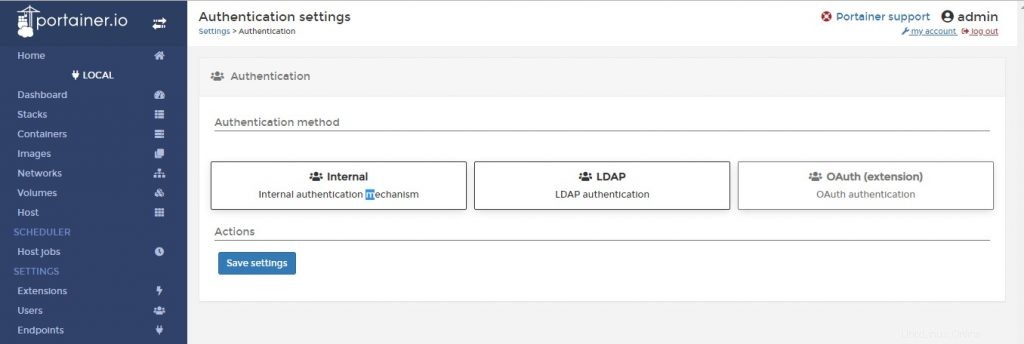
Berdasarkan tingkat fitur keamanan yang kita inginkan untuk lingkungan kita, masing-masing opsi dipilih.
Itu saja dari artikel ini, saya harap artikel GUI Portainer ini membantu Anda mengelola dan memantau container dengan lebih efisien. Silakan bagikan umpan balik dan komentar Anda.