Dalam panduan ini, kami akan menunjukkan cara menginstal VMware Workstation 16 Pro di RHEL/CentOS
Pengantar
VMware Workstation Pro (dikenal sebagai VMware Workstation hingga rilis VMware Workstation 12 pada tahun 2015) adalah hypervisor yang dihosting yang berjalan pada sistem operasi Windows dan Linux versi x64 (tersedia versi x86-32 dari rilis sebelumnya); ini memungkinkan pengguna untuk mengatur mesin virtual (VM) pada satu mesin fisik dan menggunakannya secara bersamaan bersama dengan mesin host. Setiap mesin virtual dapat menjalankan sistem operasinya sendiri, termasuk versi Microsoft Windows, Linux, BSD, dan MS-DOS.
VMware Workstation dikembangkan dan dijual oleh VMware, Inc., sebuah divisi dari Dell Technologies. Ada versi gratis, VMware Workstation Player (dikenal sebagai VMware Player sampai rilis VMware Workstation 12 pada tahun 2015), untuk penggunaan non-komersial. Lisensi sistem operasi diperlukan untuk menggunakan yang berpemilik seperti Windows. VM Linux siap pakai yang disiapkan untuk tujuan berbeda tersedia dari beberapa sumber.
Instal VMware
Cukup ikuti langkah-langkah di bawah ini untuk memulai
- Perbarui sistem Anda
dnf update -y && dnf upgrade -y- Unduh bundel skrip penginstal VMware Workstation 16 Pro dari VMware resmi
- Buka direktori tempat skrip telah diunduh dan atur izin eksekusi yang sesuai.
chmod +x VMware-Workstation-Full-16.2.1-18811642.x86_64.bundle- Kemudian jalankan skrip bundel
./VMware-Workstation-Full-16.2.1-18811642.x86_64.bundle
- Untuk memulai perangkat lunak untuk pertama kalinya, Anda akan menemukan beberapa masalah seperti yang dibahas di bawah ini beserta perbaikannya. Untuk memulai jenis perangkat lunak vmware di terminal atau buka Penelusuran aplikasi lalu ketik vmware .
vmwareCATATAN :Jika Anda tidak memiliki GCC GNU C Compiler , Anda akan melihat pesan yang memberitahu Anda untuk menginstal GCC compiler dan beberapa komponen. Cukup tekan ‘Batal ' untuk melanjutkan.
- Pasang “Alat Pengembangan ” seperti yang ditunjukkan di bawah ini.
yum groupinstall "Development tools"
dnf install gcc -y- Cobalah untuk memulai kembali perangkat lunak.
vmware- Seperti yang ditunjukkan di bawah ini, masalah lain akan muncul yang menentukan bahwa kernel-header terlewatkan, jadi pilih “batal ” lagi dan menginstalnya.
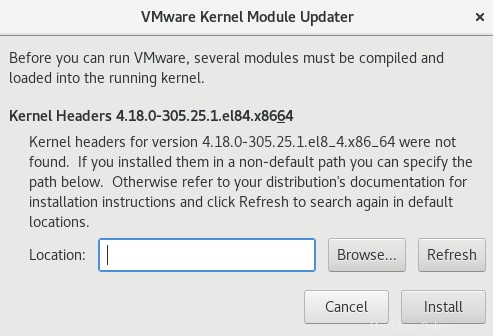
- Instal kernel -header sebagai berikut
dnf install kernel-headers kernel-devel -y
reboot- Setelah mem-boot ulang sistem, coba buka vmware lagi.
- Anda mungkin mendapatkan masalah ini bahwa ada beberapa modul yang harus dikompilasi ke dalam kernel seperti yang ditunjukkan di bawah ini.
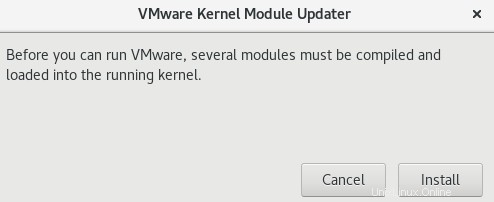
- Tekan Pasang ,
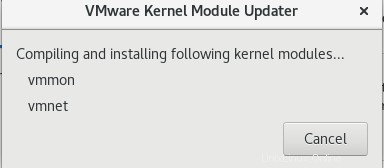
- Jika Anda mendapatkan kesalahan ini, coba solusinya di artikel ini masalah modul kernel vmware .
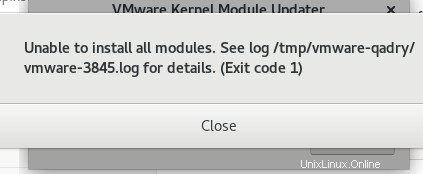
- Setelah itu, buka kembali Vmware workstation, aplikasi akan berjalan dan muncul jendela home seperti gambar di bawah ini, terima persyaratannya dan klik Next
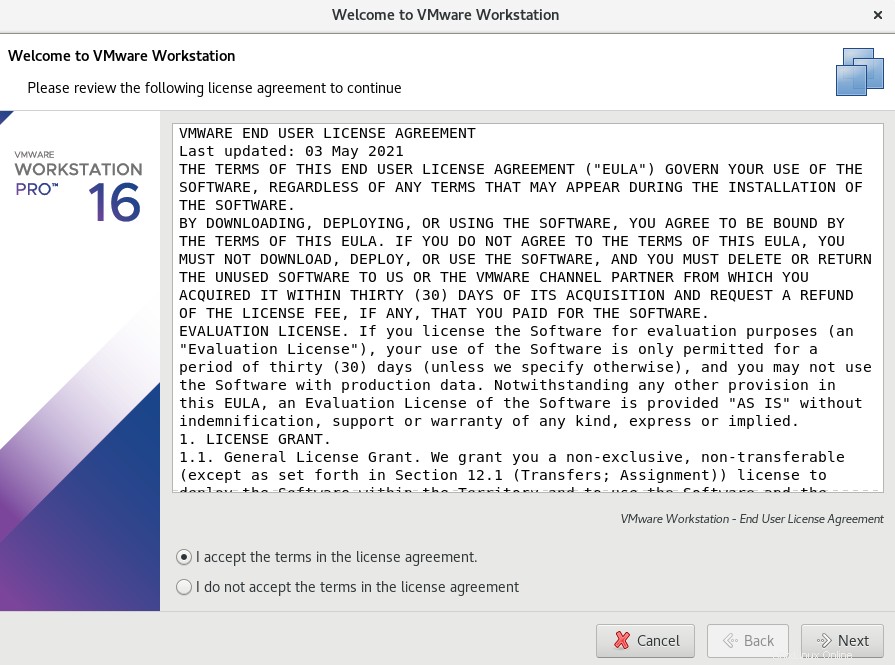
- Terima kembali persyaratannya dan klik berikutnya
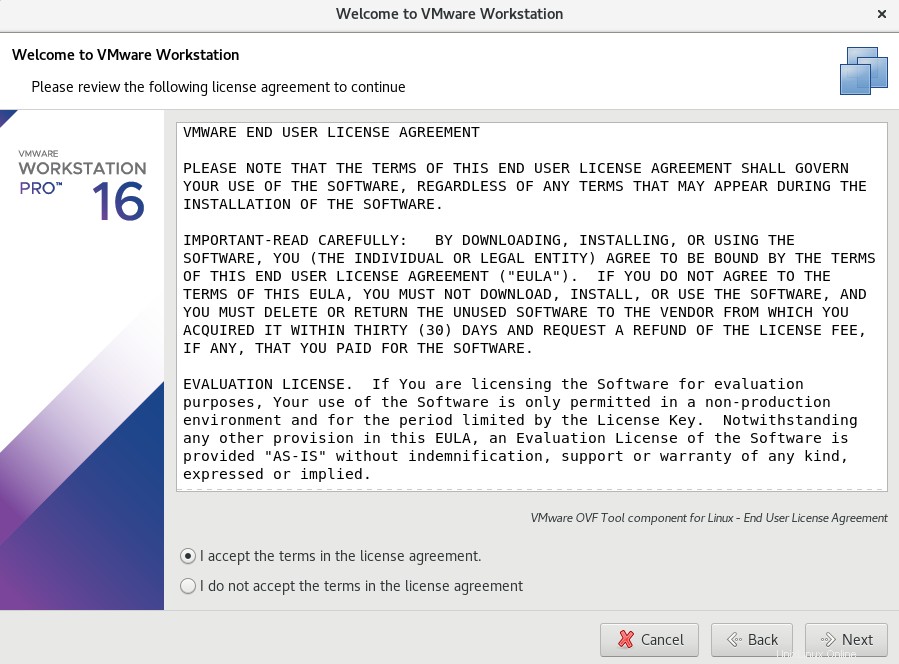
- Periksa pembaruan produk, dan klik Berikutnya
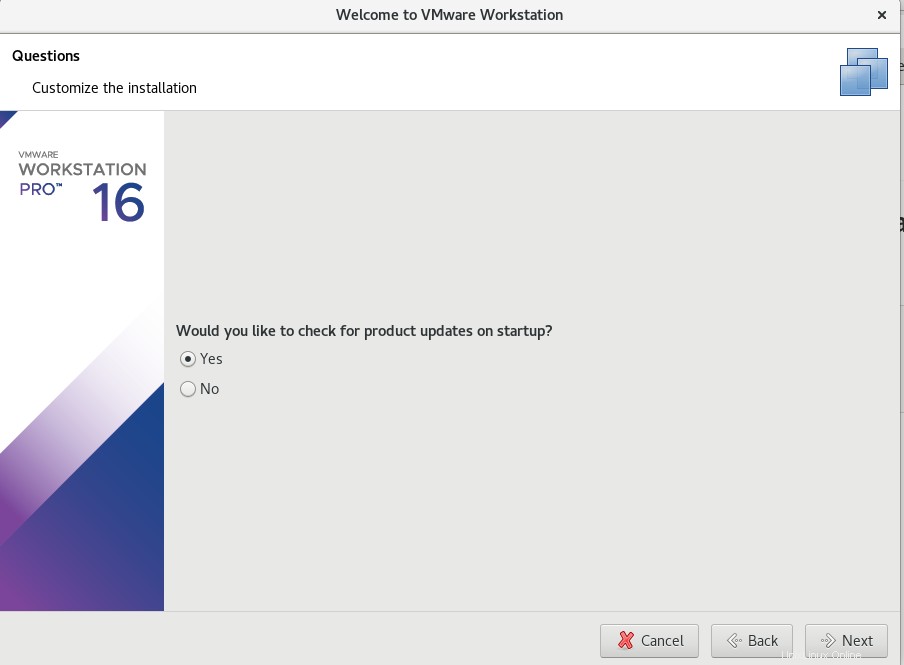
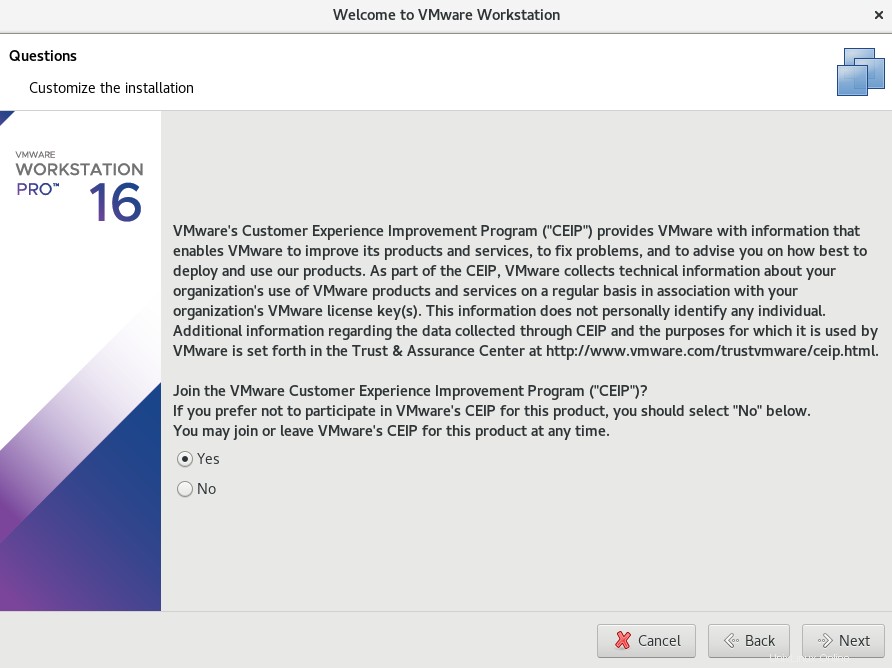
- Selesaikan kustomisasi instalasi untuk VMWare License Key, dan pilih try vmware lalu klik berikutnya
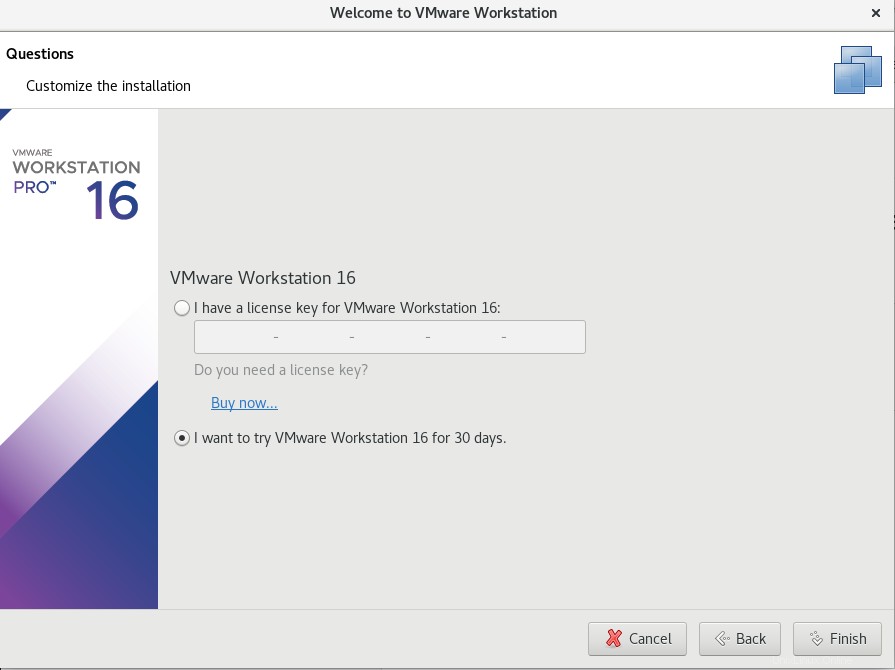
- Anda berhasil menginstal VMWare Workstation seperti yang ditunjukkan di bawah ini.
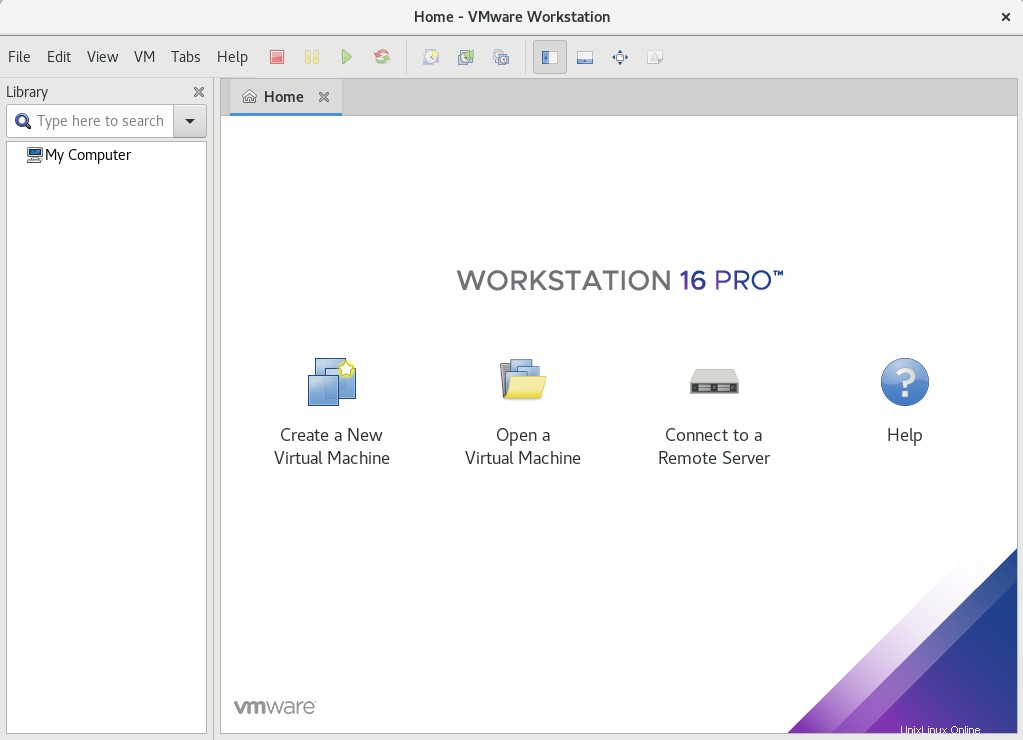
Kesimpulan
Anda telah berhasil menginstal VMWare Workstation di RHEL8/CentOS8.
Terima kasih.