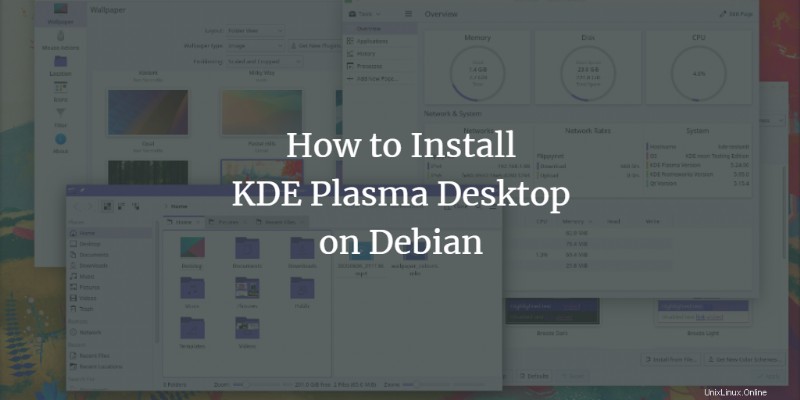
KDE Plasma adalah lingkungan ruang kerja grafis yang dibuat oleh KDE untuk sistem Linux. Hal ini didasarkan pada kerangka Plasma dan open source. Lingkungan desktop kontemporer ini sangat dapat disesuaikan sehingga menjadikannya pilihan utama pengguna. Dalam panduan ini, kita akan mempelajari cara menginstal KDE Plasma pada sistem Debian.
Persyaratan Sistem
Anda harus memenuhi persyaratan berikut untuk menerapkan tutorial ini ke sistem Anda:
- Sistem Debian 10 atau Debian 11
- Pengguna sudo
- Konektivitas internet
- Ruang kosong 5-10 GB di disk
Menginstal KDE Plasma di Debian
Ikuti langkah-langkah ini untuk menginstal KDE Plasma di sistem Debian 10 Anda.
Langkah 1:Memperbarui paket apt
Pertama, kita akan memperbarui paket apt, dan menjalankan perintah berikut di jendela terminal:
$ sudo apt update

Perintah yang disebutkan di atas akan memperbarui paket yang diperlukan dari server Debian Anda.
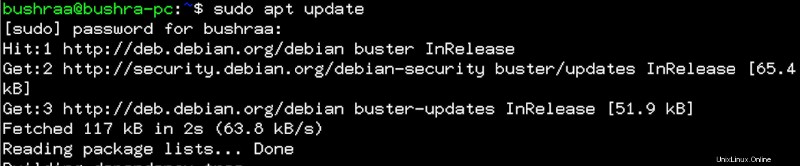
Langkah 2:Menginstal Tasksel
Tasksel adalah alat terkenal yang digunakan di platform Linux yang menginstal banyak paket yang saling terkait. Ini adalah cara yang mudah digunakan untuk menginstal berbagai jenis paket dalam sistem. Di sini, kita akan menggunakan Tasksel untuk menginstal KDE Plasma di Debian 10. Buka jendela terminal menggunakan Ctl+Alt+T pintasan, lalu ketik perintah berikut di jendela:
$ apt install aptitude tasksel

Ketik Y dari keyboard Anda lalu tekan tombol
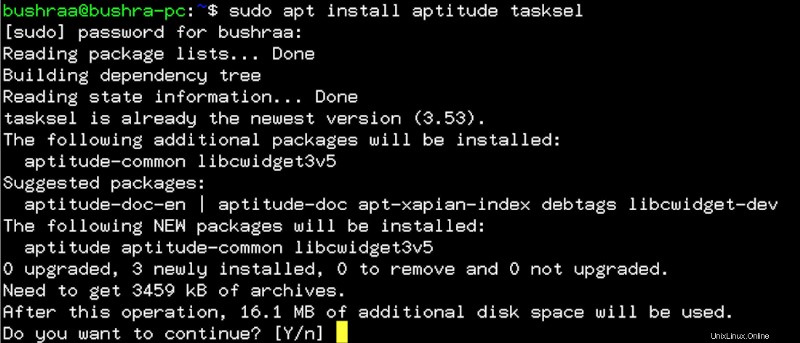
Langkah 3:Menginstal KDE Plasma
Setelah selesai, Anda perlu menginstal Desktop KDE Plasma menggunakan perintah berikut:
$ aptitude install ~t^desktop$ ~t^kde-desktop$

Di sini, Anda perlu mengetik Y untuk melanjutkan saat sistem meminta konfirmasi Anda.
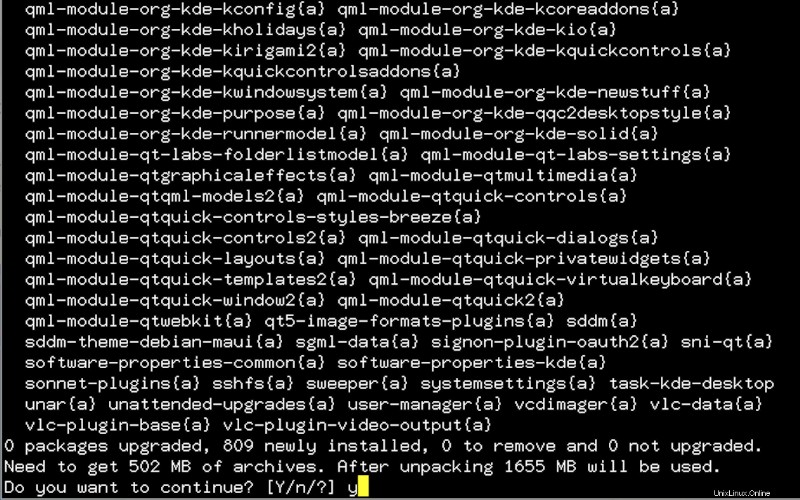
Konfigurasi paket jendela akan muncul untuk memberi tahu pengguna tentang manajer tampilan. Tekan tombol
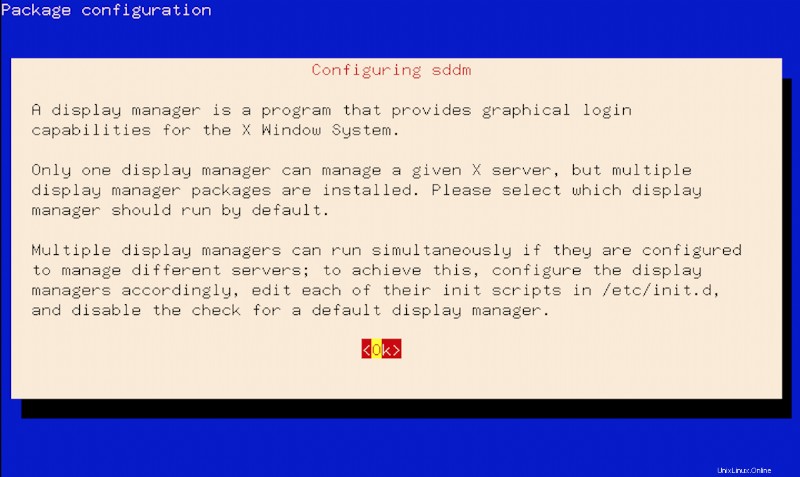
Anda juga akan dimintai Pengelola tampilan default mode, pilih salah satu berdasarkan pilihan Anda.
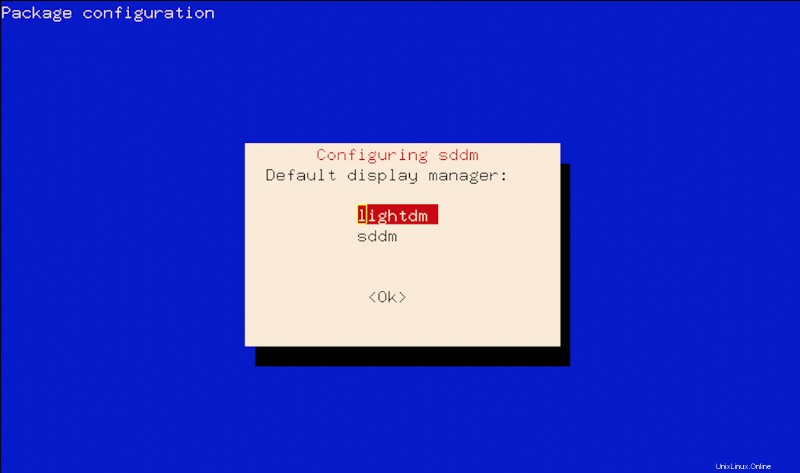
Proses instalasi memakan waktu lama jadi pastikan Anda tetap berada di sana pada jendela terminal, jika Anda keluar maka proses instalasi akan berhenti.
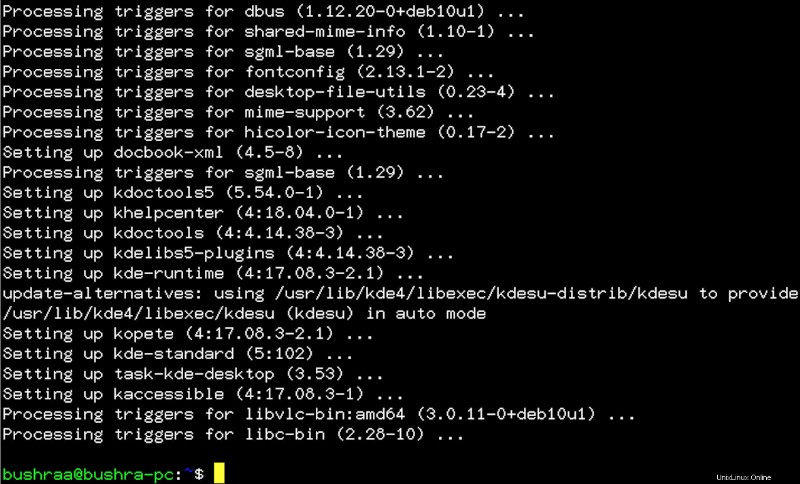
Langkah 4:Mem-boot ulang sistem
Sekarang mari kita reboot sistem untuk mencerminkan perubahan di sistem Anda. Anda dapat mem-boot ulang sistem menggunakan GUI atau mengetikkan perintah berikut di jendela terminal:
$ reboot
Kami menggunakan GUI untuk me-reboot sistem. Klik pada Mulai Ulang pilihan.
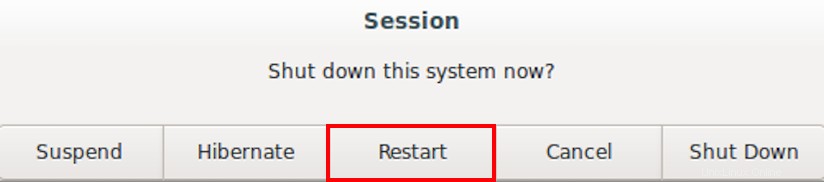
Sistem akan dimulai ulang dalam beberapa detik.
Langkah 5:Memverifikasi instalasi
Pada sistem restart, Anda akan melihat bahwa antarmuka KDE Plasma yang baru akan muncul sangat mirip dengan yang ditampilkan di bawah ini:
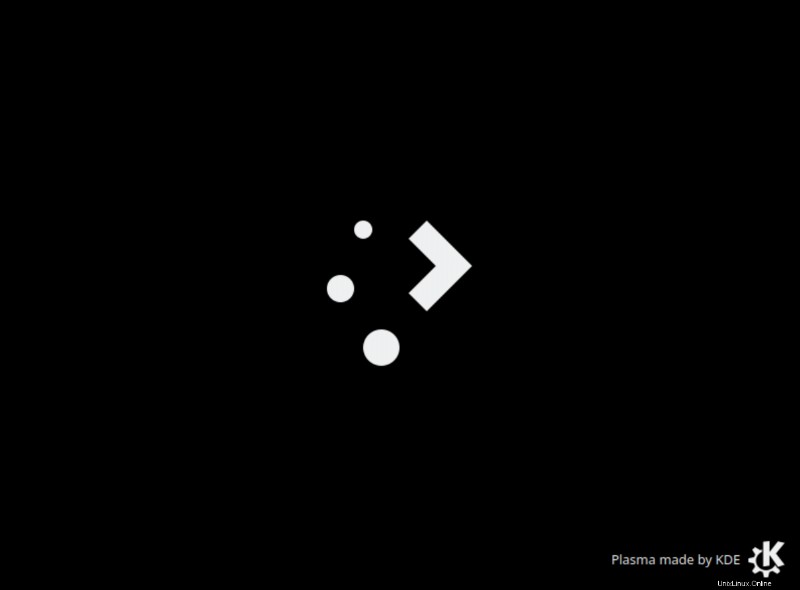
Setelah Anda mengakses sistem, mari verifikasi instalasi dengan memeriksa versi yang diinstal di sistem komputer Anda. Buka Setelan lalu akses Tentang Sistem pilihan.
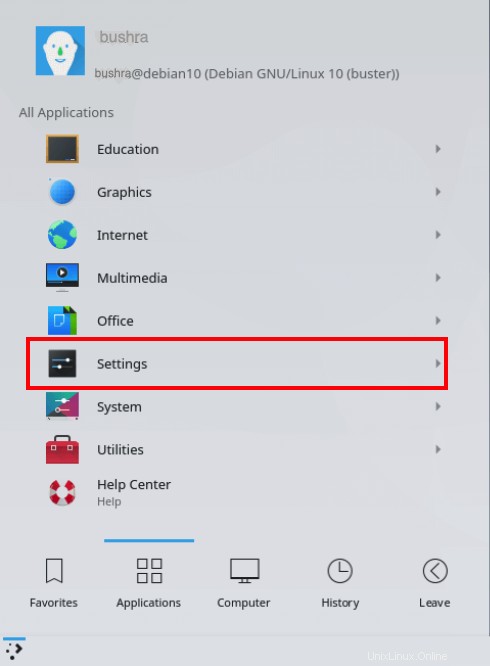
Saat Anda mengklik opsi Informasi sistem, Anda akan melihat bahwa Versi Plasma KDE terlihat di Tentang Sistem modal. Ini adalah indikasi yang jelas dari KDE Plasma yang terinstal.
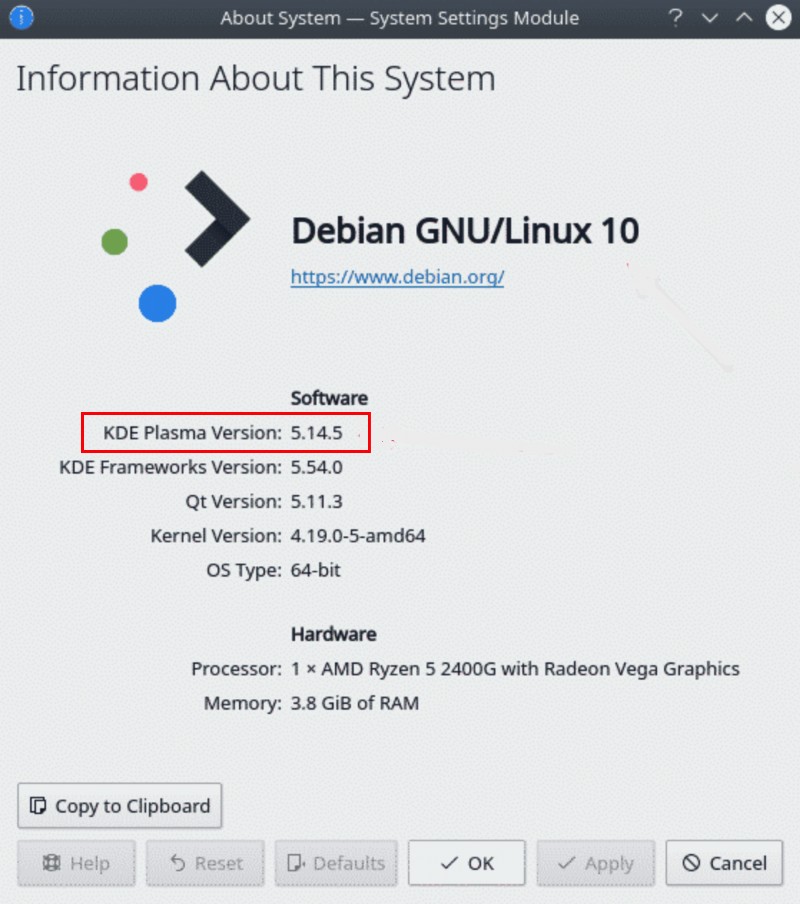
Dengan cara ini, pengguna dapat dengan mudah menginstal KDE Plasma di sistem Debian 10 mereka.
Kesimpulan
Dalam tutorial ini, kami membahas metode rinci instalasi KDE Plasma pada sistem Debian 10. Metode yang dibahas mudah diikuti dan setelah langkah-langkah ini diikuti, desktop Plasma akan tersedia setelah di-boot ulang. Pengguna juga dapat memverifikasi instalasi pengaturan KDE seperti yang ditunjukkan dalam artikel ini.