Manajer tampilan adalah komponen dari sistem Operasi Anda yang bertanggung jawab untuk meluncurkan server tampilan dan sesi login Anda. Inilah alasannya kadang-kadang disebut manajer login. Tata letak layar yang Anda lihat saat memasukkan nama pengguna dan kata sandi (penyambut), sesi login dan otorisasi pengguna Anda adalah beberapa tugas yang dilakukan manajer tampilan. Beberapa jenis pengelola tampilan default yang umum adalah gdm, gdm3, lightdm, kdm, dan sddm, dll.
Pada artikel ini, kami akan menjelaskan cara menginstal KDE Plasma Desktop dan menggunakan sddm display manager untuk sistem Linux Anda. KDE Plasma Desktop adalah lingkungan desktop yang diperkaya dan indah yang menawarkan kecepatan tinggi, penyesuaian, dan keamanan sekaligus sangat mudah digunakan.
Kami telah menjalankan perintah dan prosedur yang disebutkan dalam artikel ini pada sistem Ubuntu 18.04 LTS. Kami akan menggunakan baris perintah Ubuntu, Terminal, untuk menginstal KDE Plasma di sistem Anda. Anda dapat membuka aplikasi Terminal baik melalui Dash sistem atau pintasan Ctrl+Alt+T.
Langkah1:Instal Tasksel; prasyarat untuk menginstal Kubuntu
Alat baris perintah tasksel untuk Ubuntu membantu Anda menginstal beberapa paket terkait sebagai tugas kolektif. Ubuntu 18.04 LTS tidak menginstal utilitas ini secara default. Silakan gunakan perintah berikut sebagai sudo untuk menginstalnya di sistem Anda karena nanti kami akan menggunakannya untuk menginstal Kubuntu Desktop:
$ sudo apt install tasksel
Harap dicatat bahwa hanya pengguna yang berwenang yang dapat menambah/menghapus dan mengonfigurasi perangkat lunak di Ubuntu.
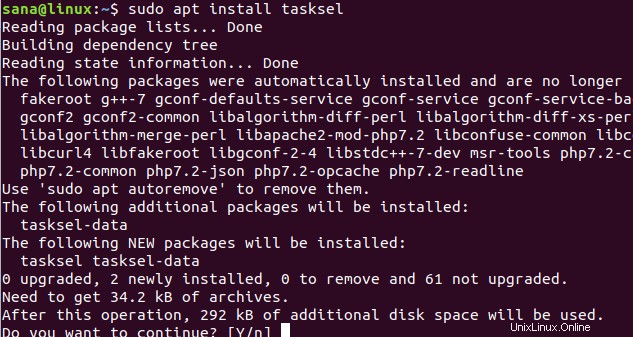
Sistem mungkin meminta Anda untuk memberikan kata sandi untuk akun sudo Anda. Silakan masukkan kata sandi setelah itu prosedur instalasi akan dimulai. Selama instalasi, sistem akan meminta Anda dengan opsi Y/n untuk konfirmasi instalasi. Silakan masukkan y dan tekan Enter untuk menyelesaikan instalasi perangkat lunak yang berhasil.
Langkah 2:Instal Desktop Kubuntu
Sekarang Anda telah menginstal taskel di sistem Anda, masukkan perintah berikut sebagai sudo untuk menginstal Desktop Kubuntu:
$ sudo tasksel install kubuntu-desktop
Prosedur instalasi dan konfigurasi paket akan dimulai sebagai berikut:
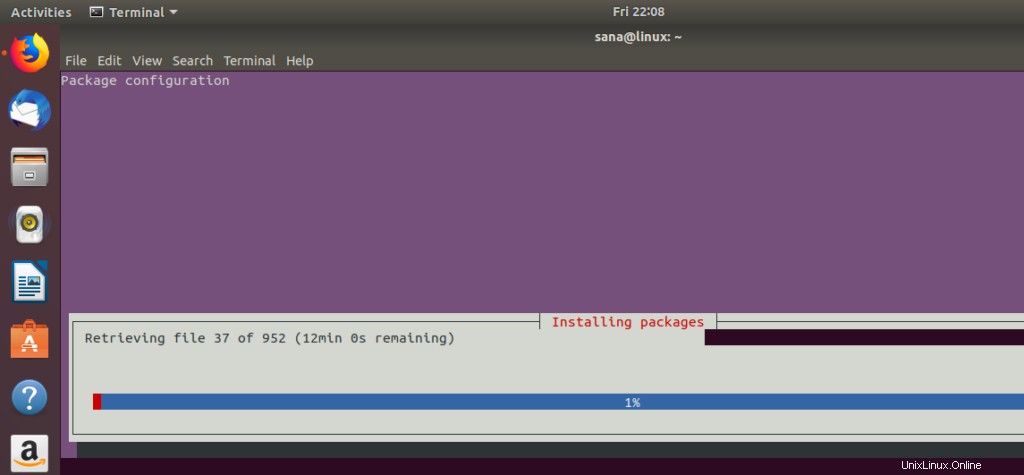
Proses ini akan memakan waktu, tergantung pada kecepatan Internet Anda dan Anda akan dapat melihat output berikut di akhir penginstalan:

Sementara itu, sistem idealnya akan memulai proses konfigurasi sddm sebagai berikut:
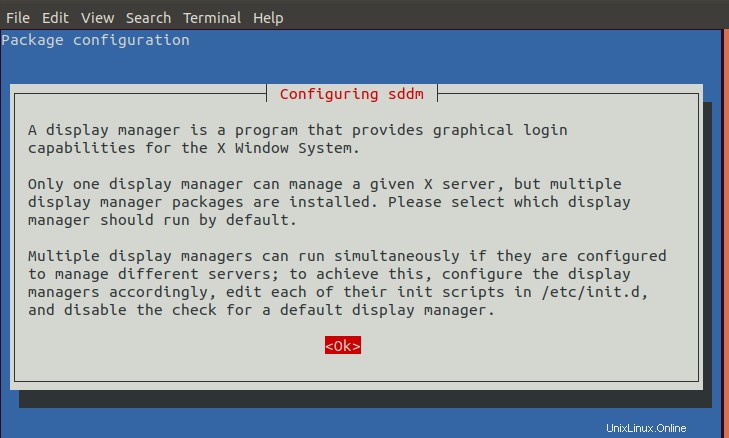
Manajer tampilan sddm adalah default untuk desktop KDE Plasma. Tekan Enter untuk Ok. Sistem kemudian akan menawarkan Anda untuk membuat pilihan untuk mengkonfigurasi sddm sebagai berikut:
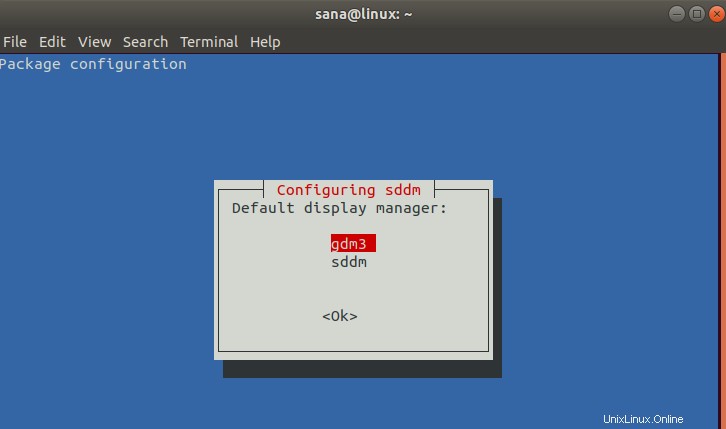
Anda dapat melihat bahwa sistem saya memiliki dua manajer tampilan yang diinstal di dalamnya; gdm3 (default untuk Ubuntu 18.04 LTS) dan sddm. Karena saya harus memilih sddm, saya akan menggunakan panah bawah keyboard untuk memilihnya lalu tekan Enter untuk Ok.
Solusi jika pilihan konfigurasi tidak disajikan kepada Anda
Pada beberapa sistem, pilihan konfigurasi ini tidak muncul dengan sendirinya. Untuk sistem tersebut, Anda perlu menginstal sddm secara manual dengan menggunakan perintah apt berikut sebagai sudo:
$ sudo apt install sddm
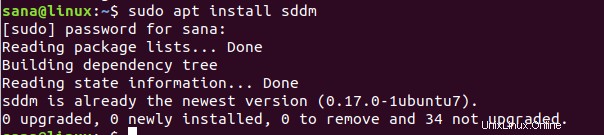
Bahkan jika itu tidak memulai proses konfigurasi, itu berarti seperti kami sddm telah terinstal di sistem Anda. Dalam hal ini, cukup jalankan perintah berikut untuk secara manual mengonfigurasi pengelola tampilan sddm yang sudah diinstal:
$ sudo dpkg-reconfigure sddm
Perintah ini akan membuka manajer Konfigurasi Paket sebagai berikut:
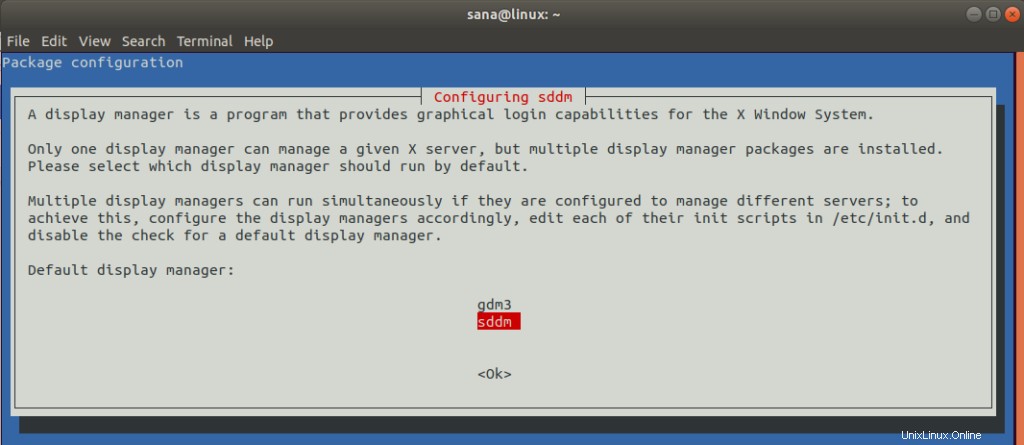
Gunakan panah bawah keyboard untuk memilih sddm lalu tekan Enter untuk Ok.
Langkah 3:Mulai ulang sistem Anda untuk masuk ke KDE Plasma
Setelah Anda mengonfigurasi sddm, Anda sekarang perlu me-restart sistem Anda.
Pada layar Masuk Desktop Kubuntu, pilih Sesi Desktop sebagai Plasma dan masuk dengan kredensial Ubuntu Anda yang ada.
Beginilah tampilan Desktop Plasma Kubuntu Anda:
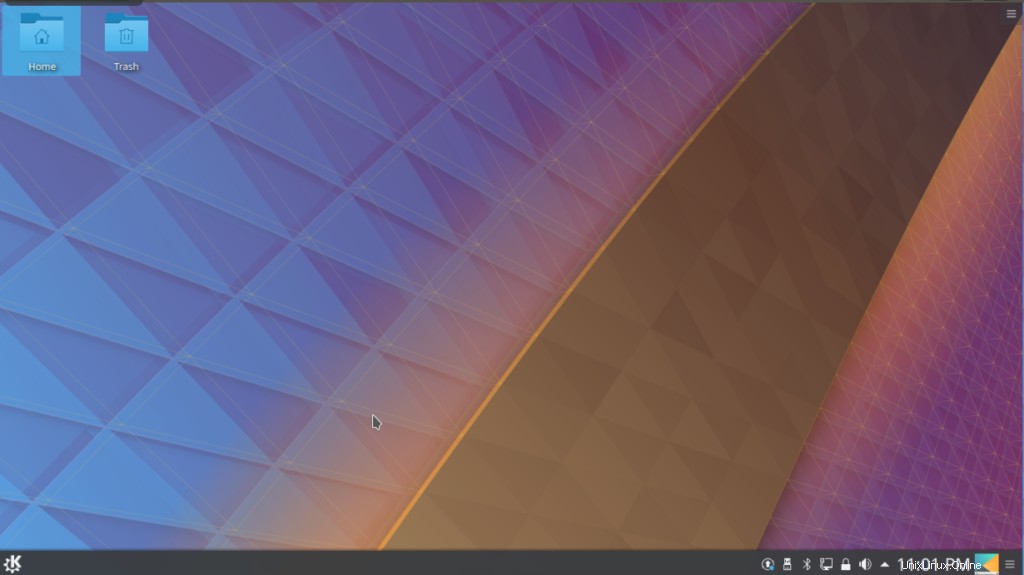
Anda sekarang berada di lingkungan desktop KDE Plasma yang indah dan siap untuk menikmati fitur-fitur terintegrasinya. Beberapa prosedur di Internet membuatnya begitu lama untuk mencapai proses ini sehingga banyak orang meninggalkan instalasi di tengah jalan. Namun, artikel ini menyajikan cara termudah dan tercepat untuk beralih ke Kubuntu Plasma.