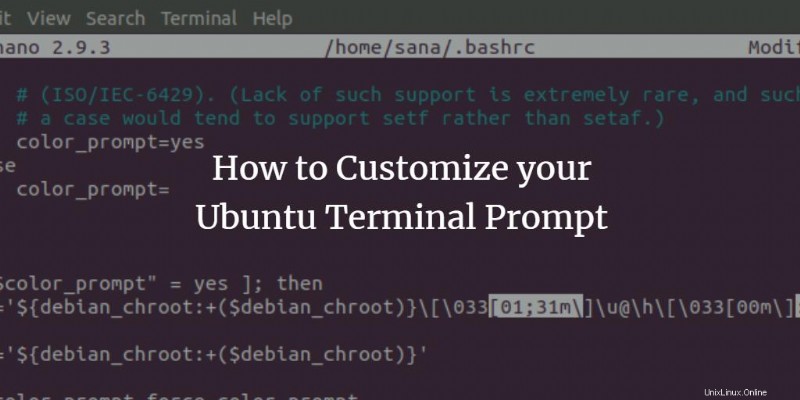
Sebagian besar sistem Ubuntu menggunakan bash atau dash sebagai aplikasi terminal default mereka. Anda mengetik perintah Anda pada prompt perintah standar, yang biasanya menampilkan nama pengguna, nama host, dan direktori saat ini dalam skema warna yang telah ditentukan. Bash menyediakan banyak opsi penyesuaian untuk prompt perintah yang memungkinkan Anda untuk tidak hanya menambahkan fungsi yang berbeda ke prompt tetapi juga membedakannya dengan warna yang berbeda.
Pada artikel ini, kami akan menggunakan berbagai contoh untuk menyesuaikan dan mewarnai ulang command prompt aplikasi terminal kami sehingga Anda dapat melakukan hal yang sama sesuai kebutuhan. Kami akan menjalankan perintah dan prosedur yang dijelaskan dalam artikel ini pada sistem Ubuntu 22.04 LTS.
Lihat Konfigurasi Prompt Bash Saat Ini
Saat Anda membuka Terminal melalui Dash atau pintasan Ctrl+Alt +T, Anda akan melihat perintah sebagai berikut:
[email protected]:directory$

Format default ini mencantumkan nama pengguna, nama host, dan kemudian direktori pengguna saat ini. Bash mengambil konfigurasi ini dari file bashrc yang diatur secara individual untuk setiap pengguna di direktori home mereka. Inilah cara Anda dapat membuka file ini:
$ nano ~/.bashrc
Lokasi:/home/username/.bashrc
Anda juga dapat menggunakan editor teks lain untuk membuka file ini.
Ini adalah bagaimana file konfigurasi ini terlihat. Kami menunjukkan kepada Anda bagian file yang relevan di sini.
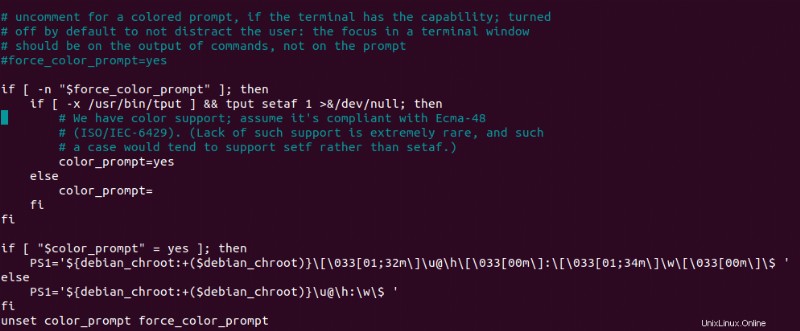
Variabel PS1 yang Anda lihat pada gambar di atas memiliki semua konfigurasi yang diperlukan untuk bash prompt. Mari kita jelaskan dulu apa yang ditunjukkan oleh karakter dalam variabel ini. Anda dapat melihat variabel ini dengan jelas di variabel PS1 yang tercantum setelah pernyataan else.
- \u-Ini menunjukkan nama pengguna pengguna saat ini
- \h:Ini menunjukkan nama host pengguna saat ini yang diambil dari nama domain yang sepenuhnya memenuhi syarat.
- \w:Ini menunjukkan direktori kerja saat ini. Direktori beranda Anda ditandai dengan simbol tilde ~.
- \$:Ini menunjukkan apakah Anda pengguna biasa ($) atau pengguna root (#).
Anda juga dapat melihat konfigurasi variabel PS1 dengan menggemakan nilainya sebagai berikut:

Sesuaikan Prompt Shell
Setelah melihat di mana informasi prompt disimpan dan apa yang dijelaskan oleh variabel PS1, mari kita lihat bagaimana hal itu dapat diedit untuk menyesuaikan prompt bash kita.
Sebelum mengedit variabel PS1, penting untuk menyimpan konten defaultnya di variabel baru. Ini akan membantu kami mengembalikan prompt ke konfigurasi aslinya jika terjadi kesalahan. Masukkan perintah berikut di Terminal Anda:
$ DEFAULT=$PS1
Sekarang variabel “DEFAULT” memiliki semua informasi yang kita butuhkan untuk memulihkan pengaturan prompt default kita.
Sekarang mari kita bereksperimen dengan variabel PS1 kita. Masukkan perintah berikut:
$ PS1="\u\$ "
Nilai baru PS1 ini memiliki efek berikut pada prompt Anda:
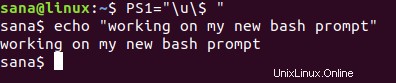
Sekarang Anda hanya dapat melihat nama pengguna dan informasi pengguna root Anda tanpa warna apa pun karena belum ada informasi warna yang disetel.
Mari kita masukkan perintah berikut sehingga prompt kita juga mencantumkan direktori kerja kita
$ PS1="\u:\w\$ "
Nilai baru PS1 ini memiliki efek berikut pada prompt Anda:

Karena direktori kerja saya ada di rumah, saya hanya bisa melihat simbol ~. Di beberapa direktori lain, misalnya bin, prompt saya akan menampilkan informasi berikut:

Setel Prompt Kembali ke Default
Karena kita telah menyimpan konfigurasi asli dari variabel PS1 dalam variabel DEFAULT, kita dapat mengatur nilai PS1 kembali ke default dengan memasukkan nilai variabel DEFAULT kita.
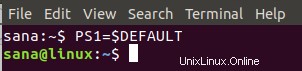
Apa lagi yang bisa Anda sesuaikan?
Jika Anda ingin perintah Anda berisi teks khusus tertentu , Anda dapat menggunakan sintaks berikut:
$ PS1="[custom text] \[email protected]\h:\w\$ "
Contoh:
Saya telah menyiapkan prompt saya untuk menyertakan pesan khusus sebagai berikut:

Anda dapat memasukkan karakter dasar berikut di prompt Anda:
| Karakter | Tujuan |
| \d | Tanggal dalam format tanggal hari bulan. |
| \e | Karakter lonceng. |
| \a | Karakter pelarian. |
| \h | Nama host pengguna saat ini hingga '.' |
| \H | Nama host pengguna saat ini. |
| \l | Nama dasar perangkat terminal. |
| \j | Jumlah pekerjaan yang dijalankan oleh shell. |
| \r | Kereta pulang. |
| \n | Baris baru. |
| \u | Nama pengguna dari pengguna saat ini. |
| \v | Versi bash. |
| \! | Cetak nomor riwayat perintah yang dijalankan. |
Anda dapat menyertakan waktu sistem saat ini di Prompt Anda melalui perintah berikut:
$ PS1=”\A\u: \w\$ “
Nilai baru PS1 ini memiliki efek berikut pada prompt Anda:
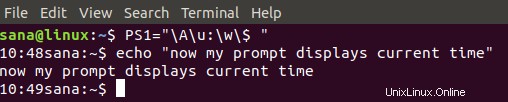
Anda juga dapat menyesuaikan prompt Anda untuk menyertakan output dari sebuah perintah; ini memberi Anda opsi tak terbatas untuk dimasukkan ke dalam prompt Anda.
Sintaks:
$ PS1="\[email protected]\h on `[command]` \w\$ "
Contoh:
Dalam contoh ini, saya akan menyetel perintah untuk menyertakan nama grup utama tempat pengguna saat ini berada.
$ PS1="\[email protected]\h on `id -gn` \w\$ "

Mewarnai Prompt
Setelah menyesuaikan prompt, Anda akan menyadari bahwa segala sesuatunya mungkin terlihat sedikit kacau. Alasan sederhananya adalah tidak terlalu mudah untuk membedakan satu fitur dari fitur lainnya jika semuanya tercantum dalam warna yang sama. Sekarang mari kita pelajari cara mewarnai prompt agar lebih enak dipandang.
Untuk menambahkan warna ke satu atau lebih fitur, variabel PS1 menyertakan tag warna. Teks yang disorot pada gambar berikut adalah tag warna.

Ini adalah format tag warna:
\[\033[COLOR]m\]
Misalnya, nama pengguna dan nama host default yang kita lihat di prompt terminal default kita berwarna hijau karena tag warna berikut:
\[\033[01;32m\]\[email protected]\h
Anda dapat mengubah nilai warna ini terhadap fitur bash prompt untuk memberinya warna baru atau menambahkan tag warna baru ke fitur yang tidak memilikinya.
Berikut adalah beberapa warna umum dan nilainya:
| Warna | Nilai |
| Hijau | 32 |
| Merah | 31 |
| Hitam | 30 |
| Biru | 34 |
| Cyan | 36 |
| Ungu | 35 |
| Kuning | 33 |
| Putih | 37 |
Contoh:
Perintah berikut akan mengubah prompt menjadi merah seperti yang kita tentukan 31 (warna merah) dalam tag warna:
$ PS1="\[\033[31m\]\[email protected]\h:\w$ "
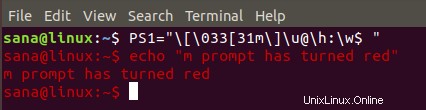
Gunakan Gaya Teks di Prompt
Anda dapat menambahkan gaya ke teks perintah Anda dengan menetapkan nilai atribut ke tag warna. Berikut adalah format tag warna dengan atribut:
\[\033[ATTRIBUTE; COLORm\]
Anda dapat menggunakan nilai atribut berikut untuk teks perintah Anda:
| Nilai Atribut | Tujuan |
| 0 | Teks normal (Ini adalah nilai default meskipun tidak ada atribut yang disetel) |
| 1 | Di Terminal Ubuntu, nilai ini menentukan teks tebal |
| 2 | Teks redup |
| 4 | Teks menggarisbawahi |
| 5 | Untuk teks berkedip |
| 7 | Membalikkan warna teks dan latar belakang |
| 8 | Untuk teks tersembunyi |
Contoh:
Anda dapat menggunakan perintah berikut untuk menggarisbawahi bash prompt Anda:
$ PS1="\[\033[4;31m\]\[email protected]\h:\w$ "
Nilai 4 menunjukkan bahwa kita ingin “menggarisbawahi” teks.
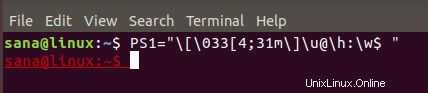
Buat Perubahan Permanen pada Prompt
Perintah yang telah Anda jalankan sampai sekarang hanya akan mengubah prompt untuk sesi bash saat ini. Setelah Anda bereksperimen dengan penyesuaian teks dan pewarnaan prompt Anda, dan mencapai final yang ingin Anda atur secara permanen untuk semua sesi bash Anda, Anda perlu mengedit file bashrc Anda.
Buka file .bashrc dan salin nilai PS1 yang telah Anda selesaikan di baris PS1 di bawah if; lalu garis. Pada gambar berikut, saya baru saja mengubah warna bash Prompt saya menjadi merah:
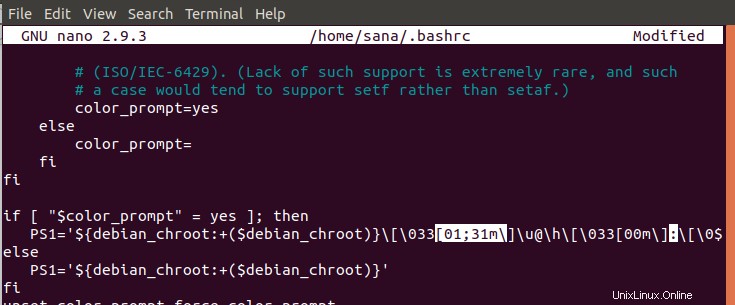
Simpan file dengan menekan Ctrl+X lalu dengan menekan Y . Perubahan pada bash Prompt Anda sekarang akan permanen. Keluar dari Terminal dan buka kembali untuk melihat bahwa bash prompt Anda akan tetap sama seperti yang telah Anda setel.
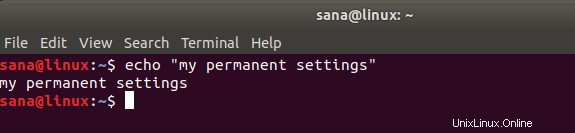
Setelah berlatih bersama dengan tutorial ini, Anda dapat unggul dalam menyesuaikan bash prompt Anda. Anda kemudian dapat mengatur warna untuk membedakan berbagai fitur yang telah Anda masukkan dalam prompt. Dengan cara ini Anda akan dapat melihat dan memanfaatkan informasi yang berguna itu setiap kali Anda menggunakan bash prompt.