Saat ini, Bash adalah shell default di sebagian besar (jika tidak semua) distribusi Linux modern. Namun, Anda mungkin telah memperhatikan bahwa warna teks di terminal dan konten prompt dapat berbeda dari satu distro ke distro lainnya.
Disarankan Baca: 5 Shell Open Source yang Paling Sering Digunakan untuk Linux
Jika Anda bertanya-tanya bagaimana cara menyesuaikan ini untuk aksesibilitas yang lebih baik atau sekadar keinginan, teruslah membaca – dalam artikel ini kami akan menjelaskan cara melakukannya.
Variabel Lingkungan Bash PS1
Prompt perintah dan tampilan terminal diatur oleh variabel lingkungan yang disebut PS1 . Menurut Bash halaman manual, PS1 mewakili string prompt utama yang ditampilkan saat shell siap membaca perintah.
Konten yang diizinkan di PS1 terdiri dari beberapa karakter khusus dengan tanda garis miring terbalik yang artinya tercantum di PROMPTING bagian halaman manual.
Sebagai ilustrasi, mari kita tampilkan konten PS1 saat ini di sistem kami (ini mungkin agak berbeda dalam kasus Anda):
$ echo $PS1 [\[email protected]\h \W]$
Sekarang kami akan menjelaskan cara menyesuaikan PS1 sesuai kebutuhan kita.
Menyesuaikan Format PS1
Menurut bagian PROMPTING di halaman manual, ini adalah arti dari setiap karakter khusus:
\u:nama pengguna dari pengguna saat ini.\h:nama host hingga titik pertama (.) di Nama Domain yang Sepenuhnya Memenuhi Syarat.\W:nama dasar dari direktori kerja saat ini, dengan $HOME disingkat dengan tilde (~) .\$:Jika pengguna saat ini adalah root, tampilkan # , $ sebaliknya.
Misalnya, kami mungkin ingin mempertimbangkan untuk menambahkan \! Jika kita ingin menampilkan nomor riwayat dari perintah saat ini, atau \H jika kita ingin menampilkan FQDN sebagai ganti nama server pendek.
Dalam contoh berikut kita akan mengimpor keduanya ke lingkungan kita saat ini dengan menjalankan perintah ini:
PS1="[\[email protected]\H \W \!]$"
Saat Anda menekan Enter Anda akan melihat bahwa konten prompt berubah seperti yang ditunjukkan di bawah ini. Bandingkan prompt sebelum dan sesudah menjalankan perintah di atas:

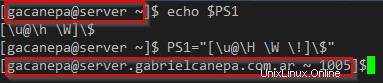
Sekarang mari selangkah lebih maju dan ubah warna pengguna dan nama host di command prompt – baik teks maupun latar belakangnya.
Sebenarnya, kita dapat menyesuaikan 3 aspek prompt:
| Format Teks | Warna latar depan (teks) | Warna latar belakang |
| 0:teks normal | 30:Hitam | 40:Hitam |
| 1:tebal | 31:Merah | 41:Merah |
| 4:Teks bergaris bawah | 32:Hijau | 42:Hijau |
| 33:Kuning | 43:Kuning | |
| 34:Biru | 44:Biru | |
| 35:Ungu | 45:Ungu | |
| 36:Cyan | 46:Cyan | |
| 37:Putih | 47:Putih |
Kami akan menggunakan \e karakter khusus di awal dan m di akhir untuk menunjukkan bahwa yang berikut adalah urutan warna.
Dalam urutan ini tiga nilai (latar belakang , format , dan latar depan ) dipisahkan dengan koma (jika tidak ada nilai yang diberikan, defaultnya dianggap).
Disarankan Baca: Pelajari Skrip Bash Shell di Linux
Juga, karena rentang nilai berbeda, tidak masalah yang mana (latar belakang , format , atau latar depan ) Anda tentukan terlebih dahulu.
Sebagai contoh, berikut PS1 akan menyebabkan perintah muncul dalam warna kuning teks yang digarisbawahi dengan merah latar belakang:
PS1="\e[41;4;33m[\[email protected]\h \W]$ "

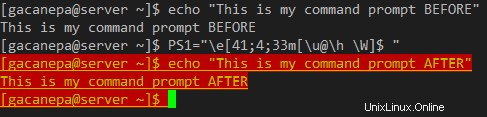
Sebagus kelihatannya, penyesuaian ini hanya akan berlangsung untuk sesi pengguna saat ini. Jika Anda menutup terminal atau keluar dari sesi, perubahan akan hilang.
Untuk membuat perubahan ini permanen, Anda harus menambahkan baris berikut ke ~/.bashrc atau ~/.bash_profile tergantung pada distribusi Anda:
PS1="\e[41;4;33m[\[email protected]\h \W]$ "
Jangan ragu untuk bermain-main dengan warna untuk menemukan yang paling cocok untuk Anda.
Ringkasan
Pada artikel ini kami telah menjelaskan cara menyesuaikan warna dan konten prompt Bash Anda. Jika Anda memiliki pertanyaan atau saran tentang posting ini, jangan ragu untuk menggunakan formulir komentar di bawah untuk menghubungi kami. Kami menantikan kabar dari Anda!