A selamat datang kembali, semuanya! Hari ini kita akan membuat share Windows pertama kita di FreeNAS. Jika Anda telah mengikuti artikel sebelumnya tentang cara menginstal FreeNAS, Anda harus melanjutkan di sini. Setelah berhasil menginstal kotak FreeNAS kami, sekarang kami harus melanjutkan dan membuat kumpulan data pertama kami dan pembagian pertama kami. Saya akan memandu Anda melalui setiap langkah yang diperlukan hingga Anda dapat menambahkan share ke mesin Windows Anda.
Anda dapat melihat NAS Build saya di sini.
Mari kita mulai segera.
Langkah 1 Membuat Akun Pengguna
Hal pertama yang pertama - untuk membagikan sesuatu, pertama-tama kita harus membuat akun. Kami juga akan membuat grup untuk pengguna. Saat membuat share dengan FreeNAS, Anda perlu menetapkan Pengguna dan Grup. Karena saya ingin Pengguna ini memiliki satu-satunya izin untuk Berbagi ini, saya memberinya Izin Pengguna dan Grup.
Masuk ke GUI Web FreeNAS Anda dan navigasikan ke Akun -> Pengguna -> Tambah Pengguna.
Isi semuanya dengan benar, lalu gulir ke bawah ke bawah dan klik OK.
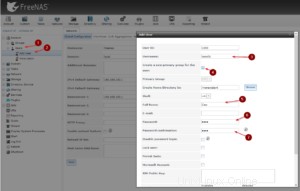
Seperti yang Anda lihat, dengan mencentang kotak di nomor 4, kami secara otomatis membuat grup untuk pengguna dengan nama yang sama.
Langkah 2 Membuat Kumpulan Data
Arahkan ke Storage -> Volumes -> /mnt/NameOfYourVolume dan klik Create Dataset. Dataset pada dasarnya adalah "drive" tempat Anda akan membuat bagian Anda. Beri nama Dataset, pilih Share Type (Windows) dan klik Add Dataset.
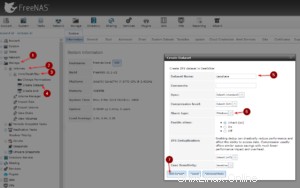
Sekarang klik Ubah Izin untuk memberi pengguna kami akses ke Kumpulan Data.
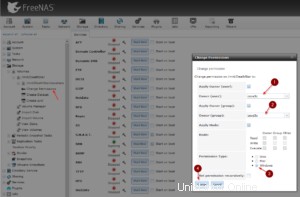
Klik Lihat Volume untuk melihat Kumpulan Data Anda dan berapa banyak ruang yang masih kosong.
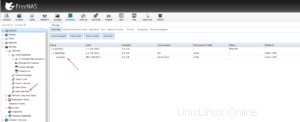
Langkah 3 Membuat Windows Share
Saatnya membuat share. Arahkan ke Berbagi -> Berbagi Windows (SMB) -> Tambahkan Berbagi Windows (SMB).
Klik Browse dan pilih Dataset yang Anda buat di atas. Beri nama dan klik OK. Nama ini bisa sama dengan Dataset.
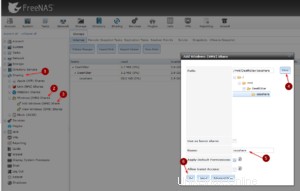
Jika ini adalah share pertama Anda, Anda akan ditanya apakah Anda ingin mengaktifkan layanan ini. Anda ingin.
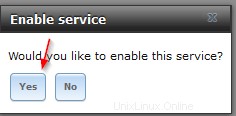
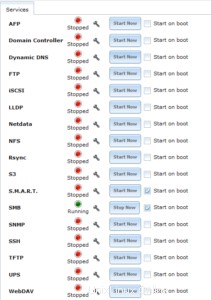
Sekarang kami memiliki segalanya dan kami dapat melanjutkan dan menambahkan share ke Komputer Windows kami.
Langkah 4 Menambahkan Share ke Windows
Telanjang dengan saya, hampir selesai. Buka Windows Explorer dengan menekan Tombol Windows + E. Klik Bagikan di bagian atas.
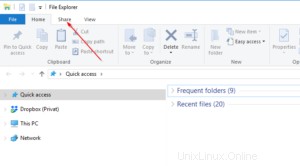
Sekarang klik pada Drive Jaringan Peta.
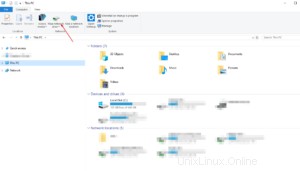
Pilih Surat Drive, masukkan jalur ke NAS dan Bagikan Anda dan centang Sambungkan kembali saat masuk dan Sambungkan menggunakan kredensial berbeda. Tekan Selesai.
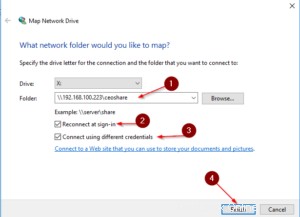
Dan jika Anda mengikuti setiap langkah secara religius sejauh ini, Anda sekarang akan melihat Drive Jaringan Anda muncul di Windows Explorer Anda. Jika Anda berhasil sejauh itu, selamat, Anda berhasil menginstal FreeNAS dan membuat share pertama Anda. Saatnya menyekop beberapa data di dalamnya!
Jangan lewatkan Saluran YouTube saya - jika Anda menyukai tutorial ini, Anda juga akan menyukai konten di YouTube.
Sampai waktu berikutnya!