A selamat datang kembali, semuanya! Beberapa waktu telah berlalu sejak saya menulis artikel FreeNAS terakhir, saatnya untuk mengambilnya lagi. Pada artikel ini, Anda akan mempelajari cara menginstal FreeNAS 11.1. Rilis FreeNAS terbaru sampai sekarang.
Pada akhir pekan saya memutuskan untuk mencadangkan semua data saya dan melakukan instal ulang lengkap kotak FreeNAS saya. Saya menjalankan FreeNAS 9.10-U2 dan memiliki beberapa kesalahan yang sudah lama ingin saya hilangkan. Setelah membaca beberapa artikel bagaimana Pembaruan dari 9.10 ke 11.x gagal total, saya memutuskan untuk memulai dari awal, saya tetap ingin melakukan restrukturisasi semuanya. Pemasangan kotak fisik berjalan sangat cepat dan mudah. Saya memutuskan untuk mendokumentasikan setiap langkah dan membagikan artikel terbaru dengan Anda. Saya juga ingin masuk lebih dalam ke FreeNAS kali ini, jadi akan ada beberapa artikel yang muncul dalam waktu dekat, yang mencakup topik seperti Plex, VM, dan sebagainya.
Juga, lihat FreeNAS Build saya . Melayani saya dengan andal selama hampir 2 tahun.
Saya akan memandu Anda melalui seluruh instalasi dan konfigurasi awal termasuk membuat volume pertama. Setelah Anda selesai dengan artikel ini, lanjutkan dengan artikel ini tentang cara membuat share Windows pertama Anda.
Jadi tanpa basa-basi lagi, mari kita mulai.
Langkah 1 Mengunduh FreeNAS dan menyiapkan Drive USB yang dapat di-boot
Hal pertama yang pertama - unduh file ISO FreeNAS dari beranda mereka. Filenya sekitar 600 Megabyte. Selanjutnya, colokkan USB-Drive kosong ke komputer Anda dan unduh Rufus. Kami akan menggunakan Rufus untuk membuat USB-Drive yang dapat di-boot. Harap diperhatikan bahwa FreeNAS 11 merekomendasikan penggunaan RAM tidak kurang dari 8 Gigabytes.
Setelah Anda mengunduh keduanya, jalankan Rufus.
Klik pada Simbol yang ditunjukkan oleh 1 dan pilih ISO FreeNAS dari folder unduhan Anda. Klik Mulai untuk memulai prosedur. Jika Anda ditanya apakah versi Grub Bootloader yang lebih baru tersedia, setuju untuk mengunduhnya.
Perlu diketahui juga bahwa semua yang ada di Drive USB Anda akan dihapus!
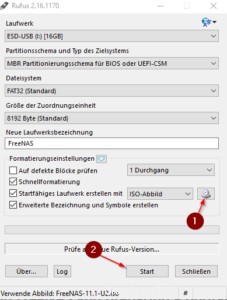
Sempurna. Sekarang colokkan USB-Drive ke Sistem NAS Anda. Colokkan di bagian belakang, langsung ke Motherboard Anda. Tidak ke dalam slot USB di casing Anda.
Langkah 2 Memasang FreeNAS
Boot NAS Anda dan tekan tombol apa pun yang Anda butuhkan untuk membuka menu boot. Periksa manual Motherboard Anda yang mana kuncinya, biasanya F8, F11 atau F12.
Pilih Pemasang FreeNAS dari layar pertama dengan menekan Enter.

Pada prompt berikutnya, pilih 1 untuk Menginstal / Meningkatkan
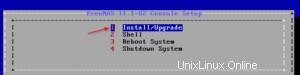
Sekarang pilih Hard Drive mana Anda ingin menginstal FreeNAS. Anda harus menginstal FreeNAS pada Hard Disk terpisah. Itu tidak dapat dimasukkan dalam serangan Anda. Untuk demonstrasi ini, saya menggunakan VirtualBox, jadi saya menginstal OS FreeNAS di ada0.
ada1 dan ada2 akan digunakan sebagai Raid kita nanti.
Pilih drive yang diinginkan dengan menekan Spasi dan lanjutkan dengan Enter.

Konfirmasikan bahwa Anda mengetahui bahwa semua yang ada di Hard Drive tersebut akan dihapus.

Pilih kata sandi Root yang kuat.
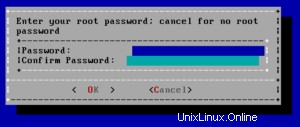
Selanjutnya, Anda harus memilih apakah Anda ingin menginstal FreeNAS dalam mode BIOS atau UEFI. Jika Anda tidak yakin apa artinya, pilih boot via BIOS.
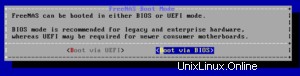
Dan akhirnya, penginstal akan berjalan. Tunggu sampai selesai.
Tekan OK untuk mengonfirmasi bahwa penginstal telah selesai.
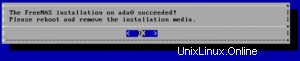
Dan terakhir pilih Reboot System. Lepaskan Drive USB Anda setelah memulai ulang selesai.

Instalasi sekarang selesai. Tunggu hingga sistem melakukan booting.
Langkah 3 Konfigurasi Awal
Baiklah, sekarang ketika Anda melihat layar, Anda sudah dapat melihat bahwa "Antarmuka web ada di http://ipaddress/"
Jika Anda menggunakan DHCP, Anda sudah dapat menjangkau NAS Anda melalui Alamat IP ini.
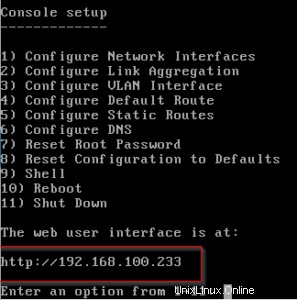
Sekarang buka browser dan masukkan Alamat IP ini. Jika Anda tidak memiliki DHCP, Anda perlu mengkonfigurasi IP Anda dengan menekan 1. (Jika Anda menggunakan DHCP, Anda dapat melewati langkah berikutnya.)
Ikuti instruksi seperti pada tangkapan layar berikutnya. Masukkan Alamat IP dan Subnet mask.
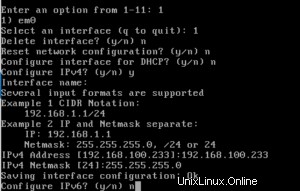
Bagus. Saatnya menggunakan GUI Web.
Langkah 4 Konfigurasi Awal dilanjutkan di GUI Web
Buka browser dan masukkan Alamat IP NAS Anda. Masukkan kata sandi Root Anda dan keluar dari Wizard Konfigurasi.
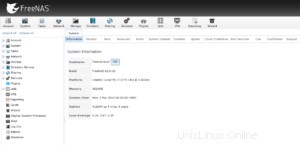
Selamat. Anda berhasil menginstal FreeNAS. Sekarang kami melakukan beberapa hal untuk memastikan semuanya sudah siap.
Pertama, navigasikan ke Sistem -> Umum. Sesuaikan Alamat IPv4 WebGUI, Bahasa jika diperlukan, Peta Keyboard dan Zona Waktu Anda. Terakhir tekan Simpan.
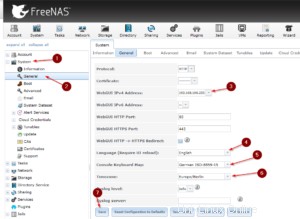
Selanjutnya, navigasikan ke Jaringan -> Konfigurasi Global. Jika Anda tidak menggunakan DHCP, masukkan Default Gateway dan Nameserver Anda di sini. Biasanya Alamat IP Router Anda. Juga, ubah Hostname dan Domain jika ada.
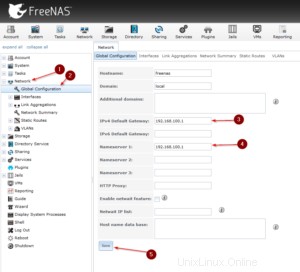
Langkah 5 Membuat Volume
Baiklah, saatnya membuat Volume pertama kita. Navigasikan ke Penyimpanan -> Volume -> Pengelola Volume.
Berikan Volume Anda nama deskriptif. Selanjutnya, gunakan penggeser dan seret ke kanan untuk menyesuaikan jumlah Hard Disk yang diinginkan yang ingin Anda sertakan dalam Volume ini. Baiklah, sekarang kita masuk ke bagian yang sedikit lebih rumit - memilih Raid Set.
Karena saya hanya memiliki dua Hard Drive di NAS Lab saya, satu-satunya hal yang masuk akal di sini bagi saya adalah Mirror. Bagi Anda, itu akan berbeda.
Anda mungkin akan memiliki pilihan antara RadZ1 dan RaidZ2. Biarkan saya mencoba menjelaskan dengan cepat, dengan senang hati mengoreksi saya jika saya salah.
- RaidZ1:Anda membutuhkan setidaknya 3 Hard Drive, RaidZ1 setara dengan Raid5
- Berfungsi dengan paritas, jika 1 Hard Drive gagal, Data Anda masih ada dan Anda dapat mengganti Hard Drive yang rusak
- Jika Hard Drive kedua gagal secara bersamaan (bukan tidak mungkin), Data Anda hilang.
- Kasus penggunaan:Jika Anda menginginkan lebih banyak penyimpanan dengan mengorbankan keamanan, kehilangan data dapat diterima (Jika Anda menjalankan pencadangan terpisah untuk data penting Anda)
- RaidZ2:Anda membutuhkan setidaknya 4 Hard Drive, RaidZ2 setara dengan Raid6
- Ini juga bekerja dengan paritas, tetapi 2 Hard Drive dapat gagal sebelum kehilangan data terjadi
- Kasus penggunaan:Keamanan atas ruang penyimpanan. Membutuhkan lebih banyak penyimpanan daripada RaidZ1
- Ini juga bekerja dengan paritas, tetapi 2 Hard Drive dapat gagal sebelum kehilangan data terjadi
Mana yang cocok untuk Anda sepenuhnya terserah Anda. Saya memilih RaidZ1 karena saya menjalankan pencadangan rutin Data saya, jadi saya lebih suka memiliki lebih banyak ruang disk yang tersedia. Hanya mengambil poin di atas menjadi pertimbangan. Anda juga dapat melihat pratinjau perkiraan ruang disk yang tersedia saat mengubah antara RaidZ1 dan RaidZ2 di Jendela Volume Manager.
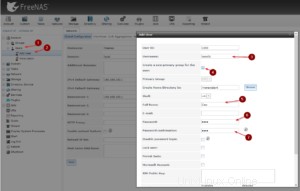
Dan itu saja! Anda berhasil menginstal FreeNAS dan melakukan konfigurasi dasar. Sekarang Anda dapat melanjutkan dengan artikel ini, yang menjelaskan cara membuat Dataset dan Windows Share pertama Anda. Nantikan lebih banyak kebaikan FreeNAS dalam waktu dekat. Lihat juga versi FreeNAS saya di sini.
Jangan lewatkan Saluran YouTube saya - jika Anda menyukai tutorial ini, Anda juga akan menyukai konten di YouTube.
Sampai waktu berikutnya!