Apache Tomcat adalah server web yang digunakan untuk mengelola aplikasi web berbasis teknologi Java. Dalam tutorial ini Anda akan menemukan semua instruksi yang diperlukan untuk menginstal Tomcat di Linux Ubuntu 18.04.
Pertama, sambungkan ke server Anda melalui koneksi SSH. Jika Anda belum melakukannya, ikuti panduan kami disarankan untuk terhubung dengan SSH dengan aman. Untuk server lokal, lanjutkan ke langkah berikutnya dan buka terminal server Anda.
Instalasi Java
Periksa apakah Java sudah terinstal di sistem Anda menggunakan perintah:
$ java -versionJika Java telah terinstal, lanjutkan ke langkah berikutnya. Jika tidak, lanjutkan dengan penginstalannya.
Perbarui repositori apt dan kemudian lanjutkan dengan instalasi Java Development Kit:
$ sudo apt-get update && sudo apt-get install default-jdkInstalasi Tomcat
Pertama, buat pengguna baru dan grup baru yang akan meluncurkan layanan Tomcat.
Buat grup "Tomcat":
$ sudo groupadd tomcatDan buat pengguna terkait "Tomcat" yang, demi alasan keamanan, tidak akan memiliki akses ke terminal:
$ sudo useradd -s /bin/false -g tomcat -d /usr/local/tomcat tomcatSetelah pengguna dan grup dibuat, lanjutkan dengan penginstalan Tomcat yang sebenarnya.
Pindah ke direktori /usr/local:
$ cd /usr/localKunjungi https://tomcat.apache.org/download-90.cgi untuk memastikan Anda mengunduh Tomcat versi terbaru. Sampai saat ini, versi terbaru yang dirilis adalah 9.0.30. Jadi, unduh paketnya:
$ wget http://it.apache.contactlab.it/tomcat/tomcat-9/v9.0.30/bin/apache-tomcat-9.0.30.tar.gzBuka zip file yang diunduh dan ubah nama folder yang baru saja diekstrak menjadi "Tomcat":
$ tar xzvf apache-tomcat-9.0.30.tar.gz && mv apache-tomcat-9.0.30 tomcatLanjutkan dengan mengonfigurasi izin folder yang disebutkan di atas untuk pengguna dan grup "Tomcat" yang dibuat sebelumnya:
$ sudo chgrp -R tomcat tomcat
$ sudo chmod -R g+r tomcat/conf
$ sudo chmod g+x tomcat/conf
$ sudo chown -R tomcat tomcat/work/ tomcat/logs/ tomcat/webapps/ tomcat/temp/ Pada titik ini, penginstalan Tomcat telah selesai, jadi lanjutkan dengan pembuatan layanan untuk memulainya.
Pertama, tandai jalur relatif ke instalasi Java Anda yang dapat diperoleh dengan menggunakan perintah:
$ update-java-alternatives -lSeperti yang Anda lihat dari gambar berikut, jalur penginstalan Java yang diperlukan untuk membuat layanan Anda akan dicetak.

Buat file Tomcat.service di direktori /etc/systemd/system/
$ sudo nano /etc/systemd/system/tomcat.serviceT Konten berikut harus disertakan dalam file dan jalur Java yang diinstal sebelumnya harus diganti dengan hati-hati di tempat yang ditentukan:
[Unit]
Description=Apache Tomcat
After=network.target
[Service]
Type=forking
Environment=JAVA_HOME=PERCORSO_JAVA
Environment=CATALINA_PID=/usr/local/tomcat/temp/tomcat.pid
Environment=CATALINA_HOME=/usr/local/tomcat
Environment=CATALINA_BASE=/usr/local/tomcat
Environment='CATALINA_OPTS=-Xms512M -Xmx1024M -server -XX:+UseParallelGC'
Environment='JAVA_OPTS=-Djava.awt.headless=true -Djava.security.egd=file:/dev/./urandom'
ExecStart=/usr/local/tomcat/bin/startup.sh
ExecStop=/usr/local/tomcat/bin/shutdown.sh
User=tomcat
Group=tomcat
UMask=0007
RestartSec=10
Restart=always
[Install]
WantedBy=multi-user.targetMisalnya dalam hal ini file akan memiliki konten berikut:
[Unit]
Description=Apache Tomcat
After=network.target
[Service]
Type=forking
Environment=JAVA_HOME=/usr/lib/jvm/java-1.11.0-openjdk-amd64
Environment=CATALINA_PID=/usr/local/tomcat/temp/tomcat.pid
Environment=CATALINA_HOME=/usr/local/tomcat
Environment=CATALINA_BASE=/usr/local/tomcat
Environment='CATALINA_OPTS=-Xms512M -Xmx1024M -server -XX:+UseParallelGC'
Environment='JAVA_OPTS=-Djava.awt.headless=true -Djava.security.egd=file:/dev/./urandom'
ExecStart=/usr/local/tomcat/bin/startup.sh
ExecStop=/usr/local/tomcat/bin/shutdown.sh
User=tomcat
Group=tomcat
UMask=0007
RestartSec=10
Restart=always
[Install]
WantedBy=multi-user.targetPada titik ini simpan dan tutup file.
Firewall
Jika ada firewall pada sistem, izinkan lalu lintas ke port Tomcat default atau 8080. Untuk melakukannya, ketik perintah berikut:
$ ufw allow 8080akhiri penginstalan dengan memulai Tomcat:
$ sudo systemctl daemon-reload && sudo systemctl start tomcatPeriksa status layanan melalui perintah:
$ sudo systemctl status tomcat 
Jika layanan aktif, kunjungi http://
Jika halaman selamat datang Tomcat ditampilkan, instalasi berhasil.
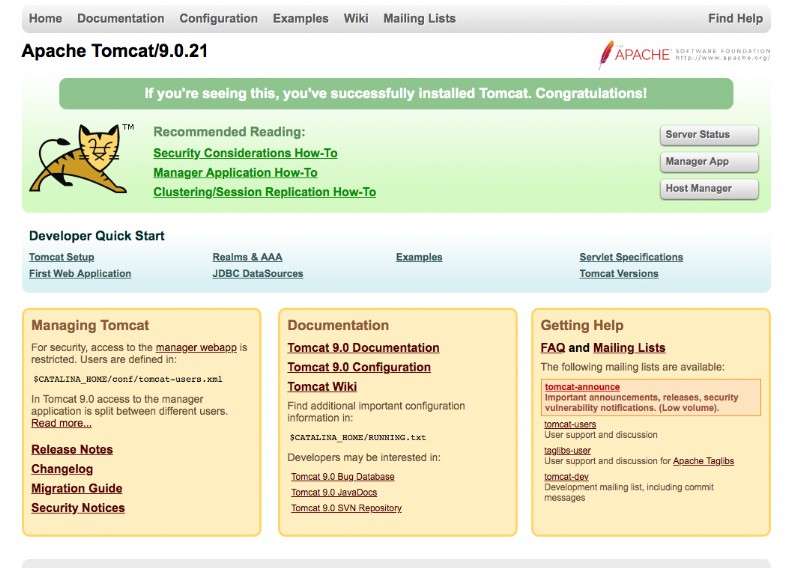
Mulai Otomatis
Untuk memulai layanan Tomcat secara otomatis saat sistem dimulai, yang perlu Anda lakukan hanyalah mengaktifkannya menggunakan perintah ini:
$ sudo systemctl enable tomcatAntarmuka Manajemen
Untuk menggunakan antarmuka manajemen Tomcat, konfigurasikan terlebih dahulu data pengguna yang akan digunakan untuk login.
Buka file Tomcat-users.xml yang terletak di folder conf Tomcat:
$ sudo nano /usr/local/tomcat/conf/tomcat-users.xmlKemudian tambahkan baris berikut sebelum tag penutup :
<user username="MYUSER" password="MYPASSWORD" roles="manager-gui,admin-gui"/>dengan cara ini:

mengganti MYUSER dan MYPASSWORD dengan data autentikasi yang ingin Anda gunakan, seperti pada contoh berikut:
<user username="ADMIN" password="ARUBA123" roles="manager-gui,admin-gui"/>Pada titik ini pengguna telah dikonfigurasi untuk mengakses antarmuka manajemen.
Jika Anda menginstal Tomcat di server jauh untuk mengakses antarmuka manajemen dari browser Anda, Anda harus menonaktifkan beberapa batasan keamanan:
Buka file context.xml:
$ sudo nano /usr/local/tomcat/webapps/manager/META-INF/context.xmldan ganti isinya dengan berikut ini :
<Context antiResourceLocking="false" privileged="true" >
</Context>Simpan dan tutup file.
Terakhir, mulai ulang layanan Tomcat:
$ sudo systemctl restart tomcatSekarang kunjungi http://
Pada titik ini konfigurasi Tomcat selesai.