LAMP adalah salah satu aplikasi perangkat lunak yang paling banyak digunakan untuk mengembangkan aplikasi web di seluruh dunia. Akronim berasal dari inisial dari empat komponen perangkat lunaknya:Linux, Apache, MySQL, PHP. Setiap komponen dirancang untuk operasi yang sangat baik dalam hubungannya dengan yang lain
Panduan ini akan menjelaskan cara menginstal dan mengkonfigurasi semua komponen yang diperlukan untuk menginstal LAMP dengan Ubuntu 18.04.
Untuk menginstal LAMP, pertama sambungkan ke server Anda melalui koneksi SSH. Jika Anda belum melakukannya, sebaiknya ikuti panduan kami untuk terhubung dengan aman dengan protokol SSH. Untuk server lokal, lanjutkan ke langkah berikutnya dan buka terminal server Anda.
Instalasi Apache
Apache adalah server web yang paling luas, mampu beroperasi pada berbagai macam sistem operasi, termasuk UNIX / Linux, Microsoft Windows dan OpenVMS.
Pertama, perbarui repositori distribusi, untuk mengunduh versi Apache terbaru, dan mulai penginstalan.
$ sudo apt update && sudo apt install apache2Perhatikan bahwa dengan menggunakan perintah sudo untuk menjalankan perintah sebagai root, Anda akan diminta untuk memasukkan kata sandi pengguna yang sebelumnya digunakan.
Setelah memberikan persetujuan Anda untuk menginstal Apache, instalasi akan dilakukan.
Konfigurasi firewall
Jika ada firewall pada sistem, atur terlebih dahulu untuk mengaktifkan lalu lintas HTTP dan lalu lintas HTTPS di komputer Anda.
Jika Anda menggunakan firewall UFW, profil pra-instal untuk Apache disediakan. Jadi, mari kita lihat cara mengaktifkannya.
Untuk memeriksa profil yang tersedia yang terpasang di firewall UFW, jalankan perintah ini:
$ sudo ufw app listDaftar yang mirip dengan berikut ini akan ditampilkan di layar:
Available applications:
Apache
Apache Full
Apache Secure
OpenSSHUntuk mengizinkan lalu lintas HTTP (Port 80) dan HTTPS (Port 443), gunakan profil "Apache Full".
Informasi profil dapat diperiksa sebagai berikut:
$ sudo ufw app info "Apache Full"Deskripsi profil di layar akan ditampilkan:
Profile: Apache Full
Title: Web Server (HTTP,HTTPS)
Description: Apache v2 is the next generation of the omnipresent Apache web server.
Ports:
80,443/tcpSetelah memeriksa profil, Anda siap untuk mengaktifkannya:
$ sudo ufw allow in "Apache Full"Pada titik ini konfigurasi Apache dan firewall selesai. Untuk menguji server web kunjungi alamat http://
Jika prosedur dilakukan dengan benar, halaman selamat datang Apache akan ditampilkan.
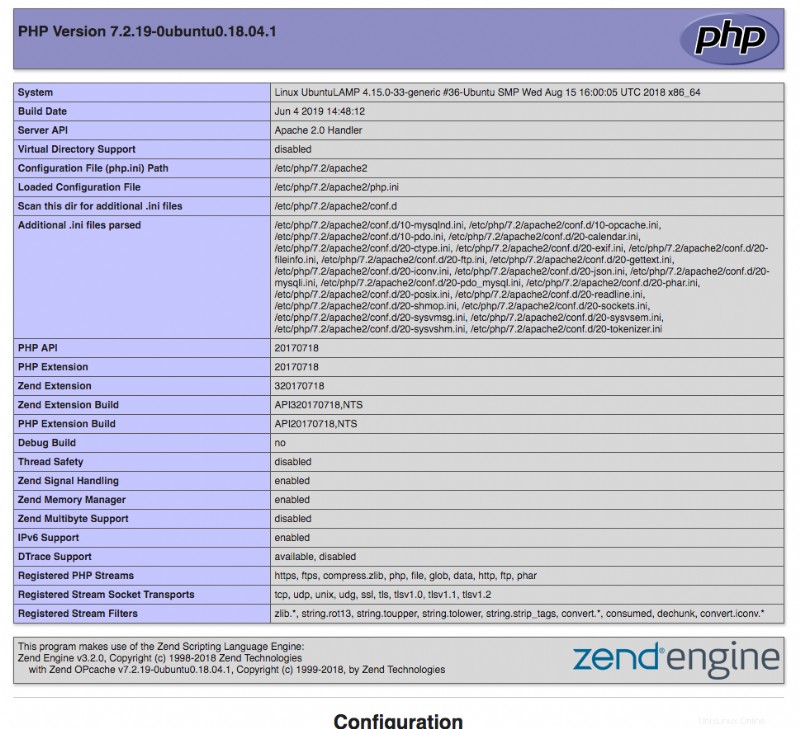
Instalasi MySQL
MySQL adalah salah satu sistem manajemen basis data relasional yang paling banyak digunakan di dunia.
Perbarui repositori distribusi untuk mengunduh versi terbaru MySQL. Jika Anda telah meluncurkan perintah ini sebelumnya, lanjutkan ke langkah berikutnya.
$ sudo apt updateSekarang, instal MySQL:
$ sudo apt install mysql-serverUntuk memverifikasi instalasi yang berhasil, periksa versi MySQL:
$ sudo mysqld --versionJika prosedur dilakukan dengan benar, versi MySQL yang terinstal akan tercetak di layar.
Sekarang amankan MySQL dengan menjalankan skrip yang disertakan dengan MySQL, untuk meningkatkan keamanan dan membatasi akses ke database Anda:
$ sudo mysql_secure_installationPada titik ini, prosedur terpandu akan dimulai untuk konfigurasi tingkat keamanan MySQL.
Pertama, Anda akan ditanya apakah Anda ingin mengaktifkan sistem validasi kata sandi. Jika diaktifkan, saat menyetel sandi pengguna, sandi dievaluasi. Jika sandi tidak memenuhi persyaratan keamanan minimum, sandi akan ditolak dengan pesan kesalahan.
Nanti, Anda akan ditanya apakah ingin mengganti kata sandi root dengan salah satu pilihan Anda (jika Anda mengaktifkan sistem validasi kata sandi, kata sandi yang memenuhi kriteria keamanan harus dimasukkan).
Disarankan untuk mengikuti beberapa praktik terbaik untuk membuat sandi yang aman. Ini termasuk:
penggunaan huruf besar dan kecil
penggunaan huruf dan angka
penggunaan karakter non-alfanumerik seperti @ # $% &!
penggunaan sandi yang sebelumnya tidak pernah digunakan
Terakhir, pilih apakah akan menghapus pengguna anonim dan database pengujian, dan apakah akan menonaktifkan login jarak jauh dengan pengguna root (untuk tingkat keamanan yang memadai. Disarankan untuk mengonfirmasi semua perubahan ini).
Pada titik ini, konfirmasikan pembaruan tabel yang ditampilkan untuk menerapkan semua kriteria keamanan baru.
Untuk memverifikasi fungsi MySQL, coba masuk dengan perintah berikut:
$ sudo mysqlJika semuanya dilakukan dengan benar, Anda akan berada di konsol MySQL.
Kemudian keluar dari konsol MySQL:
mysql > exit;Instalasi dan konfigurasi MySQL sekarang telah selesai.
Instalasi PHP
PHP adalah penerjemah bahasa skrip homonim untuk memprogram halaman web dinamis.
Perbarui repositori distribusi, untuk mengunduh versi PHP terbaru. Jika Anda telah meluncurkan perintah ini sebelumnya, lanjutkan ke langkah berikutnya.
$ sudo apt updateInstal interpreter PHP dan beberapa modul untuk mengeksekusi PHP dengan Apache dan membuatnya berkomunikasi dengan MySQL:
$ sudo apt install php libapache2-mod-php php-mysqlPada titik ini, instalasi telah selesai. Yang perlu Anda lakukan adalah memverifikasinya dengan memeriksa versi PHP yang diinstal:
$ sudo php -ve Jika instalasi berhasil, versi PHP yang baru saja diinstal akan ditampilkan.
Kemudian, ubah prioritas file indeks Apache agar memberikan prioritas tertinggi ke file bernama index.php.
Kemudian edit file konfigurasi Apache "dir.conf":
$ sudo nano /etc/apache2/mods-enabled/dir.confPindahkan file index.php ke atas daftar, dengan cara ini :
<IfModule mod_dir.c>
DirectoryIndex index.php index.html index.cgi index.pl index.xhtml index.htm
</IfModule>Simpan perubahan dengan menekan CTRL + X, ketik Y lalu konfirmasi dengan menekan enter.
Mulai ulang Apache untuk menerapkan perubahan
$ sudo systemctl restart apache2Untuk memverifikasi pengoperasian interpreter PHP dan konfigurasinya, yang perlu Anda lakukan hanyalah membuat file index.php di folder yang berisi situs Anda:
$ sudo nano /var/www/html/index.phpSisipkan konten berikut ke dalam file untuk mencetak informasi konfigurasi di layar Anda:
<?php
phpinfo();
?>
Kemudian simpan perubahan dengan menekan CTRL + X, ketik Y, lalu konfirmasi dengan menekan enter.
Pada titik ini, kunjungi alamat http://
Jika halaman info PHP ditampilkan dengan benar, prosedur telah berhasil dilakukan.
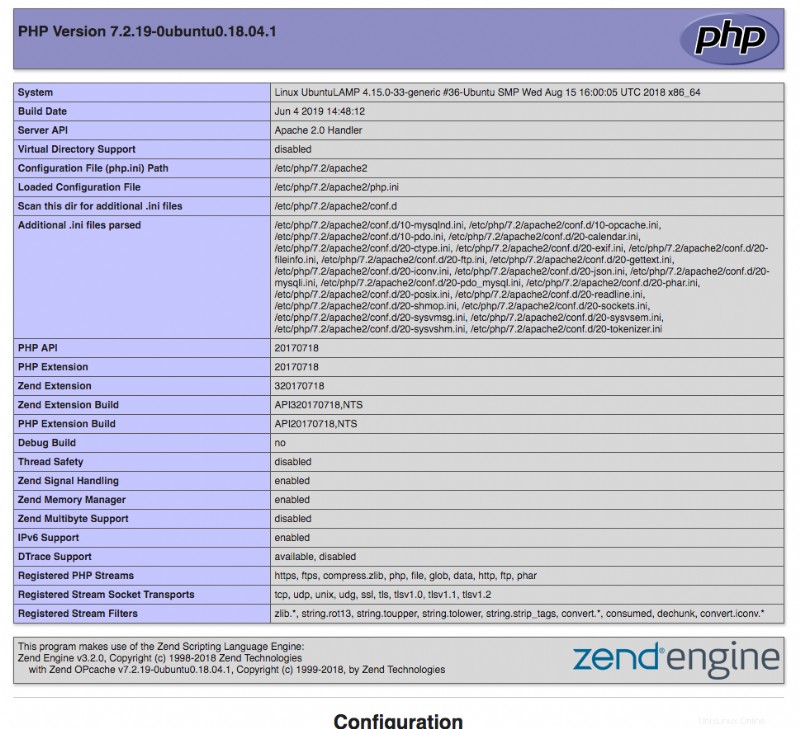
Pada titik ini Anda telah menginstal dan mengonfigurasi server Anda dengan arsitektur LAMP dengan benar.