Server Apache adalah salah satu server web sumber terbuka paling populer yang dikembangkan dan dikelola oleh Apache Software Foundation. Apache sejauh ini merupakan aplikasi server web yang paling banyak digunakan di sistem operasi Linux, tetapi dapat digunakan di hampir semua platform sistem operasi seperti Windows, MAC OS, OS/2, dan sebagainya. Ini memungkinkan pengembang untuk mempublikasikan konten mereka melalui Internet.
Artikel ini menjelaskan cara menginstal dan mengkonfigurasi server web Apache di Debian 11 (Bullseye) . Langkah yang sama juga berhasil dan telah diuji pada versi Debian 10 yang lebih lama.
Instal Apache 2 di Debian Linux
Ikuti langkah-langkah di bawah ini untuk menginstal Apache2 di sistem Anda menggunakan repositori resmi Ubuntu.
Langkah 1:Perbarui repositori sistem
Pertama, kita perlu memperbarui repositori paket di OS kita. Untuk itu, jalankan perintah berikut di Terminal sebagai sudo:
$ sudo apt update
Saat dimintai kata sandi, masukkan kata sandi sudo.
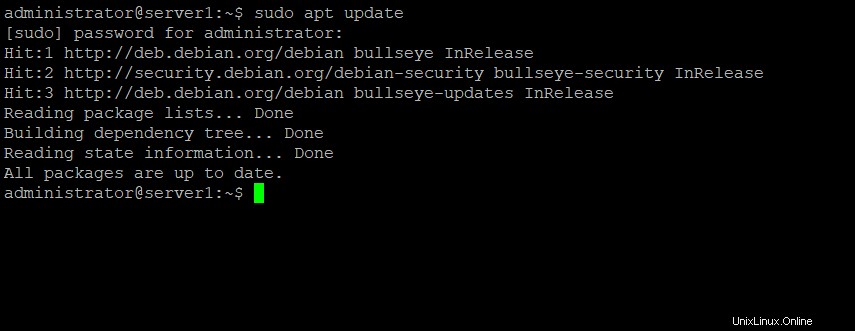
Langkah 2:Instal Apache 2 dengan perintah apt
Selanjutnya pada langkah ini, instal web server Apache2 menggunakan perintah berikut:
$ sudo apt install apache2
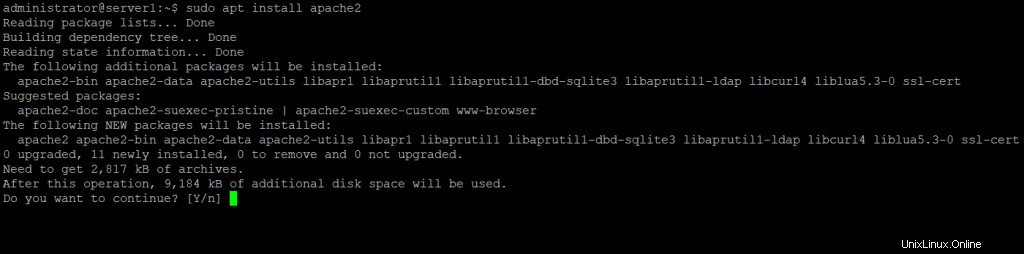
Anda akan diberikan Y/n pilihan untuk melanjutkan instalasi. Tekan y untuk melanjutkan.
Langkah 3:Verifikasi instalasi Apache
Setelah instalasi selesai, Anda dapat melihat versi Apache yang diinstal dengan menjalankan perintah berikut di Terminal. Dengan cara ini Anda juga dapat memverifikasi bahwa Apache berhasil diinstal pada sistem Anda.
$ apache2 -version
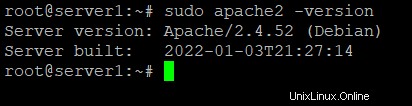
Konfigurasikan Pengaturan Firewall
Jika firewall UFW berjalan di sistem Anda, Anda harus mengizinkan port web tertentu sehingga pengguna eksternal dapat mengaksesnya. Untuk itu, jalankan perintah berikut di Terminal:
$ sudo ufw allow 80/tcp $ sudo ufw allow 443/tcp
Kemudian jalankan perintah berikut untuk memverifikasi apakah port telah diizinkan.
$ sudo ufw status
Konfigurasi Pengaturan server Web Apache
Langkah 1:Verifikasi bahwa layanan Apache berjalan
Setelah instalasi, layanan web Apache mulai berjalan secara otomatis. Namun untuk memastikan, jalankan perintah berikut di Terminal:
$ sudo systemctl status apache2
Hasilnya harus seperti ini:
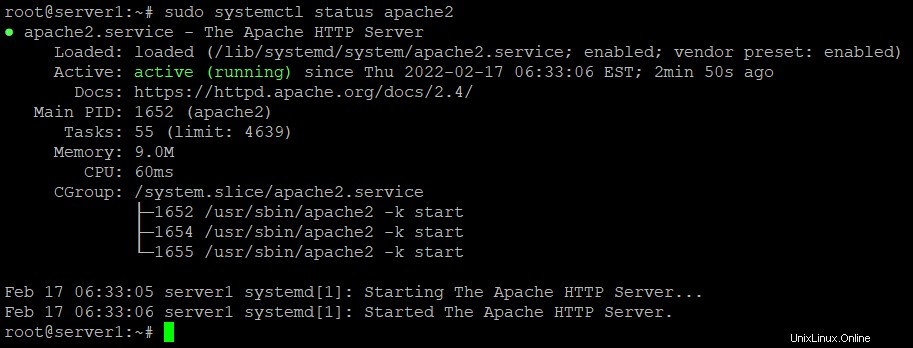
Langkah 2:Verifikasi Server Web Apache
Anda dapat memverifikasi apakah server web Apache berfungsi dengan baik dengan meminta halaman web dari server web Apache.
Jalankan perintah di bawah ini di Terminal untuk menemukan alamat IP server Anda.
$ hostname -I
Setelah Anda menemukan alamat IP, ketik http:// diikuti dengan alamat IP server web Anda sebagai berikut:
http://server_IP
Dengan memasukkan alamat IP di atas, Anda akan melihat halaman Apache default berikut.
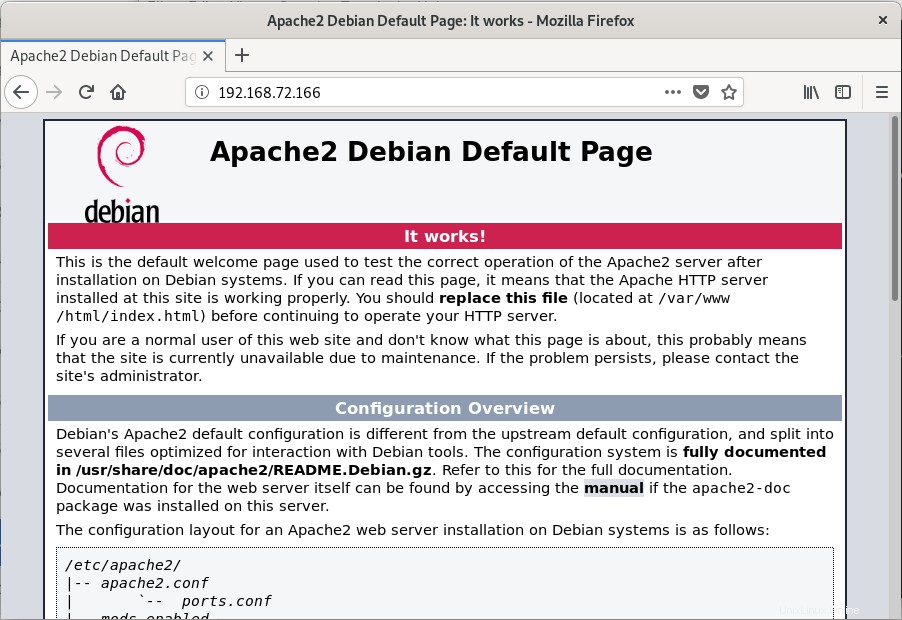
Menyiapkan Host Virtual di Apache
Host virtual di Apache memungkinkan Anda menjalankan beberapa situs web di satu server. Kami akan menyiapkan di sini virtual host di server web Apache. Untuk itu, pertama kita akan membuat website dengan nama testdomain.info menggunakan blok server yang tersedia di Apache secara default.
Langkah 1:Siapkan nama domain
Pertama, kita akan membuat direktori di /var/www untuk host virtual kami testdomain.info .Untuk itu, kita akan menggunakan perintah berikut:
(Catatan:Ganti testdomain.info dengan nama domain Anda sendiri.)
$ sudo mkdir -p /var/www/testdomain.info/html
Sekarang ubah kepemilikan dan izin menggunakan perintah berikut:
$ sudo chown -R $USER:$USER /var/www/testdomain.info/html
$ sudo chmod -R 755 /var/www/testdomain.info
Sekarang kita akan membuat halaman indeks sampel untuk menguji situs testdomain.info kita. Untuk melakukannya, kita akan membuat file HTML menggunakan editor nano sebagai berikut:
$ nano /var/www/testdomain.info/html/index.html
Tambahkan baris berikut untuk halaman indeks:
<html> <head> <title>Welcome to the page testdomain.info!</title> </head> <body> <h1>You got Lucky! Your testdomain.info server block is up!</h1> </body> </html>
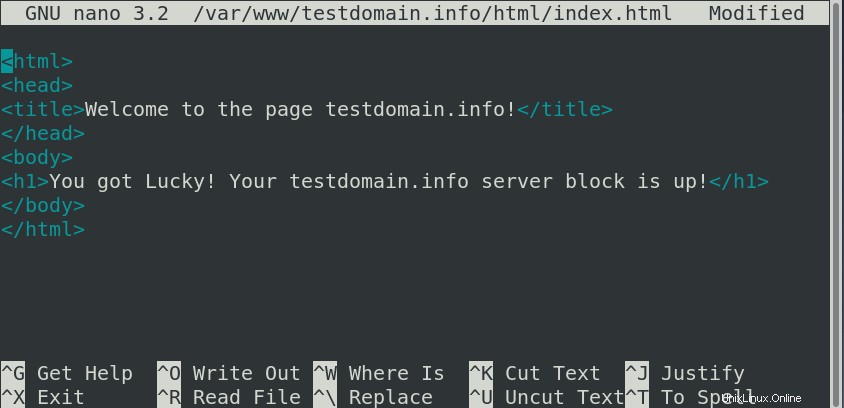
Setelah selesai, tekan Ctrl+O untuk menyimpan lalu Ctrl+X untuk keluar dari file.
Sekarang kita akan membuat file virtual host yang akan melayani konten server Anda menggunakan perintah berikut:
$ sudo nano /etc/apache2/sites-available/testdomain.info.conf
Sekarang tambahkan detail konfigurasi berikut untuk nama domain Anda:
<VirtualHost *:80>
ServerAdmin [email protected]
ServerName testdomain.info
ServerAlias www.testdomain.info
DocumentRoot /var/www/testdomain.info/html
ErrorLog ${APACHE_LOG_DIR}/error.log
CustomLog ${APACHE_LOG_DIR}/access.log combined
</VirtualHost>
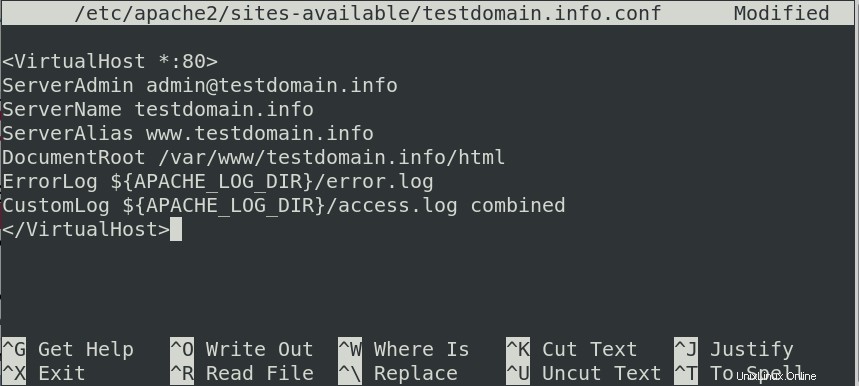
Setelah selesai, tekan Ctrl+O untuk menyimpan dan kemudian Ctrl+X untuk keluar dari file.
Langkah 2:Aktifkan file konfigurasi domain
Sekarang aktifkan file host virtual menggunakan perintah berikut:
$ sudo a2ensite testdomain.info.conf
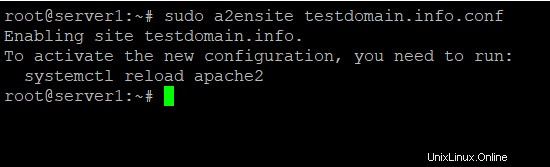
Sekarang mari kita nonaktifkan konfigurasi Apache default menggunakan perintah berikut:
$ sudo a2dissite 000-default.conf
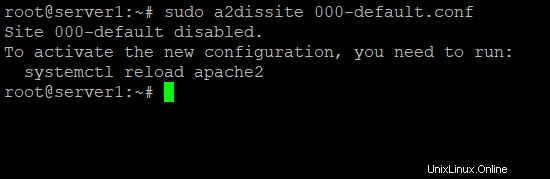
Untuk menerapkan perubahan, restart layanan Apache2 menggunakan perintah berikut:
$ sudo systemctl restart apache2
Langkah 3:Uji kesalahan
Sekarang uji konfigurasi untuk kesalahan sintaks:
$ sudo apache2ctl configtest
Jika tidak ada kesalahan, Anda akan menerima output berikut.
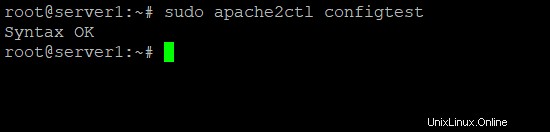
Dalam beberapa kasus, Anda mungkin menerima kesalahan berikut (dalam hal ini terjadi selama pengujian kami pada sistem Debian 10):

Untuk mengatasi kesalahan ini, edit servername.conf file dengan menjalankan perintah berikut:
$ sudo nano /etc/apache2/conf-available/servername.conf
Tambahkan baris berikut di dalamnya:
ServerName testdomain.info
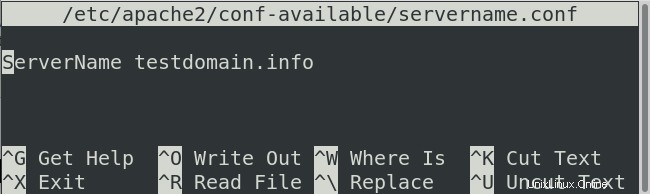
Setelah selesai, tekan Ctrl+O untuk menyimpan lalu Ctrl+X untuk keluar dari file.
Setelah itu jalankan perintah berikut:
$ sudo a2enconf servername

Sekarang muat ulang Apache2:
$ systemctl reload apache2
Setelah selesai, jalankan kembali perintah berikut untuk menguji file konfigurasi:
$ sudo apache2ctl configtest
Sekarang Anda akan melihat kesalahan telah dihapus.
Langkah 4:Uji apakah Apache melayani nama domain Anda
Sekarang buka browser dan navigasikan ke :
http://testdomain.info
Ganti testdomain.info dengan nama domain Anda sendiri.
Halaman indeks berikut menunjukkan sekarang Anda dapat mengakses semua situs web Anda.
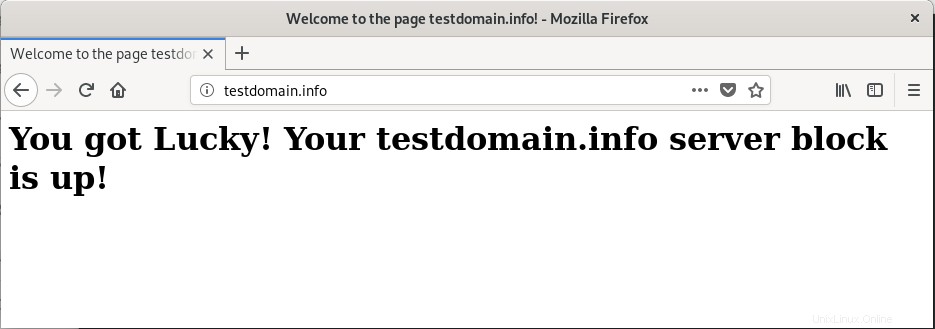
Beberapa Perintah Umum Manajemen Apache
Berikut adalah beberapa perintah paling umum yang dapat digunakan untuk mengelola layanan Apache:
Gunakan perintah berikut untuk memulai server Apache:
$ sudo systemctl start apache2
Gunakan perintah berikut untuk menghentikan server Apache:
$ sudo systemctl stop apache2
Gunakan perintah berikut untuk me-restart server Apache:
$ sudo systemctl restart apache2
Gunakan perintah berikut untuk memuat ulang server Apache:
$ sudo systemctl reload apache2
Gunakan perintah berikut untuk selalu memulai layanan saat boot:
$ sudo systemctl enable apache2
Gunakan perintah berikut untuk menonaktifkan server Apache:
$ sudo systemctl disable apache2
Pada artikel ini, kita telah mempelajari cara menginstal dan mengkonfigurasi server web Apache pada OS Debian 11 atau Debian 10. Kami telah melakukan beberapa konfigurasi dasar yang meliputi perubahan pada firewall, pengaturan virtual host, dan cara mengelola layanan Apache menggunakan beberapa perintah. Saya harap ini memberi Anda gambaran umum dasar tentang cara menggunakan Apache untuk meng-host situs web dengan benar.