TeamSpeak adalah sistem untuk berkomunikasi dengan pengguna lain melalui Internet melalui teknologi VoIP (Voice Over Internet Protocol). Banyak digunakan oleh semua penggemar game online, TeamSpeak berjalan di platform apa pun dengan komunikasi yang jelas dan lag rendah.
Dengan panduan ini Anda akan belajar menginstal dan mengkonfigurasi server pribadi untuk Teamspeak 3 di Ubuntu 18.04.
Pertama, sambungkan ke server Anda melalui koneksi SSH. Jika Anda belum melakukannya, ikuti panduan kami disarankan untuk terhubung secara aman dengan protokol SSH. Untuk server lokal, lanjutkan ke langkah berikutnya dan buka terminal server Anda.
Instalasi server
Buat pengguna baru dengan mengetik:
$ sudo adduser teamspeakAnda akan diminta untuk memilih sandi baru.
Setelah pengguna baru dibuat, masuk sebagai pengguna teamspeak dengan mengetik:
$ su teamspeakUnduh dan instal server Teamspeak. Versi server terbaru dapat ditemukan di:https://www.teamspeak.com/en/downloads/#server
Untuk mendownloadnya, cukup ganti URL versi terbaru dengan perintah:
$ wget https://files.teamspeak-services.com/releases/server/3.9.0/teamspeak3-server_linux_amd64-3.9.0.tar.bz2Ekstrak arsip.
$ sudo tar xvf teamspeak3-server_linux_amd64-3.9.0.tar.bz2Jika Anda mengunduh versi server Teamspeak yang lebih baru, edit perintah ekstraksi sebagai berikut, dengan mengganti XXX dengan versi yang benar:
$ tar xvf teamspeak3-server_linux_amd64-X.X.X.tar.bz2Perintah ekstraksi akan membuat folder baru di direktori root.
Hapus file yang diunduh dengan mengetik:
$ sudo rm teamspeak3-server_linux_amd64-3.9.0.tar.bz2Folder yang baru dibuat berisi ketentuan yang diperlukan untuk menggunakan server TeamSpeak. Untuk menerima kondisi, buat file.
Pertama, masukkan folder yang berisi arsip hasil ekstrak.
$ cd teamspeak3-server_linux_amd64Setelah masuk folder, untuk membaca syarat dan ketentuan ketik:
$ sudo nano LICENSEUntuk membuat file dan menerima syarat dan ketentuan:
$ sudo touch .ts3server_license_acceptedMemulai server
Untuk memulai server TeamSpeak, tetap di folder teamspeak3-server_linux_amd64 dan ketik:
$ sudo sh ts3server_startscript.sh startLayar yang memberikan informasi yang diperlukan untuk mendapatkan hak administrator untuk server akan ditampilkan.
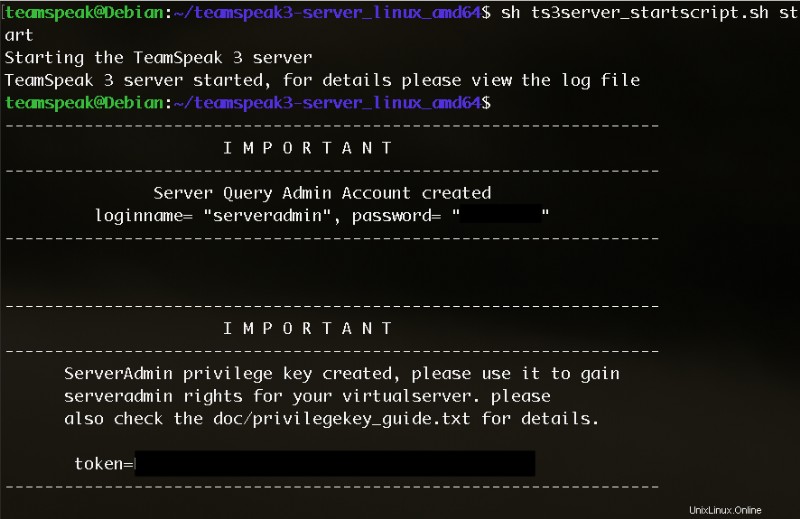
Untuk mengelola server diperlukan skrip. Buat skrip dengan mengetik:
$ sudo nano /home/teamspeak/run.shSkrip di dalamnya harus berisi:
#!/bin/sh
### BEGIN INIT INFO
# Provides: teamspeak
# Required-Start: $local_fs $network
# Required-Stop: $local_fs $network
# Default-Start: 2 3 4 5
# Default-Stop: 0 1 6
# Description: Teamspeak 3 Server
### END INIT INFO
######################################
USER="teamspeak"
DIR="/opt/teamspeak3/server"
###### Teamspeak 3 server start/stop script ######
case "$1" in
start)
su $USER -c "${DIR}/ts3server_startscript.sh start"
;;
stop)
su $USER -c "${DIR}/ts3server_startscript.sh stop"
;;
restart)
su $USER -c "${DIR}/ts3server_startscript.sh restart"
;;
status)
su $USER -c "${DIR}/ts3server_startscript.sh status"
;;
*)
echo "Usage: {start|stop|restart|status}" >&2
exit 1
;;
esac
exit 0Setelah teks diedit, tekan CTRL + Q. Kemudian Anda akan ditanya apakah Anda ingin menyimpan dan menambahkan ekstensi.
Simpan dan jangan tambahkan ekstensi apa pun.
Jadikan run.sh sebagai executable:
$ sudo chmod +x /etc/init.d/teamspeakIni memungkinkan eksekusi skrip.
Tambahkan skrip ke layanan:
$ sudo update-rc.d teamspeak defaultsMengelola status server
Jika semuanya telah terinstal dengan benar, skrip akan dimulai dengan boot. Untuk mengelola server TeamSpeak, cukup ketik perintah berikut.
Untuk memulai server:
$ sudo service teamspeak startUntuk menghentikan server:
$ sudo service teamspeak stopUntuk memulai ulang server:
$ sudo service teamspeak restartUntuk memeriksa status server:
$ sudo service teamspeak statusMenghubungkan dengan Klien
Unduh klien TeamSpeak 3 terbaru dari situs https://www.teamspeak.com/en/your-download/ .
Kemudian buka klien dan login.
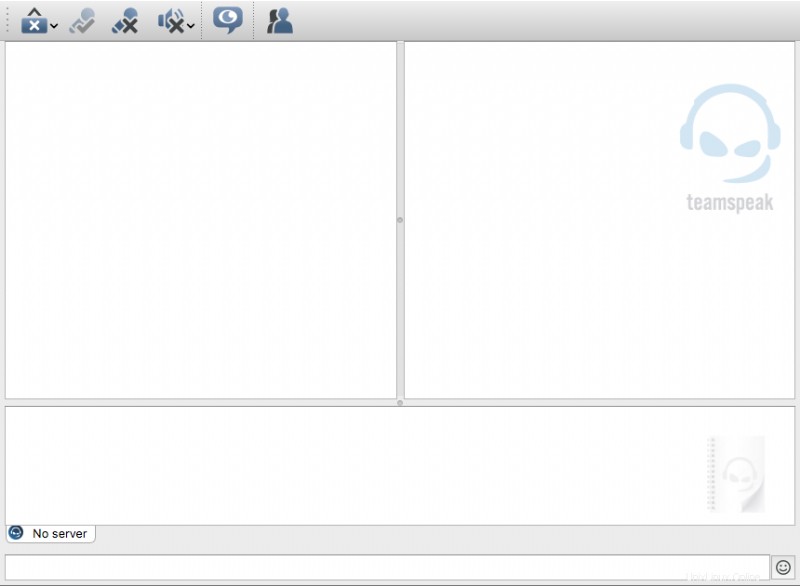
Setelah berada di dalam klien, buat koneksi baru.
Dialog tempat memasukkan ip server, nama panggilan, dan kata sandi akan ditampilkan.
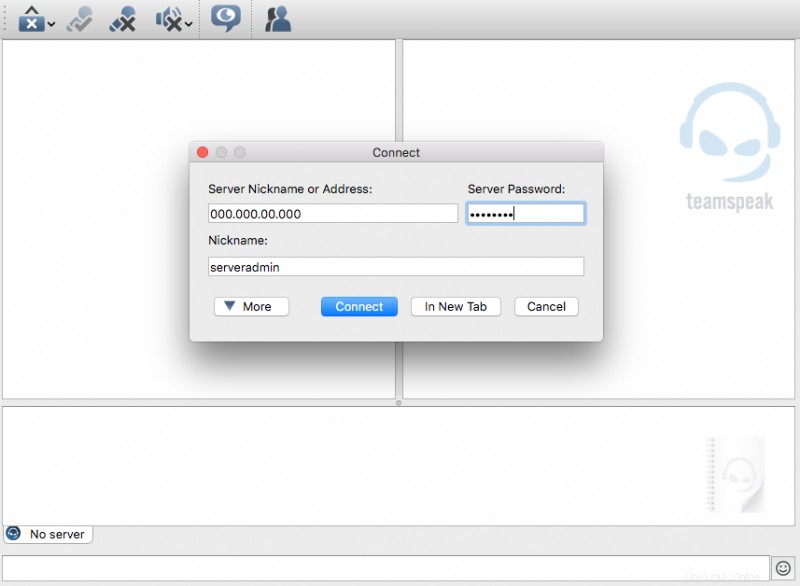
Saat menghubungkan untuk pertama kalinya, Anda akan dimintai kunci untuk hak administrator.
Masukkan kunci untuk kontrol penuh saluran.
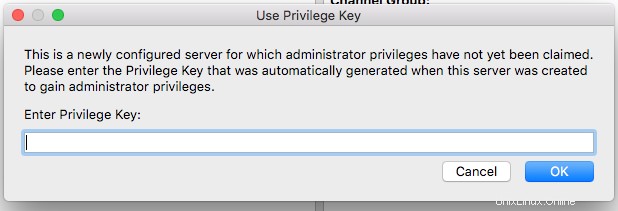
Sekarang, untuk menggunakan TeamSpeak dengan teman Anda, cukup kirimkan ip dan kata sandi server.
Konfigurasi Firewall
Jika ada firewall di sistem Anda, atur untuk mengaktifkan lalu lintas TeamSpeak.
Saat menggunakan firewall UFW, buka kunci port dengan cara ini agar server TeamSpeak berfungsi dengan baik:
iptables -A INPUT -p udp --dport 9987 -j ACCEPT
iptables -A INPUT -p udp --sport 9987 -j ACCEPT
iptables -A INPUT -p tcp --dport 30033 -j ACCEPT
iptables -A INPUT -p tcp --sport 30033 -j ACCEPT
iptables -A INPUT -p tcp --dport 10011 -j ACCEPT
iptables -A INPUT -p tcp --sport 10011 -j ACCEPT