Git adalah perangkat lunak kontrol versi terdistribusi yang dikembangkan pada tahun 2005 sebagai alat untuk menyederhanakan pengembangan kernel Linux, dengan memfasilitasi koordinasi antar pemrogram. Saat ini Git telah menjadi salah satu perangkat lunak pengontrol versi paling populer di dunia.
Git dapat digunakan dari antarmuka baris perintah dan memungkinkan untuk melacak perubahan dalam kumpulan data apa pun. Keunggulan perangkat lunak Git adalah kecepatannya yang tinggi, integritas data, dan dukungan alur kerja. Dengan Git, setiap folder data yang ditempatkan di perangkat apa pun adalah 'repositori' nyata lengkap dengan riwayat dan kemungkinan melacak semua perubahan.
Panduan ini akan menjelaskan cara menginstal dan menggunakan Git pada distribusi Linux utama, terutama mengacu pada Ubuntu 18.04.
Pertama, sambungkan ke server Anda melalui koneksi SSH. Jika Anda belum melakukannya, ikuti panduan kami disarankan untuk terhubung dengan aman dengan protokol SSH. Untuk server lokal, lanjutkan ke langkah berikutnya dan buka terminal server Anda.
Menginstal Git
Perbarui repositori distribusi dan mulai menginstal Git melalui apt-get:
$ apt-get update && apt-get install gitSetelah prosedur selesai, Git akan diinstal. Untuk memverifikasi instalasi yang berhasil dan versi perangkat lunaknya, gunakan argumen "--version":
$ git –versionTerakhir, untuk mulai menggunakan 'Git', konfigurasikan informasi pengguna (nama dan alamat email) yang akan dikaitkan dengan setiap paket yang Anda buat:
$ git config --global user.name "Name Surname"$ git config --global user.email "[email protected]"Mulai sekarang, panduan ini akan fokus menjelaskan berbagai fitur perangkat lunak, melaporkan sintaks setiap perintah. Fitur-fitur yang berbeda ini telah diuji di Ubuntu, meskipun mereka valid untuk distribusi Linux lainnya.
Menginisialisasi ruang kerja
Tujuan utama Git adalah untuk mendorong kolaborasi di antara banyak alur kerja pada proyek tertentu. Oleh karena itu, hal pertama yang harus dilakukan adalah menginisialisasi ruang kerja, membuat 'repositori' lokal kosong, atau mendapatkannya dari jarak jauh.
Dalam kasus pertama, untuk membuat atau menginisialisasi ulang 'repositori' baru, gunakan perintah "init":
$ git initPerintah ini akan membuat folder '.git' yang akan berisi semua file yang diperlukan untuk 'repositori'. Folder akan berisi semua file yang membentuk proyek yang akan dilacak. Semua file baru pada awalnya akan tidak terlacak, artinya mereka tidak dilacak. Ini berarti bahwa mereka tidak akan diperhitungkan saat memuat snapshot.
Jika Anda ingin mulai melacak file, gunakan perintah 'add', diikuti dengan "commit", atau indikasi singkat tentang apa yang Anda sertakan :
$ git add <FilePath/FileName>$ git commit -m ‘<Description>’Pada Gambar 1 contoh inisialisasi 'repositori' baru dan penyertaan file 'FileTestA', serta,. output dari terminal yang melaporkan keberhasilan operasi, ditampilkan.
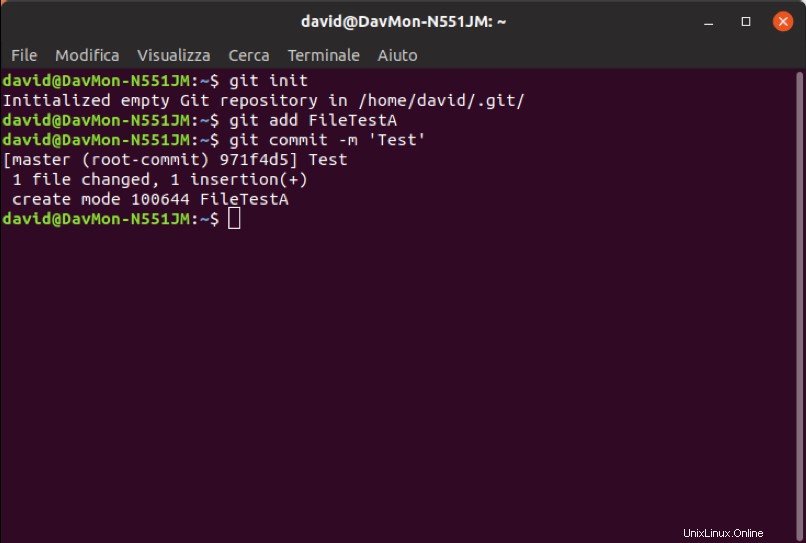
Gbr. 1 - Contoh Inisialisasi dan Pelacakan Git di Terminal Ubuntu 18.04
Namun, jika Anda ingin berkontribusi ke "repositori" yang sudah ada, gunakan perintah "clone". Dengan perintah ini, Git menerima salinan semua versi file proyek yang ada di server yang ditunjukkan:
$ git clone <URL> <Destination_Folder>Alih-alih
Untuk URL, , ada beberapa protokol transfer yang dapat digunakan oleh Git untuk mengunduh 'repositori':
· Protokol Git (git://);
Protokol HTTP (http:// atau https://);
Protokol SSH (ssh://);
Pengguna dan Server (nama pengguna @ server:/path.git).
Menyimpan dan Staging
Setiap file dalam buku kerja dapat memiliki status 'tidak terlacak', 'terlacak', 'tidak dimodifikasi' dan 'dimodifikasi'. Seperti yang ditunjukkan pada paragraf sebelumnya, file dengan status 'tidak terlacak' adalah semua file di direktori kerja yang tidak ada di snapshot ( saat membuat "repositori" baru).
Saat mengkloning 'repositori' yang ada ', di sisi lain, status dasar semua file yang diunduh adalah "dilacak". Oleh karena itu, file-file ini mungkin juga 'tidak dimodifikasi' jika tidak diedit setelah pengunduhan, atau 'dimodifikasi' jika diubah sejak komit terakhir.
Untuk memeriksa status file, gunakan perintah 'status':
$ git statusGambar berikut menunjukkan tangkapan layar terminal tempat proyek baru telah diinisialisasi, file telah ditambahkan, dan komit pertama telah dibuat. Dengan menggunakan perintah "status", terminal menentukan bahwa tidak ada file yang dimodifikasi untuk diperbarui. Dari garis hijau dan seterusnya, setelah memodifikasi file, perintah 'status' dijalankan lagi.
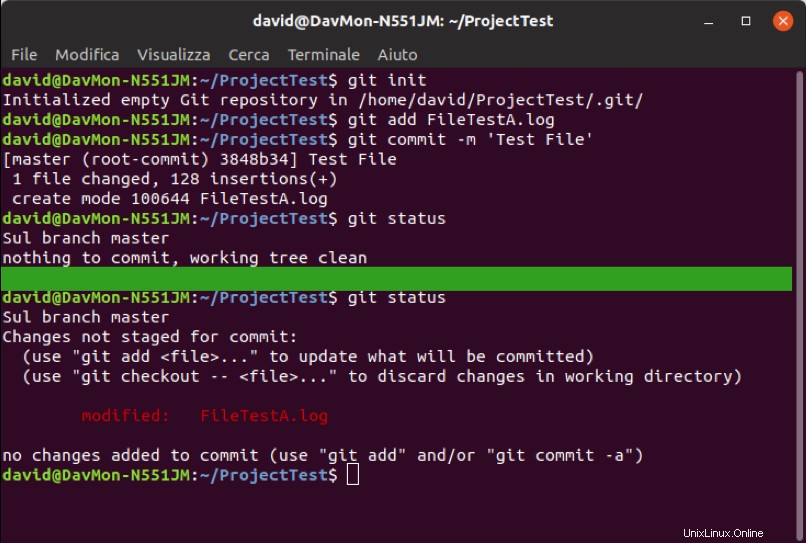
Gbr. 2 - Contoh Inisialisasi, Pelacakan, dan Pengeditan File Git di Terminal Ubuntu 18.04
File yang baru dimodifikasi sekarang muncul di bawah judul "Perubahan tidak dipentaskan untuk komit", yang berarti bahwa file yang dilacak telah mengalami perubahan dalam buku kerja tetapi belum ada di panggung.
Oleh karena itu, dimungkinkan untuk melanjutkan dengan dua cara berbeda:
Perbarui file di atas panggung (mengulangi prosedur pelacakan, yaitu ke perintah 'git add' akan diperlukan);
Buang perubahan (menggunakan “git checkout
).
Misalkan kita ingin menampilkan file yang baru saja diedit dengan menjalankan perintah 'git add' dan mengulangi 'git status' untuk mengevaluasi statusnya.
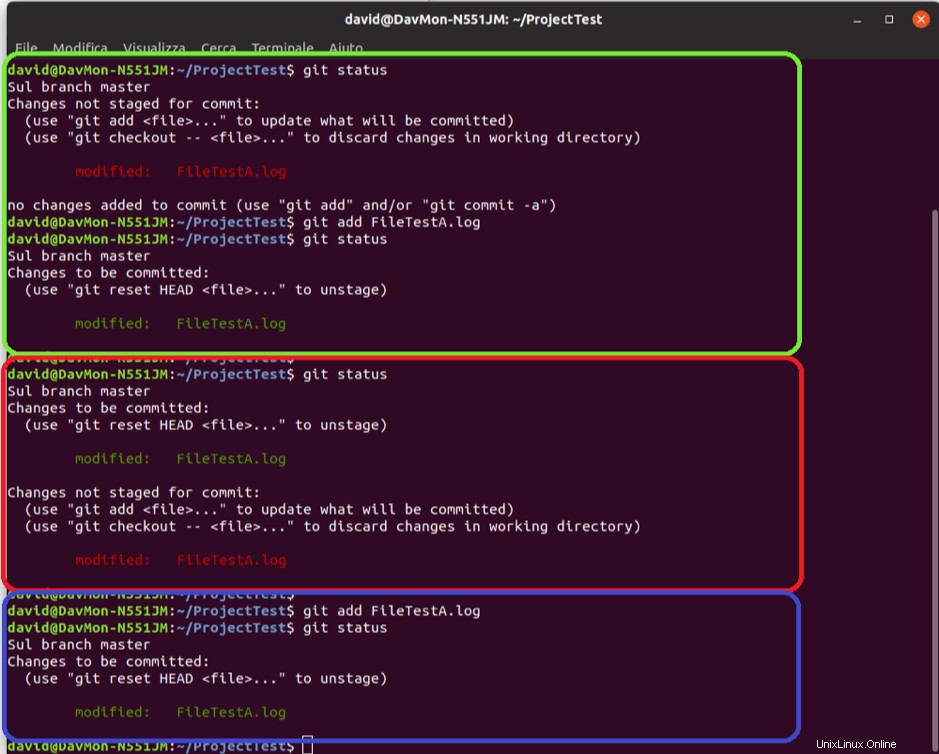
Gbr. 3 - Tahapan File yang Dimodifikasi di Terminal Ubuntu 18.04
Berkas kemudian akan dimodifikasi tetapi siap untuk dikomit (persegi panjang hijau pada gambar 3). Jika, sebelum komit, modifikasi lebih lanjut pada file dibuat dan statusnya diperiksa, keduanya akan ditunjukkan sebagai file 'siap-komit' dan sebagai file yang belum ada di panggung (persegi panjang merah pada gambar 3).
Hal ini terjadi karena file di atas panggung adalah file yang tidak dimodifikasi ( yang akan di-commit, jika perintah "commit" dijalankan sekarang), sedangkan yang eksternal adalah yang baru saja dimodifikasi. Untuk melakukan modifikasi lebih lanjut ini, tambahkan sekali lagi (persegi panjang biru pada gambar 3).
Mengabaikan file
Jika Anda tidak ingin file tertentu ditambahkan secara otomatis, misalnya file 'log', buat file ".gitignore" dengan daftar file yang ingin Anda kecualikan di dalamnya.
Untuk secara otomatis menyertakan jenis pola tertentu, tidak mencantumkan semua file individual untuk diabaikan, sertakan semua folder dan gunakan karakter khusus. Aturan untuk polanya adalah:
- Baris kosong atau baris yang dimulai dengan "#" otomatis diabaikan;
- Slash "/" dapat digunakan untuk menunjukkan subfolder;
- Gunakan "!" Karakter untuk menolak suatu pola;
- Pola glob dapat digunakan.
Pola glob adalah sintaks yang digunakan untuk mewakili satu set string. Yang paling umum adalah:
- tanda bintang (*) menunjukkan string apa pun (sering digunakan untuk menandai semua file dengan ekstensi tertentu);
- tanda tanya (?) yang menunjukkan karakter apa saja dan tanda kurung siku ([…]) untuk menentukan rangkaian karakter atau angka.
Ubah Komit
Setelah file ditempatkan di atas panggung (melalui perintah "git add") komit perubahan. Komit digunakan untuk merekam snapshot yang disimpan di area panggung Anda.
Apa pun yang tidak ditempatkan di atas panggung,, tidak akan dikomit tetapi akan tetap dimodifikasi di folder lokal tentunya.
Cara termudah untuk melakukan commit adalah dengan menggunakan perintah berikut:
$ git commitDengan demikian, editor teks yang menampilkan keluaran terakhir dari perintah status 'git' dengan baris pertama kosong, akan dibuka:di sini dimungkinkan untuk memasukkan pesan komit Anda, sehingga tunjukkan dengan tepat perubahan apa yang Anda buat.
Anda baru saja membuat komit pertama Anda! Sebelum mengakhiri panduan ini, prosedur untuk penghapusan atau modifikasi file lebih lanjut akan ditampilkan.
Menghapus file
Untuk menghapus file Git, tidak hanya menghapusnya dari file yang dilacak, tetapi ulangi komit lagi untuk menyimpan perubahan Anda. Bahkan, dengan hanya menghapus file dari folder, file yang dihasilkan akan muncul sebagai file tidak di panggung.
Dengan menggunakan perintah 'git rm' diikuti dengan path dan nama file, penghapusan file akan bertahap dan benar-benar hilang setelah komit berikutnya:
$ git rm <File>Jika Anda telah memodifikasi dan menambahkan file ke indeks, Anda dapat memaksa penghapusannya dengan menambahkan opsi "-f":
$ git rm -f <File>Namun, jika Anda hanya ingin menghapus file yang salah dimasukkan di atas panggung sambil menyimpannya di disk, Anda dapat menggunakan opsi "--cached":
$ git rm --cached <File>Memindahkan dan mengganti nama file
Hal lain yang mungkin ingin Anda lakukan adalah memindahkan atau mengganti nama file. Ini bukan operasi otomatis, karena Git tidak secara eksplisit melacak pergerakan file, yaitu tidak ada metadata yang dihasilkan untuk melacak opsi "ganti nama".
Operasi ini dapat dilakukan dengan perintah yang diketahui, dengan mengubah nama terlebih dahulu, dan menghapus file 'sebelumnya' (git rm) dari Git, lalu menambahkan 'baru' (git add).
Untuk menghindari menjalankan rangkaian perintah ini untuk setiap penggantian nama/pemindahan, Git memiliki perintah spesifiknya sendiri, "git mv", yang memberikan hasil yang sama seperti tiga yang tercantum di atas sekaligus.
Sintaks lengkapnya ditunjukkan di bawah ini:
$ git mv <OldPath/OldName> <NewPath/NewName>Perintah ini memberikan hasil yang sama persis seperti tiga berikut:
$ mv <OldPath/OldName> <NewPath/NewName>
$ git rm <OldPath/OldName>
$ git add <NewPath/NewName>Dengan demikian, file akan diganti namanya dan / atau dipindahkan dan sudah di atas panggung, siap untuk dikomit. Untuk memverifikasi keberhasilan operasi, jalankan perintah 'git status' yang akan merilis bagian yang disebut 'diganti namanya' dalam daftar perubahan untuk dikomit, di mana semua file yang telah diubah nama atau jalurnya akan terdaftar. Untuk setiap file, tentukan, nama / jalur sebelumnya dan saat ini.