Kokpit tidak memerlukan pengenalan apapun. Jika Anda seorang admin Linux, Anda pasti pernah menggunakannya atau setidaknya pernah mendengarnya. Cockpit adalah alat administrasi server berbasis web open source gratis yang digunakan untuk memantau dan mengelola server Linux melalui browser web. Dalam panduan ini, kita akan melihat cara mengelola mesin virtual KVM menggunakan antarmuka konsol web Cockpit.
Prasyarat
Jelas, Anda harus menginstal KVM di server Linux Anda. Panduan berikut menjelaskan cara menginstal dan mengkonfigurasi KVM di CentOS 8, server Ubuntu 20.04 LTS dan edisi openSUSE Tumbleweed.
- Instal Dan Konfigurasi KVM Di Server CentOS 8
- Instal Dan Konfigurasi KVM Di Server Tanpa Kepala Ubuntu 20.04
- Instal Dan Konfigurasi KVM Di OpenSUSE Tumbleweed
Selanjutnya, Anda perlu menginstal Cockpit di host KVM Anda. Lihat panduan berikut untuk menginstal dan mengkonfigurasi Cockpit pada distro Linux yang berbeda.
- Memantau Dan Mengelola Server Linux Menggunakan Cockpit Melalui Browser Web
Pastikan Anda telah menginstal cockpit-machines package, yang memberikan kemampuan untuk mengelola VM melalui browser web.
Secara opsional, Anda dapat menginstal Virt-viewer aplikasi jika Anda ingin kemampuan untuk membuka konsol grafis di klien desktop jarak jauh Anda. Virt-viewer tersedia untuk sebagian besar sistem operasi.
Untuk menginstal virt-viewer di RHEL, CentOS , jalankan:
$ sudo yum install virt-viewer
Di Fedora :
$ sudo dnf install virt-viewer
Di Ubuntu, Debian :
$ sudo apt-get install virt-viewer
1. Kelola Mesin Virtual KVM Menggunakan Cockpit Web Console
1. Buka browser web Anda dan masuk ke konsol Cockpit dengan menavigasi ke http://IP-address:9090 dari bilah alamat.
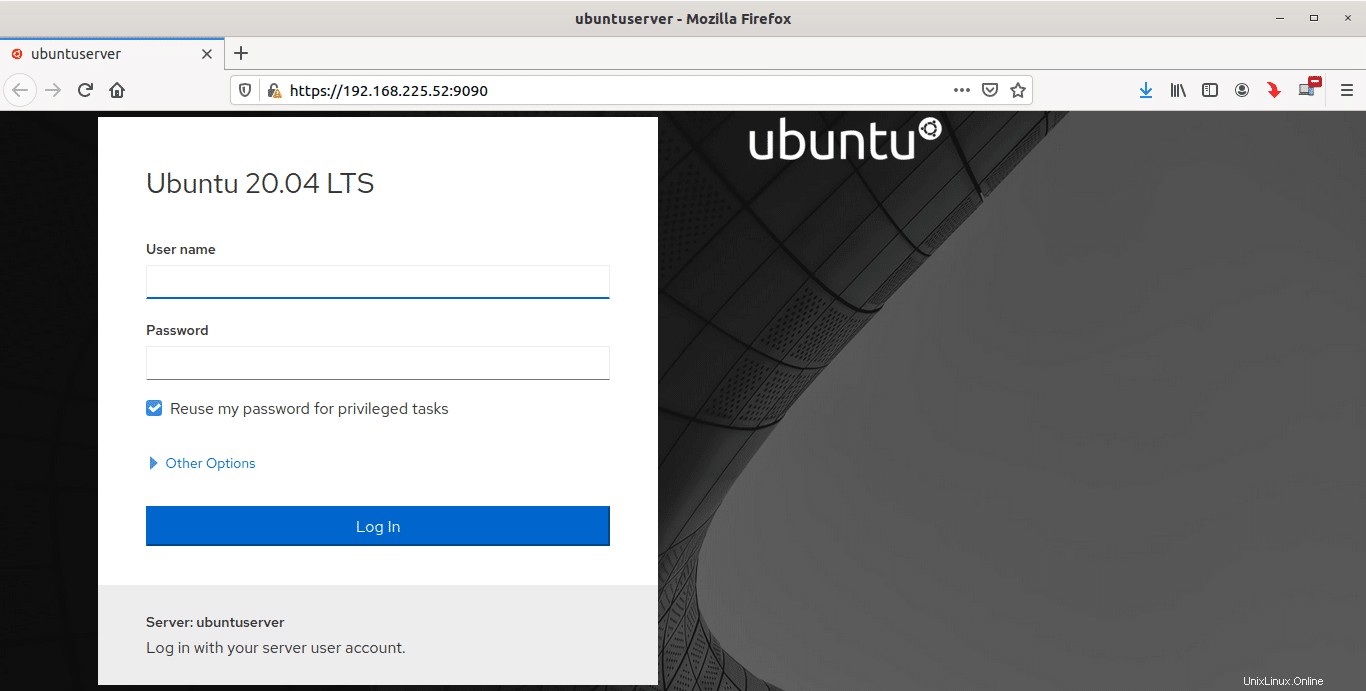
Di sistem CentOS 8, konsol login Cockpit akan terlihat seperti di bawah ini:
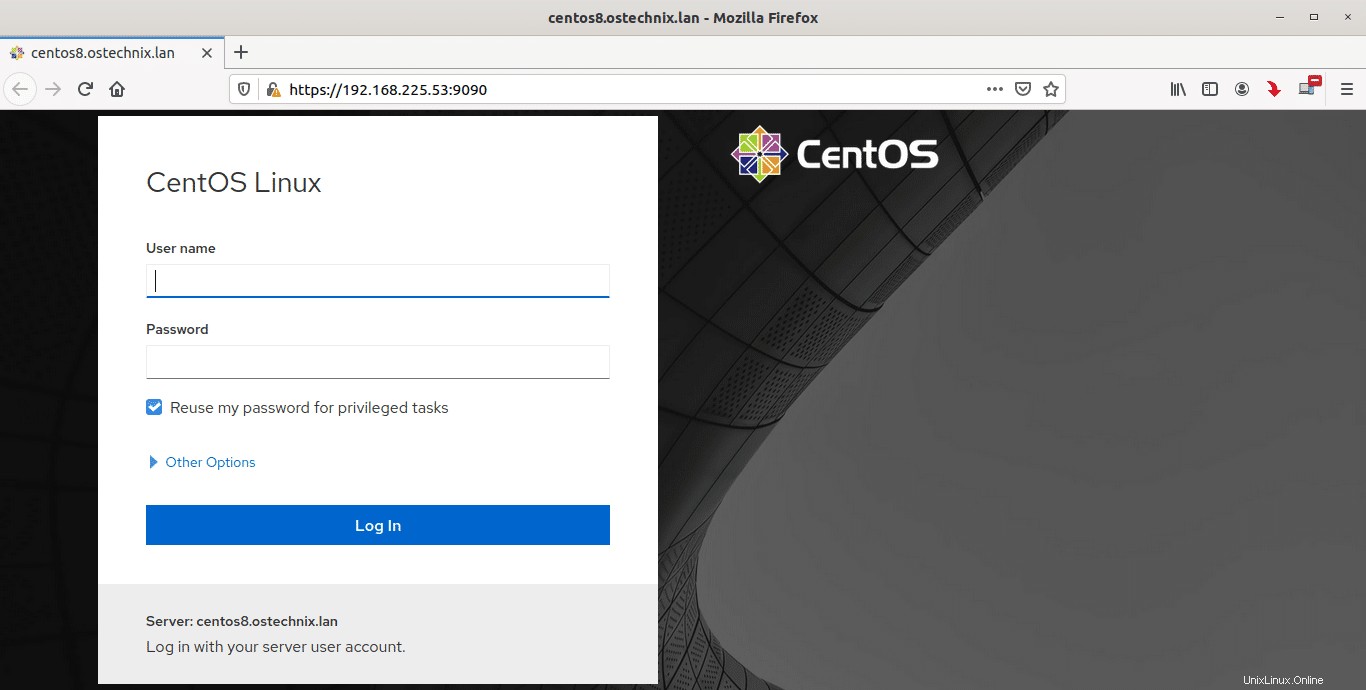
2. Anda sekarang akan melihat tab bernama "Mesin Virtual" di panel kiri. Klik untuk melihat daftar sistem tamu Kvm yang tersedia di sisi kanan.
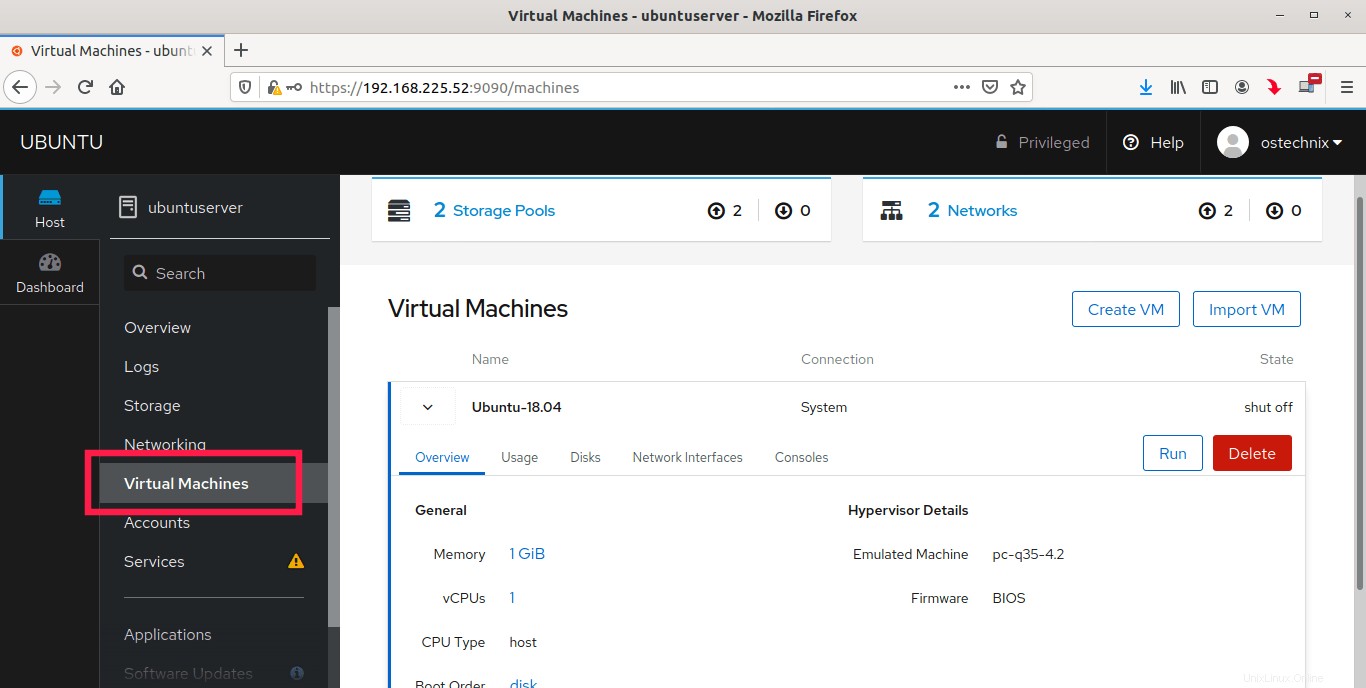
3. Dari sini, kita dapat mengelola semua tugas manajemen mesin virtual seperti,
- Lihat daftar mesin virtual yang tersedia,
- Melihat detail mesin virtual,
- Edit parameter mesin virtual seperti memori, disk dan antarmuka jaringan dll.,
- Buat VM baru,
- Impor VM,
- Jalankan VM,
- Menghapus VM,
- Lihat kumpulan penyimpanan,
- Buat kumpulan jaringan baru,
- Mengedit kumpulan penyimpanan,
- Melihat jaringan virtual default KVM,
- Mengedit jaringan,
- Buat jaringan virtual baru, dll.
1.1. Buat mesin virtual KVM baru
1.1.1. Untuk membuat tamu kvm, klik "Buat VM" tombol di bagian Mesin virtual.
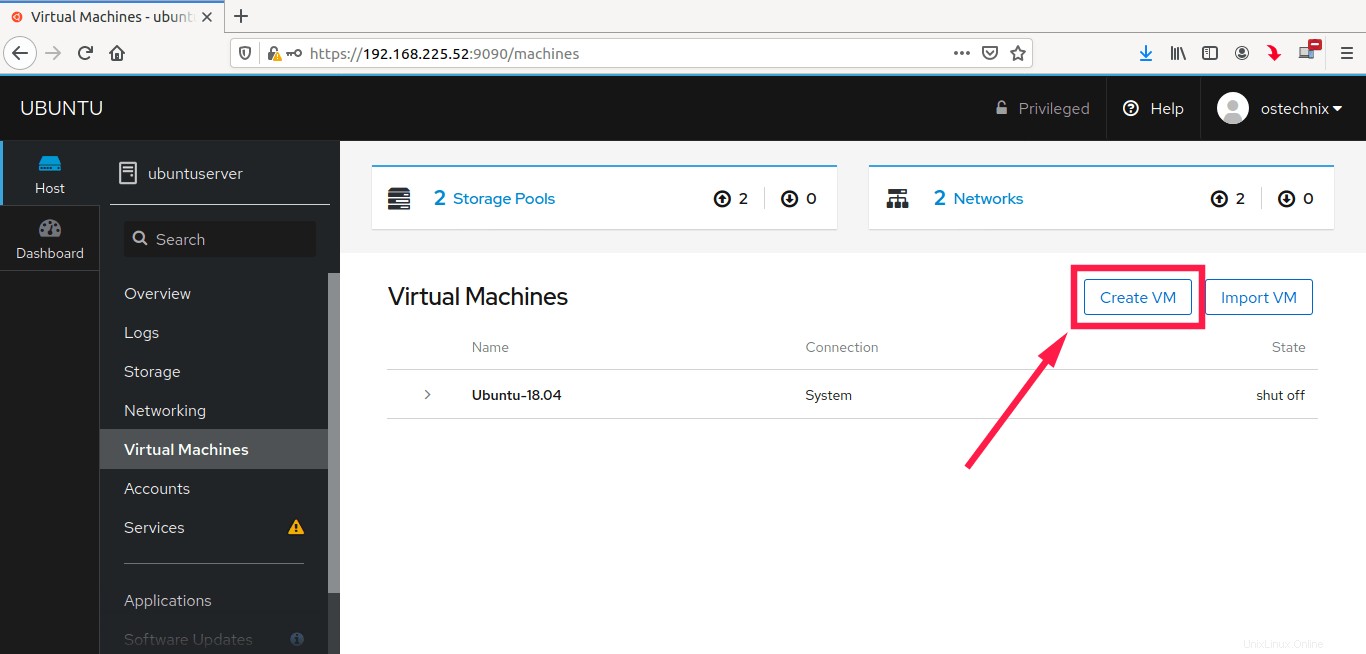
1.1.2. Isi detail mesin virtual:
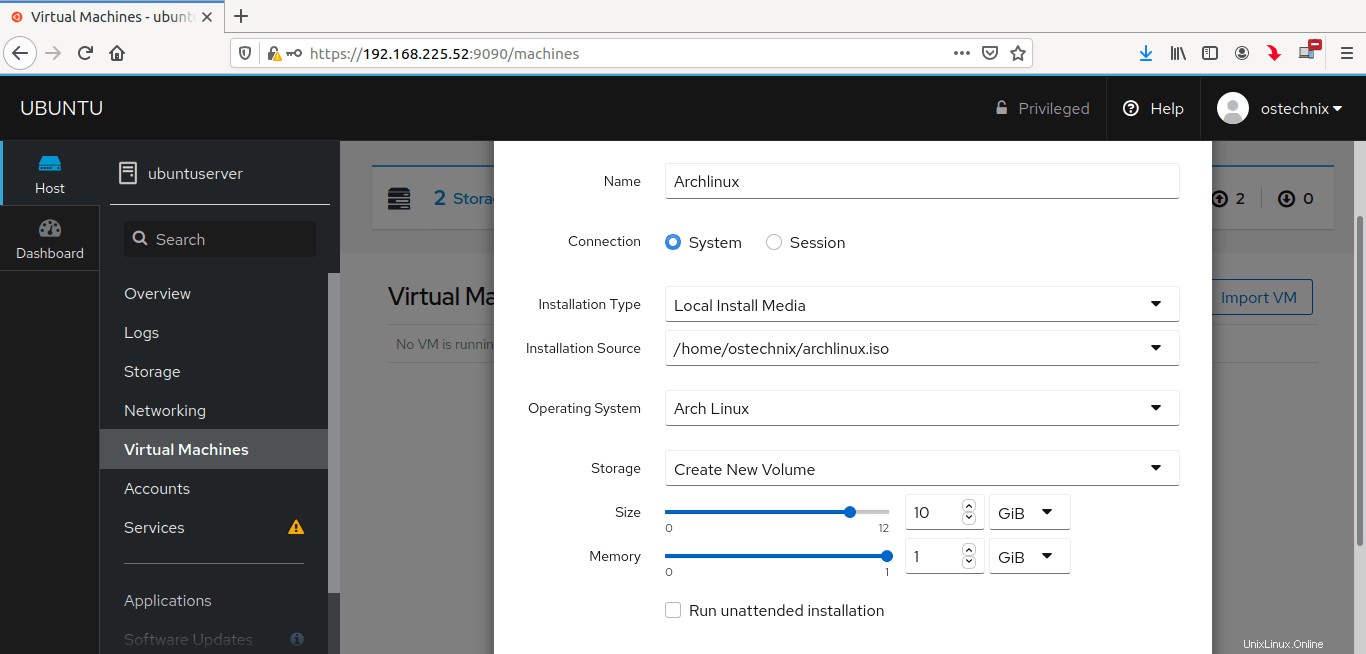
- Nama - Nama mesin virtual, misalnya Archlinux,
- Jenis penginstalan - Saya sudah memiliki ISO image dari OS Arch linux, jadi pilih Local Install Media. Jika Anda tidak memiliki ISO, pilih opsi unduh ISO. ISO yang sesuai akan diunduh.
- Sistem Operasi - Jenis sistem operasi aktual yang ingin Anda instal pada tamu kvm Anda. Pilih OS yang ingin Anda instal dari daftar drop-down.
- Penyimpanan - Pilih penyimpanan disk (hard drive) untuk tamu Anda. Saya tidak memiliki hdd, jadi saya memilih opsi "Buat Volume Baru" dari daftar drop-down. Masukkan ukuran hdd Anda atau gunakan penggeser untuk memilih ukuran volume disk.
- Memori - Pilih ukuran RAM untuk tamu Anda.
Dua yang terakhir adalah opsional. Saya akan menghapus centang opsi ini, karena saya tidak ingin segera memulai instalasi OS tamu. Setelah Anda memasukkan semua detail yang diperlukan, klik "Buat VM" di bagian bawah.
1.1.3 Anda sekarang akan melihat ikhtisar VM baru Anda. Pastikan semua parameter yang dipilih sudah benar.
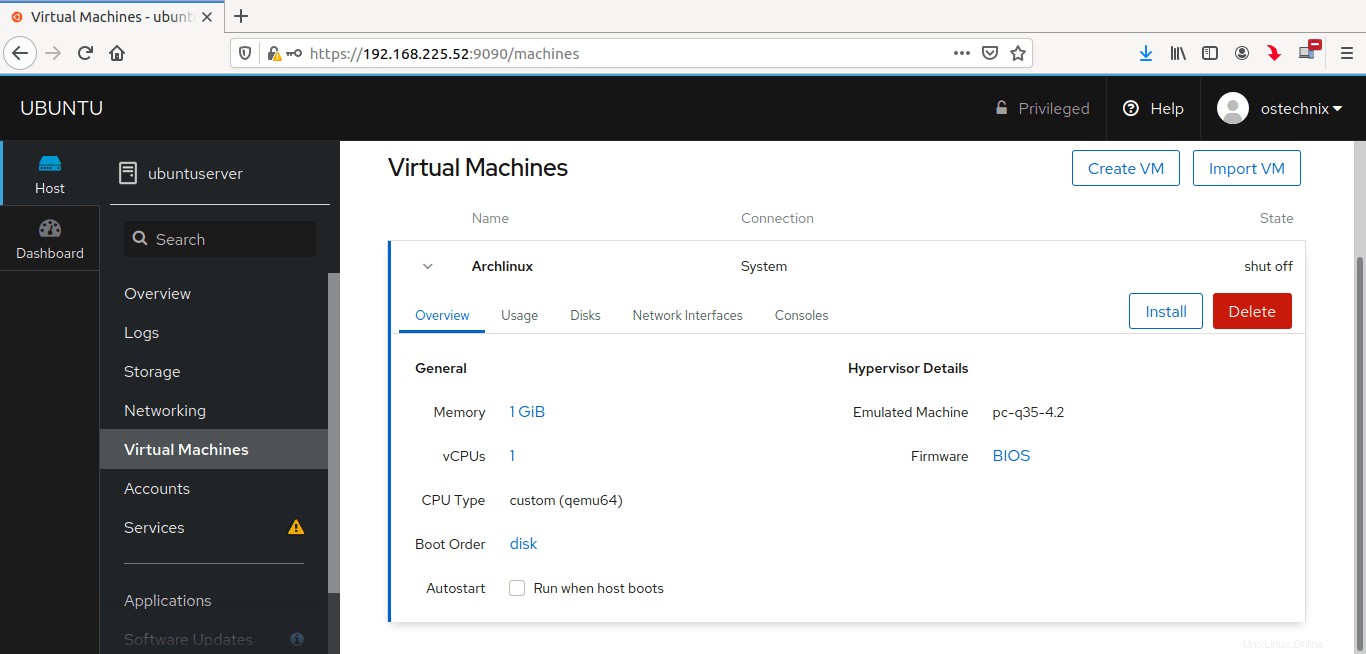
1.1.4. Selain tab ikhtisar, ada beberapa tab lain yang ada:
- Penggunaan - Menampilkan detail penggunaan memori dan vCPU dari VM yang sedang berjalan.
- Disk - Menampilkan daftar detail disk dan cdrom yang terpasang. Di tab ini, kita dapat mengedit disk, parameter cdrom, menambahkan disk baru dan menghapus drive yang ada.
- Antarmuka Jaringan - Menampilkan detail antarmuka kartu jaringan. Di tab ini, kita dapat membuat antarmuka jaringan baru, mengedit kartu jaringan yang keluar dan mencabut kartu jaringan yang terpasang, dll.
- Konsol - Di bagian ini, kita dapat memilih berbagai cara untuk mengakses konsol di VM seperti,
- menggunakan Graphics Console (VNC) berbasis web,
- Graphics Console di Desktop Viewer (yang menggunakan virt-viewer),
- atau Konsol Serial.
1.1.5. Satu-satunya pengaturan yang mungkin ingin Anda konfigurasi sebagian besar adalah pengaturan jaringan. Secara default, KVM memilih jaringan default-nya. Jika Anda ingin mengakses VM dari host jarak jauh lain di luar jaringan, Anda harus memilih jaringan yang dijembatani (br0).
Untuk melakukannya, buka tab "Antarmuka Jaringan" dan klik tombol "Edit":
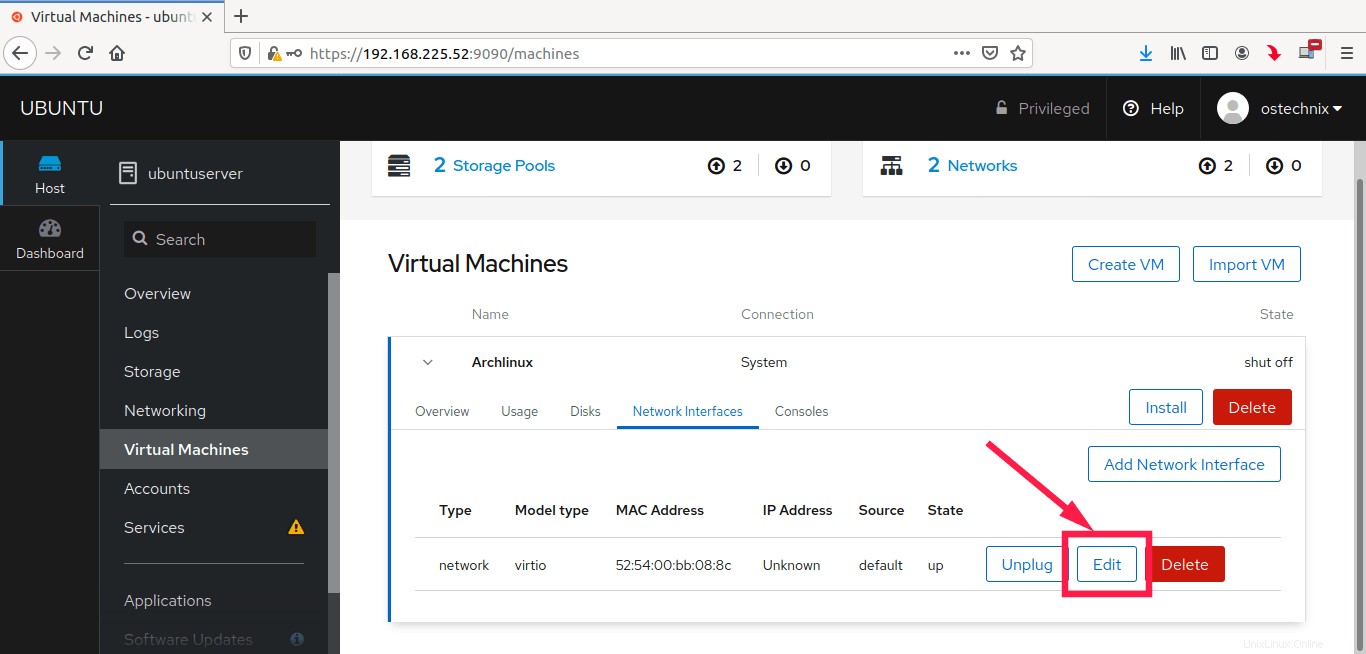
1.1.6. Pilih Jenis Antarmuka sebagai "Bridge To LAN" Atau "Lampiran langsung" dan pilih Sumber sebagai "br0". Anda juga dapat memilih antarmuka jaringan fisik host KVM Anda, misalnya enp0s3. Terakhir klik Simpan.
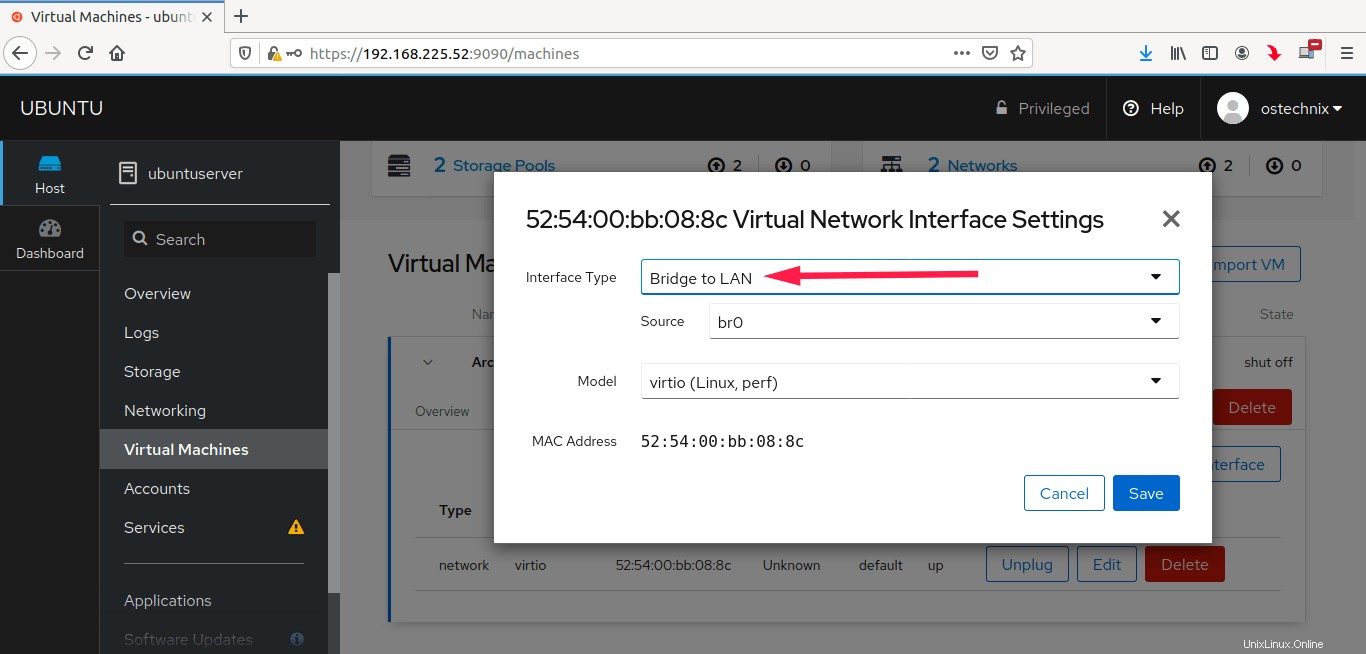
1.1.7. Sekarang mulai instalasi OS tamu dengan mengklik tombol "Instal".
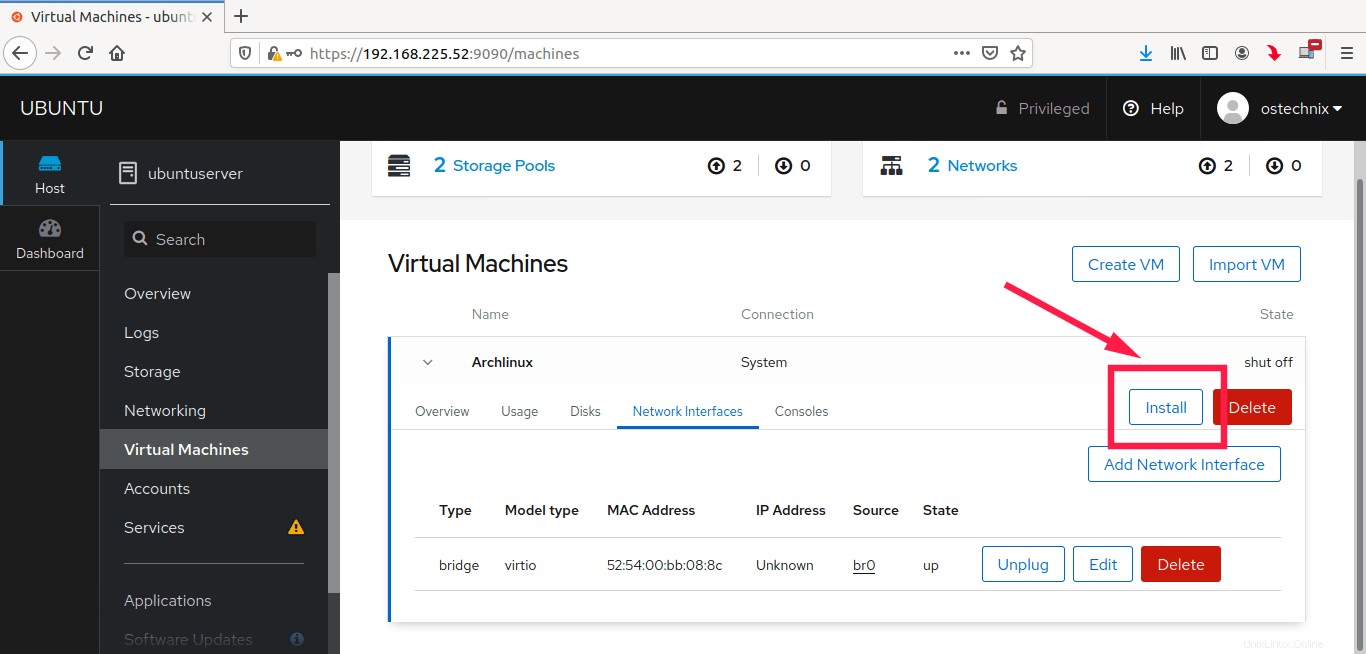
1.1.8. Setelah Anda mengklik tombol Instal, Anda akan dibawa ke jendela instalasi tebakan OS yang ditunjukkan di bawah bagian "Konsol" di antarmuka Cockpit. Pastikan Anda telah memilih "Graphics Console (VNC)" sebagai jenis Konsol Anda.
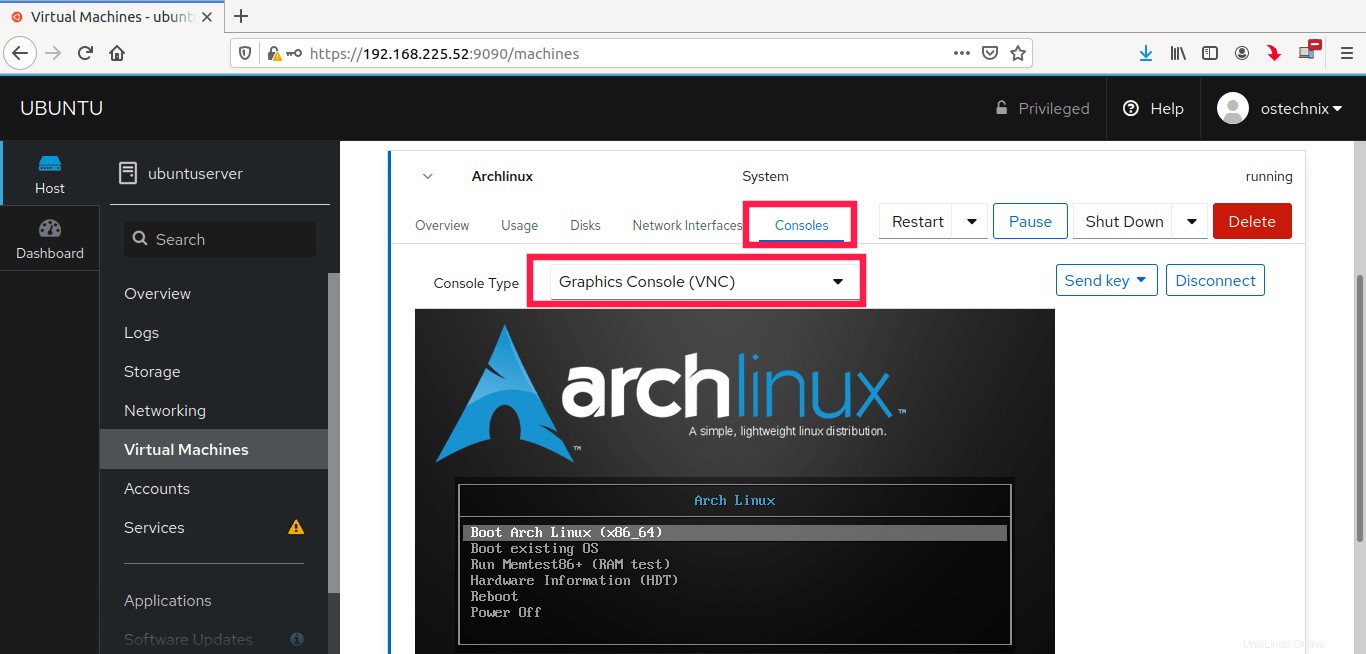
Sekarang lanjutkan penginstalan OS tamu seperti biasa.
1.1.9. Anda juga dapat mengakses mesin tamu menggunakan aplikasi VNC apa pun seperti yang dijelaskan di bagian "Mengakses mesin virtual dari sistem jarak jauh melalui klien VNC" di panduan instalasi Kvm yang ditautkan di atas.
1.2. Impor VM
Untuk mengimpor VM melalui Cockpit, klik opsi "Impor VM" di bawah tab "Mesin Virtual". Masukkan nama ke VM, pilih lokasi disk image yang ada di sistem file host, pilih jenis sistem operasi dan ukuran memori. Terakhir, klik tombol Impor.
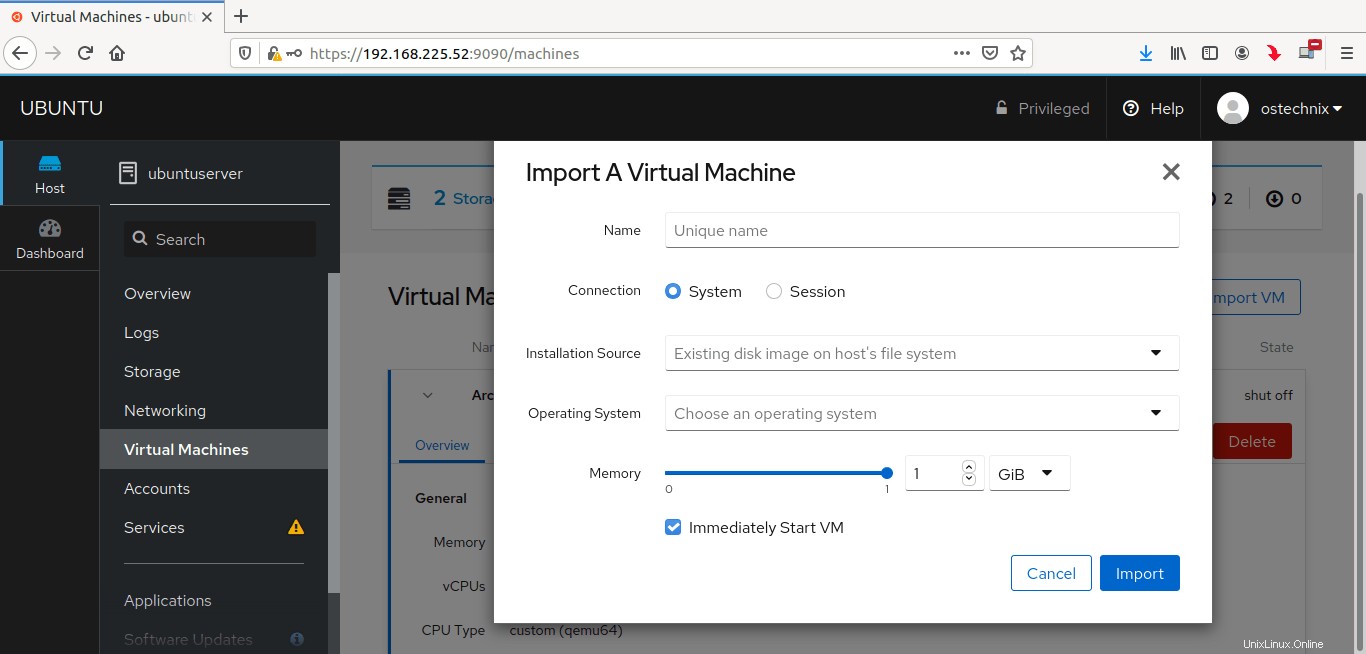
1.3. Mulai ulang / Jeda / Matikan tamu Kvm
Tidak perlu menghafal perintah virsh. Kami dapat mem-boot ulang, menangguhkan, dan mematikan mesin virtual KVM langsung dari antarmuka Cockpit.
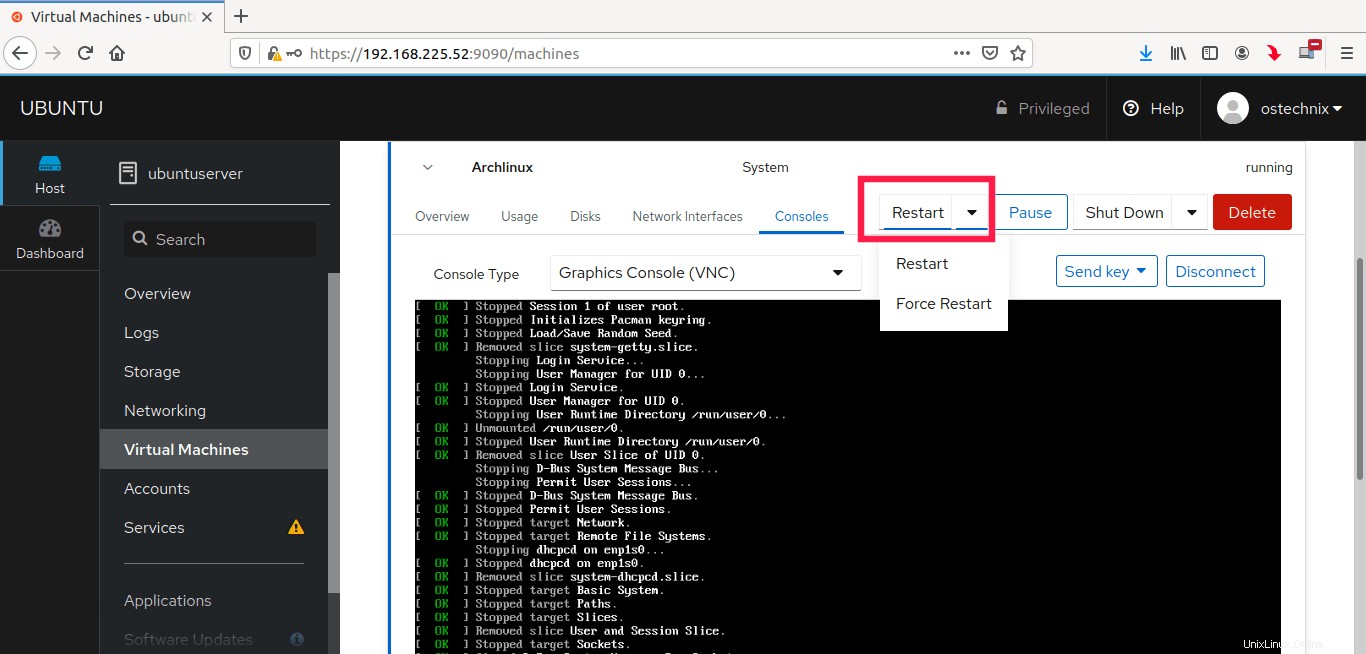
1.4. Konfigurasikan kumpulan penyimpanan KVM
Di bagian atas Mesin Virtual, Anda akan melihat dua sub-bagian berikut:
- Kolam penyimpanan
- Jaringan
Di bagian Storage pools, kami mengonfigurasi jalur penyimpanan semua mesin virtual. Secara default, semua file disk mesin virtual disimpan di bawah /var/lib/libvirt/images lokasi.
Anda dapat membuat kumpulan penyimpanan baru di mana saja dalam sistem file. Jenis kolam penyimpanan dapat berupa;
- Direktori sistem file,
- Sistem file jaringan,
- target iSCSI / target direktori iSCSI,
- Perangkat disk fisik,
- Grup volume LVM.
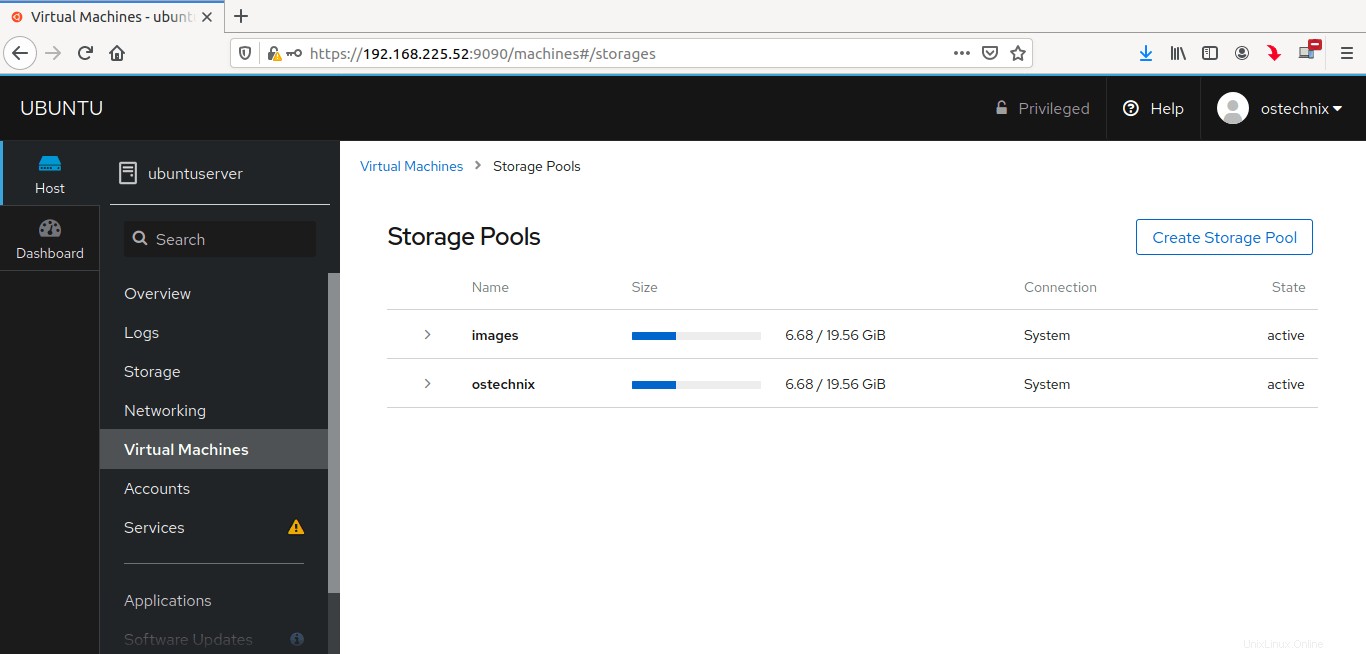
Seperti yang Anda lihat, saya telah membuat dua kumpulan penyimpanan. Klik pada kolam untuk melihat detailnya. Jika Anda tidak memerlukan penyimpanan, nonaktifkan untuk sementara atau hapus sepenuhnya.
Bacaan terkait:
- Cara Mengubah Lokasi Kumpulan Penyimpanan Default KVM Libvirt
1.5. Konfigurasikan jaringan virtual KVM
Secara default KVM membuat jembatan virtual pribadi bernama virbr0 untuk membiarkan semua VM terhubung satu sama lain, di dalam komputer host.
Bridge default kvm menyediakan subnet dan DHCP sendiri untuk mengonfigurasi jaringan tamu dan menggunakan NAT untuk mengakses jaringan host.
Anda dapat mengkonfigurasi jaringan virtual sebanyak yang Anda inginkan. Saya sudah mengonfigurasi jaringan jembatan untuk mengizinkan tamu kvm menggunakan rentang IP yang sama dari sistem host.
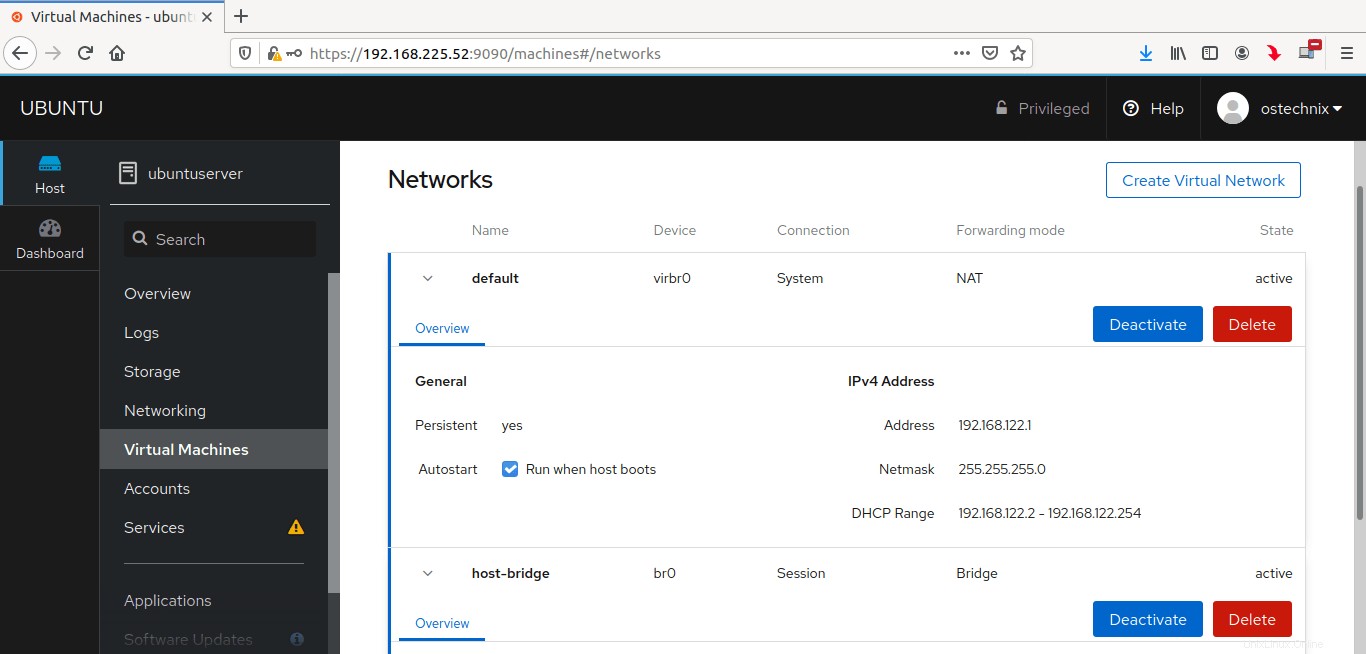
Di bawah bagian Jaringan, kita dapat,
- melihat detail alamat IP jaringan,
- buat jaringan virtual baru,
- menonaktifkan jaringan,
- dan hapus jaringan.
Kesimpulan
Dalam panduan ini, kami telah membahas cara mengelola mesin virtual KVM menggunakan konsol web Cockpit. Seperti yang Anda lihat, Mengelola tamu Kvm melalui Cockpit sangat mudah! Tidak perlu menghafal perintah.
Cockpit memiliki antarmuka web sederhana yang memungkinkan kita melakukan operasi manajemen KVM dasar dari browser web dengan beberapa klik mouse.
Panduan terkait KVM lainnya di blog ini
- Cara Mengelola Mesin Virtual KVM Dengan Virt-Manager
- Mengelola Mesin Virtual KVM Dengan Program Virsh
- Membuat Mesin Virtual KVM Menggunakan Gambar Qcow2 Di Linux
- Cara Migrasi VM Virtualbox Ke VM KVM Di Linux
- Cara Menggunakan Vagrant Dengan Penyedia KVM Libvirt
- Aktifkan Dukungan UEFI Untuk Mesin Virtual KVM Di Linux
- Cara Mengaktifkan Virtualisasi Bersarang Di KVM Di Linux
- Menampilkan Statistik Sistem Virtualisasi Dengan Virt-top Di Linux
- Cara Menemukan Alamat IP Mesin Virtual KVM
- Cara Mengganti Nama Mesin Virtual Tamu KVM
- Mengakses Dan Memodifikasi Gambar Disk Mesin Virtual Dengan Libguestfs
- Buat Gambar Mesin Virtual dengan Cepat Dengan Pembuat Virt
- Cara Menyelamatkan Mesin Virtual Dengan Virt-rescue
- Cara Memperpanjang Ukuran Disk Mesin Virtual KVM Di Linux
- Siapkan Folder Bersama Antara Host dan Tamu KVM