Di Terminal Tuts hari ini, kami akan menyajikan lagi perintah pemantauan proses sistem yang kuat 'htop', yang di Linux adalah utilitas baris perintah yang memungkinkan pengguna untuk secara interaktif memantau proses sistem penting secara real-time.
Perintah ini dikembangkan oleh Hisham Muhammad 15 tahun yang lalu sebagai pengganti kakak laki-lakinya, top, dan dirilis pada Mei 2004. Namun banyak pengguna Linux yang masih belum menyadari utilitas yang kuat maupun kegunaannya sebagai pemantau sistem dan penampil proses.
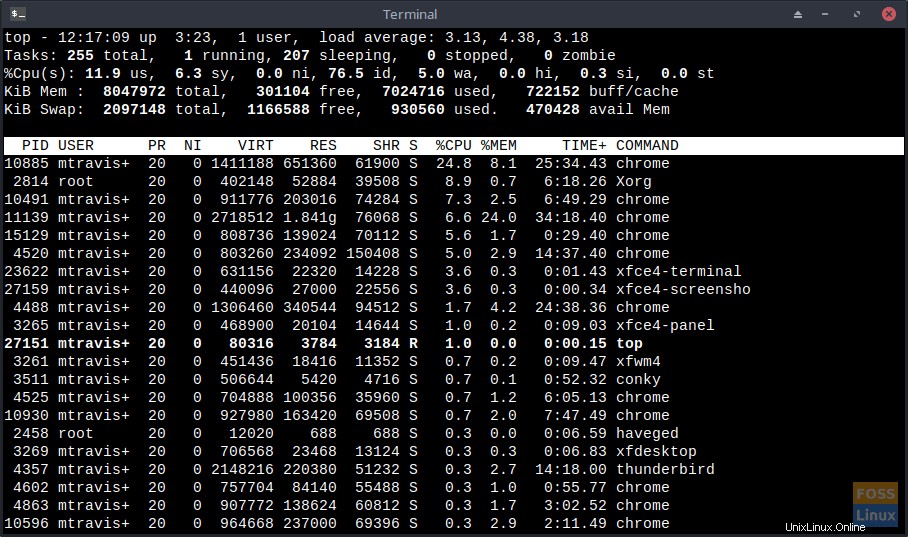
atas telah menjadi andalan di komunitas Unix/Linux sejak 1984 (lebih dari 35 tahun), Namun, menurut pendapat pengguna Linux ini, sambutannya telah melampaui batas. htop adalah anak baru di blok, dan itu kuat.
keunggulan perintah htop
Anda dapat secara interaktif memantau sumber daya atau proses vital sistem Anda secara real-time. Warna yang digunakan pada keluarannya membuatnya jauh lebih nyaman untuk dibaca daripada keluaran teratas monokrom.
Satu-satunya manfaat yang dapat saya lihat dalam menggunakan top adalah bahwa itu lebih tua dan dengan demikian lebih diuji dan dicoba. Namun, saya lebih dari nyaman dengan stabilitas utilitas Linux berusia 15 tahun.
- mendukung operasi mouse
- memungkinkan Anda untuk menggulir baik secara horizontal maupun vertikal, memungkinkan Anda melihat semua proses dan menyelesaikan baris perintah
- memungkinkan Anda untuk menghentikan proses tanpa mengetahui PID (di atas , Anda harus menentukan PID).
- mulai lebih cepat, sementara atas tampaknya sedikit tertunda saat mengumpulkan data.
- atas mengharuskan Anda mengetikkan PID atau nilai prioritas untuk mengubah prioritas penjadwalan atau menghentikan proses, sedangkan yang terakhir tidak
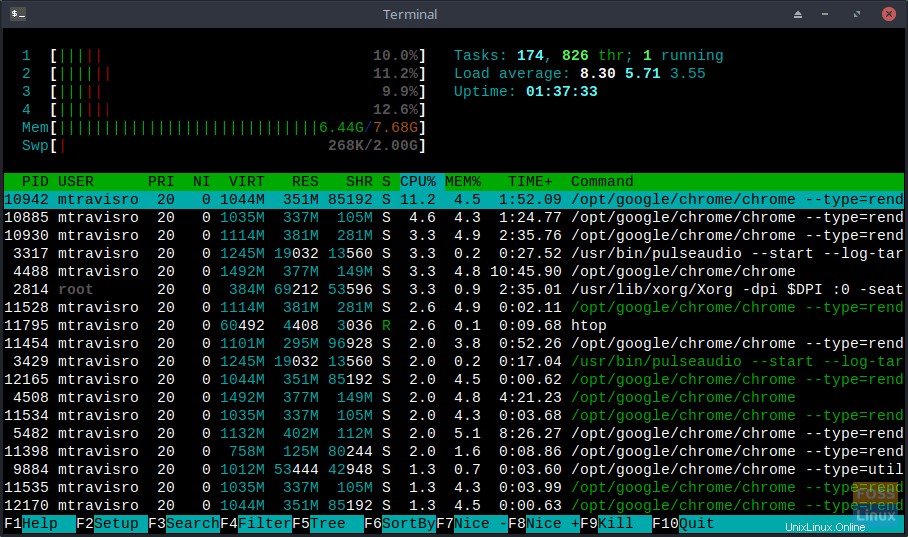
penggunaan perintah htop
Perintah tersebut mudah dijalankan dari command prompt:
# htop
Penggunaan perintah dibagi menjadi tiga bagian.
Di bagian pertama (pojok kiri atas), kita melihat pengukur seperti batang yang menunjukkan penggunaan prosesor, memori yang digunakan, dan memori swap yang digunakan.
Bagian kedua (pojok kanan atas) menunjukkan kepada kita informasi standar, seperti ringkasan tugas, rata-rata pemuatan, dan waktu aktif.
Bagian terakhir adalah bagian bawah di mana Anda akan melihat 12 kolom. Mereka adalah:
- PID – ID proses
- USER – nama pengguna pemilik proses (atau ID pengguna jika namanya tidak dapat ditentukan)
- PRI – prioritas internal kernel untuk proses
- NI – nilai proses yang bagus — dari prioritas rendah, 19 hingga prioritas tinggi, -20
- VIRT – ukuran dalam memori dari total ukuran program
- RES – ukuran set penduduk
- SHR – ukuran halaman bersama proses
- S – status proses (S – tidur/menganggur, R – berlari, D – disk tidur, Z – zombie, T – dilacak/ditangguhkan)
- A – halaman
- CPU% – persentase proses waktu CPU yang sedang digunakan
- MEM% – persentase proses memori yang sedang digunakan
- TIME+ – waktu (diukur dalam proses detak jam yang dihabiskan dalam waktu pengguna dan sistem)
- Perintah – jalur lengkap perintah
Seperti kebanyakan perintah Linux, ada juga opsi.
# htop [-dChusv]
- –d – penundaan (menunjukkan penundaan antara pembaruan (dalam sepersepuluh detik))
- –C – tanpa warna (modus monokrom)
- –h – bantuan (tampilkan pesan bantuan dan keluar)
- –u – pengguna=USERNAME (hanya menampilkan proses dari pengguna tertentu)
- –h – pid=PID , (tampilkan hanya PID yang diberikan)
- –s – sort-key KOLOM (Urutkan menurut kolom ini)
- –v – versi (informasi versi keluaran dan keluar)
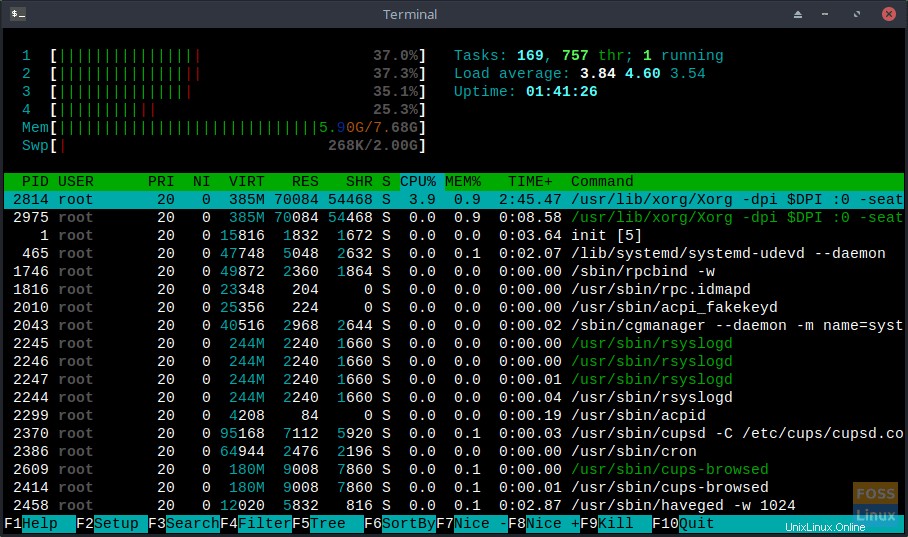
Anda juga dapat menggunakan perintah interaktif yang dapat Anda gunakan saat perintah sedang berjalan untuk mengubah jenis/tampilan jendela Anda. Ini adalah:
- Panah , Naik Laman , Halaman Turun , Beranda , Akhir – gulir daftar proses
- Ruang – tandai atau hapus tanda suatu proses
- U – hapus tanda semua proses
- s – melacak panggilan sistem proses
- F1 – Bantuan
- F2 – penyiapan
- F3 – telusuri
- F4 – filter
- F5 – tampilan pohon
- F6 – urutkan
- F7 – meningkatkan prioritas proses yang dipilih
- F8 – kurangi prioritas proses yang dipilih
- F9 – proses mati
- F10 – keluar
juga berfungsi
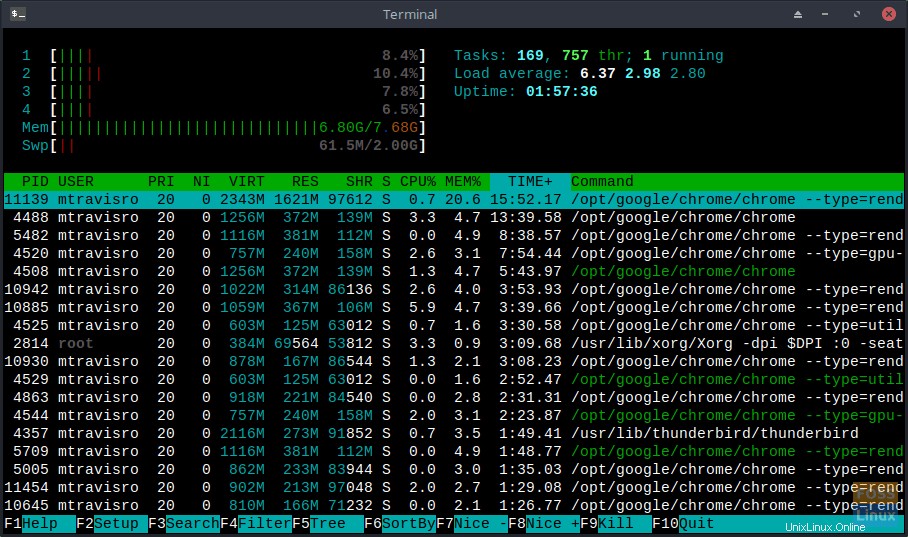
Anda juga dapat mengurutkan kolom hanya dengan menggunakan mouse.
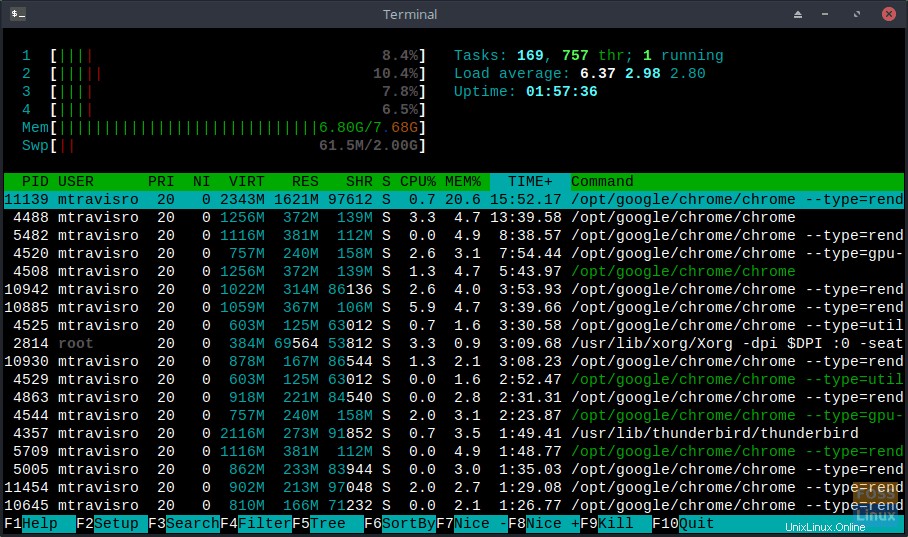
Perintah yang luar biasa ini tidak hanya terbukti berperan dalam membantu saya menemukan masalah kebocoran memori selama bertahun-tahun, tetapi juga membantu saya menemukan program yang baru diinstal yang memonopoli CPU saya.
Kami mendorong pengguna Linux baru dan berpengalaman untuk menggunakan perintah man untuk melihat semua fitur yang disediakan oleh perintah tersebut.
# man htop
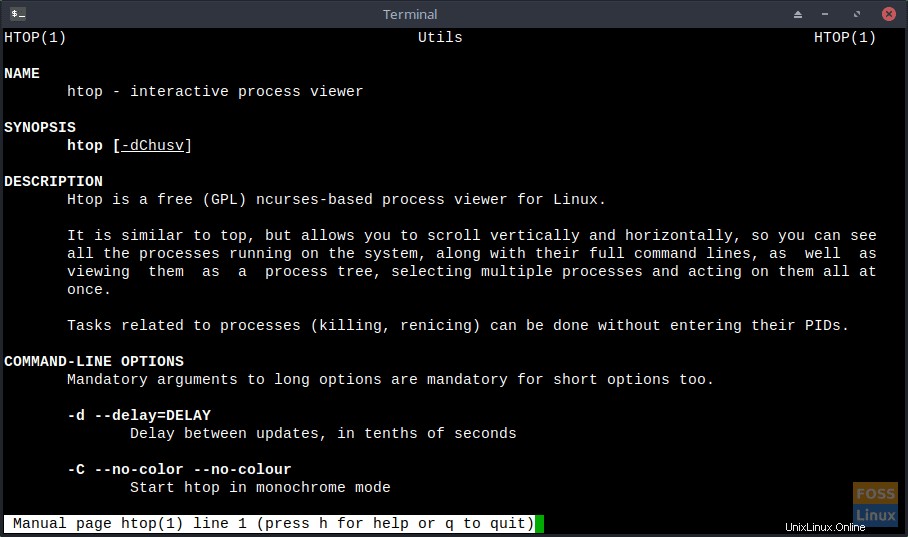
Perintah ini tidak hanya merupakan utilitas yang tak ternilai untuk toolkit pengguna Linux veteran, tetapi juga berguna bagi pengguna Linux baru untuk mendapatkan pemahaman yang lebih baik tentang cara kerja Linux dan menemukan "apa yang ada di balik tenda".
Utilitas serupa yang saya gunakan dalam pemecahan masalah mencakup keduanya di atas dan melirik . Nantikan artikel mendatang tentang utilitas tersebut segera.
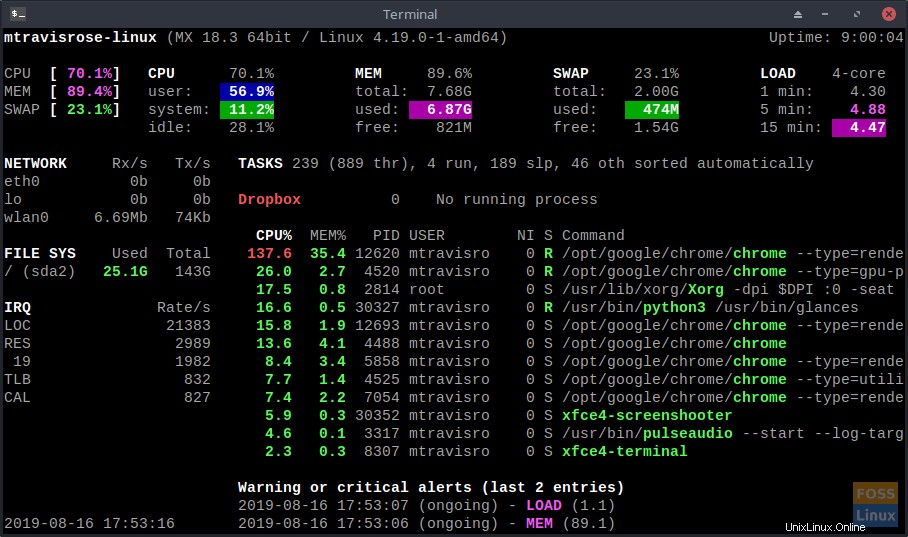
Ada lebih banyak lagi yang bisa dijelajahi dengan alat ini daripada apa yang saya sertakan dalam artikel ini. Tolong berikan mencoba. Anda akan senang melakukannya.