Pendahuluan
FTP (Protokol Transfer File) adalah protokol jaringan yang digunakan untuk mentransfer file dari satu sistem komputer ke sistem komputer lainnya. Meskipun keamanan FTP cenderung memicu banyak diskusi, ini masih merupakan metode yang efektif untuk mentransfer file dalam jaringan yang aman.
Dalam tutorial ini, kami akan menunjukkan cara menggunakan ftp perintah untuk terhubung ke sistem jarak jauh, mentransfer file, dan mengelola file dan direktori.
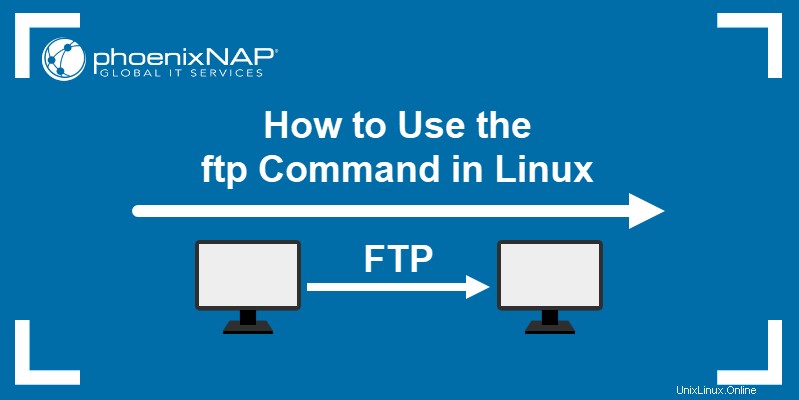
Prasyarat
- Akses ke sistem lokal dan server FTP jarak jauh (pelajari cara memasang server FTP di Ubuntu, CentOS 7, atau Raspberry Pi).
- Koneksi Internet yang berfungsi.
- Akses ke jendela terminal.
PENTING: Lalu lintas FTP tidak dienkripsi dan karenanya dianggap tidak aman. Tidak disarankan untuk mentransfer file melalui Internet menggunakan FTP. Untuk mempelajari lebih lanjut tentang alternatif aman untuk FTP, lihat artikel kami tentang SFTP dan TSL vs. SSL.
Sintaks Perintah ftp Linux
ftp Linux perintah menggunakan sintaks dasar berikut:
ftp [options] [IP]
IP adalah alamat IP dari sistem yang Anda sambungkan.
Opsi yang tersedia untuk ftp perintahnya adalah:
| Opsi Perintah FTP | Deskripsi |
|---|---|
-4 | Gunakan hanya IPv4. |
-6 | Gunakan hanya IPv6. |
-e | Menonaktifkan pengeditan perintah dan dukungan riwayat. |
-p | Menggunakan mode pasif untuk transfer data, memungkinkan Anda menggunakan FTP meskipun firewall mungkin mencegahnya. |
-i | Menonaktifkan prompt interaktif selama beberapa transfer file. |
-n | Menonaktifkan upaya masuk otomatis pada koneksi awal. |
-g | Menonaktifkan globbing nama file. |
-v | Mengaktifkan keluaran verbose. |
-d | Mengaktifkan proses debug. |
ftp perintah menghubungkan Anda ke sistem jarak jauh dan memulai antarmuka FTP. Antarmuka FTP menggunakan perintah berikut untuk mengelola dan mentransfer file ke sistem jarak jauh:
| Perintah | Deskripsi |
|---|---|
! | Untuk sementara kabur ke shell lokal. |
$ | Jalankan makro. |
? | Menampilkan teks bantuan. |
account | Menyediakan kata sandi untuk sistem jarak jauh. |
append | Menambahkan file lokal ke file di sistem jarak jauh. |
ascii | Setel jenis transfer file ke jaringan ASCII (tipe default). |
bell | Aktifkan peringatan suara setelah setiap transfer selesai. |
binary | Setel jenis transfer file ke transfer gambar biner. |
bye | Keluar dari antarmuka FTP. |
case | Beralih sensitivitas huruf besar/kecil saat pemetaan ID selama mget perintah. |
cd | Ubah direktori kerja saat ini pada sistem jarak jauh. |
cdup | Ubah ke induk dari direktori kerja saat ini pada sistem jarak jauh. |
chmod | Ubah izin file pada sistem jarak jauh. |
close | Keluar dari antarmuka FTP. |
cr | Aktifkan stripping carriage return pada transfer file ASCII. |
debug | Beralih mode debug. |
delete | Menghapus file dari sistem jarak jauh. |
dir | Mencantumkan isi direktori pada sistem jarak jauh. |
disconnect | Hentikan sesi FTP. |
exit | Hentikan sesi FTP dan keluar dari antarmuka FTP. |
form | Menyetel format transfer file. |
get | Mentransfer file dari sistem jarak jauh ke mesin lokal. |
glob | Beralih ekspansi karakter meta dari nama file lokal. |
hash | Toggle menampilkan tanda hash ("# ") untuk setiap blok data yang ditransfer. |
help | Menampilkan teks bantuan. |
idle | Setel timer tidak aktif untuk sistem jarak jauh. |
image | Setel jenis transfer file ke transfer gambar biner. |
ipany | Izinkan semua jenis alamat IP. |
ipv4 | Hanya izinkan alamat IPv4. |
ipv6 | Hanya izinkan alamat IPv6. |
lcd | Ubah direktori kerja saat ini di mesin lokal. |
ls | Mencantumkan isi direktori pada sistem jarak jauh. |
macdef | Tentukan makro. |
mdelete | Hapus banyak file di sistem jarak jauh. |
mdir | Mencantumkan konten beberapa direktori pada sistem jarak jauh. |
mget | Mentransfer banyak file dari sistem jarak jauh ke mesin lokal. |
mkdir | Buat direktori pada sistem jarak jauh. |
mls | Mencantumkan konten beberapa direktori pada sistem jarak jauh. |
mode | Menyetel mode transfer file. |
modtime | Tampilkan terakhir kali file pada sistem jarak jauh diubah. |
mput | Mentransfer banyak file dari mesin lokal ke sistem jarak jauh. |
newer | Transfer file dari sistem jarak jauh ke mesin lokal hanya jika waktu modifikasi file jarak jauh lebih baru daripada waktu modifikasi file lokal (jika versi lokal file tidak ada, file jarak jauh secara otomatis dianggap lebih baru). |
nlist | Mencantumkan isi direktori pada sistem jarak jauh. |
<a href="https://phoenixnap.com/kb/nmap-scan-open-ports" target="_blank" rel="noreferrer noopener">nmap</a> | Menyetel template untuk pemetaan nama file default. |
ntrans | Setel tabel terjemahan untuk pemetaan nama file default. |
open | Buat koneksi dengan server FTP. |
passive | Aktifkan mode transfer pasif. |
prompt | Paksa perintah interaktif saat mentransfer banyak file. |
proxy | Jalankan perintah pada koneksi (proxy) alternatif. |
put | Mentransfer file dari mesin lokal ke sistem jarak jauh. |
pwd | Menampilkan direktori kerja saat ini pada sistem jarak jauh. |
qc | Beralih menampilkan karakter kontrol ("? ") dalam output dari perintah tipe ASCII. |
quit | Hentikan sesi FTP dan keluar dari antarmuka FTP. |
quote | Tentukan perintah sebagai argumen dan kirimkan ke server FTP. |
recv | Mentransfer file dari sistem jarak jauh ke mesin lokal. |
reget | Transfer file dari sistem jarak jauh ke mesin lokal jika file lokal lebih kecil dari file jarak jauh. Transfer dimulai di akhir file lokal. Jika tidak ada versi lokal dari file, perintah tidak akan dijalankan. |
rename | Ganti nama file di sistem jarak jauh. |
reset | Hapus balasan perintah yang antri. |
restart | Mulai ulang perintah transfer file pada penanda yang ditetapkan. |
rhelp | Menampilkan teks bantuan untuk sistem jarak jauh. |
rmdir | Hapus direktori pada sistem jarak jauh. |
rstatus | Tampilkan status sistem jarak jauh. |
runique | Beralih menyimpan file di mesin lokal dengan nama file unik. |
send | Mentransfer file dari mesin lokal ke sistem jarak jauh. |
send | Beralih penggunaan perintah PORT. |
site | Tentukan perintah sebagai argumen dan kirimkan ke server FTP sebagai perintah SITE. |
size | Menampilkan ukuran file pada sistem jarak jauh. |
rstatus | Tampilkan status antarmuka FTP. |
struct | Menyetel struktur transfer file. |
sunique | Beralih menyimpan file pada sistem jarak jauh dengan nama file unik. |
system | Tampilkan sistem operasi pada sistem jarak jauh. |
tenex | Setel jenis transfer file untuk mengizinkan koneksi ke mesin TENEX. |
tick | Aktifkan penghitung byte pencetakan selama transfer. |
trace | Beralih pelacakan paket. |
type | Menyetel jenis transfer file. |
| umask | Setel topeng izin default untuk mesin lokal. |
user | Berikan nama pengguna dan sandi untuk server FTP jarak jauh. |
verbose | Beralih keluaran verbose. |
Cara Menggunakan Perintah ftp di Linux
ftp perintah menghubungkan sistem komputer ke server jauh menggunakan protokol FTP. Setelah terhubung, ini juga memungkinkan pengguna mentransfer file antara mesin lokal dan sistem jarak jauh, serta mengelola file dan direktori pada sistem jarak jauh.
Buat Koneksi FTP
Untuk membuat koneksi FTP ke sistem jarak jauh, gunakan ftp perintah dengan alamat IP sistem jarak jauh:
ftp [IP]Misalnya, menghubungkan ke server jauh dengan alamat IP 192.168.100.9 :
ftp 192.168.100.9Masuk ke Server FTP
Setelah Anda memulai koneksi ke sistem jarak jauh menggunakan ftp perintah, antarmuka FTP mengharuskan Anda memasukkan nama pengguna dan kata sandi untuk masuk:
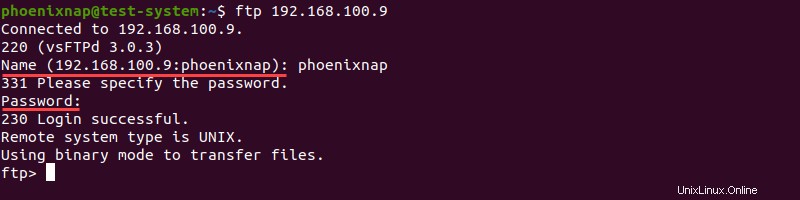
Memasukkan kredensial yang diperlukan membuat Anda masuk dan memulai antarmuka FTP. Dalam contoh ini, kami masuk sebagai phoenixnap pengguna:
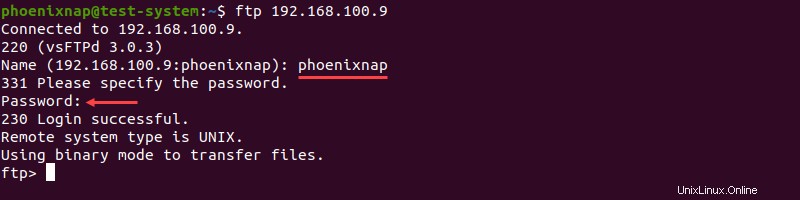
Antarmuka FTP sekarang aktif dan siap untuk menjalankan perintah:
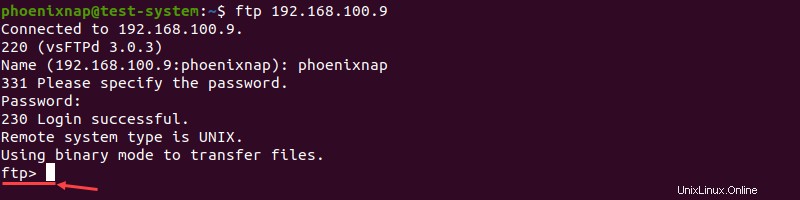
Bekerja dengan Direktori pada Sistem Jarak Jauh
Dengan menggunakan FTP, Anda dapat melakukan manajemen direktori dasar pada sistem jarak jauh, seperti membuat direktori, berpindah dari satu direktori kerja ke direktori lain, dan membuat daftar isi direktori.
Daftar Direktori
Antarmuka FTP memungkinkan Anda untuk membuat daftar isi direktori pada sistem jarak jauh menggunakan ls perintah:
lsMenggunakan perintah tanpa opsi apa pun akan menampilkan konten direktori kerja sistem jarak jauh saat ini. Dalam contoh ini, itu adalah Beranda direktori:
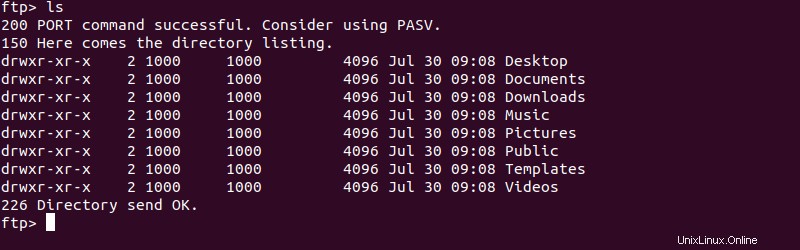
Menentukan jalur ke direktori sebagai argumen ke ls perintah menampilkan konten direktori itu:
ls [path to directory]Misalnya, mencantumkan konten Contoh direktori:
ls Example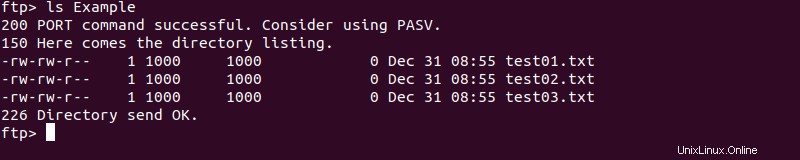
Menambahkan nama file teks ke akhir ls perintah menyimpan konten direktori ke file itu:
ls [path to directory] [file name]Misalnya:
ls Example listing.txt
Sintaks perintah ini mengharuskan Anda mengetik Y dan tekan Enter untuk mengonfirmasi penyimpanan file teks:

Membuka file teks mengungkapkan isi direktori:

dir dan nlist perintah adalah alternatif dari ls perintah dan bekerja dengan cara yang sama. Antarmuka FTP juga memungkinkan Anda untuk membuat daftar isi dari beberapa direktori menggunakan mls perintah:
mls [directory 1] [directory 2] .. [directory n]Misalnya, contoh di bawah ini mencantumkan isi Contoh dan Contoh2 :
mls Example Example2 -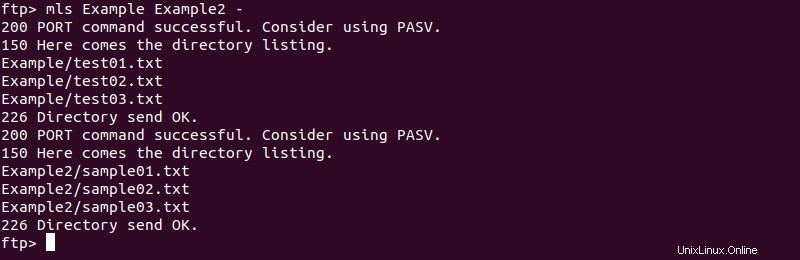
Seperti ls perintah, mls perintah memungkinkan pengguna untuk menyimpan konten dalam file teks. Perintah ini memperlakukan argumen terakhir sebagai nama file teks. Jika Anda ingin membuat daftar isi direktori tanpa menyimpannya ke file teks, ganti nama file dengan simbol tanda hubung (- ).
mdir perintah bekerja sama dengan mls perintah tetapi menawarkan keluaran yang lebih detail:
mdir Example Example2 -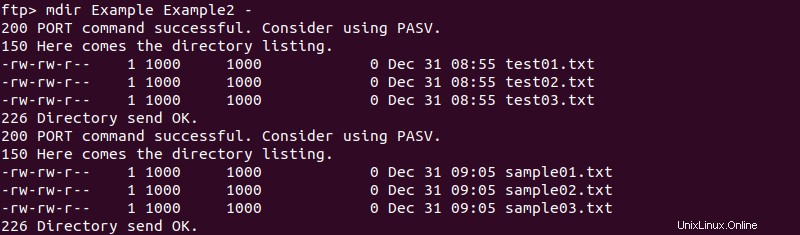
Ubah Direktori
Gunakan cd perintah untuk mengubah direktori kerja saat ini pada sistem jarak jauh:
cd [path to directory]Misalnya, pindah ke Contoh direktori:
cd Example
Gunakan cdup perintah untuk pindah ke induk dari direktori kerja saat ini. Dalam contoh ini, kita berpindah dari Contoh direktori ke Beranda direktori:
cdup
Buat Direktori
Menggunakan mkdir perintah memungkinkan Anda untuk membuat direktori pada sistem jarak jauh:
mkdir [directory name]Pada contoh di bawah ini, kami membuat direktori bernama Contoh3 :
mkdir Example3
Unduh File melalui FTP
Untuk mentransfer file dari sistem jarak jauh ke mesin lokal, gunakan get atau recv memerintah.
get [remote file name]ATAU
recv [remote file name]Pada contoh di bawah, kami mentransfer example_file.txt ke mesin lokal.
get example_file.txt
Untuk mentransfer example_file.txt dan simpan sebagai example.txt di mesin lokal, gunakan:
get example_file.txt example.txt
Mentransfer file dari direktori tertentu mengharuskan Anda untuk pindah ke direktori tersebut:
cd Example
get test01.txt
mget perintah memungkinkan Anda untuk mentransfer banyak file secara bersamaan. Misalnya, mentransfer test01.txt , test02.txt , dan test03.txt dari Contoh direktori:
mget test01.txt test02.txt test03.txt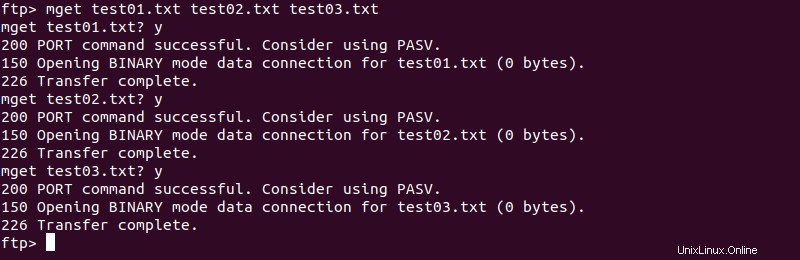
Unggah File melalui FTP
Gunakan put atau send perintah untuk mentransfer file dari mesin lokal ke sistem jarak jauh. Kedua perintah menggunakan sintaks dasar yang sama:
put [local file name]send [local file name]Untuk mentransfer example01.txt ke sistem jarak jauh, gunakan:
put example01.txt
Untuk mengunggah example01.txt ke sistem jarak jauh sebagai sample01.txt , gunakan:
put example01.txt sample01.txt
Pindah ke direktori tertentu memungkinkan Anda mentransfer file dari direktori itu:
cd Directory
put example.txt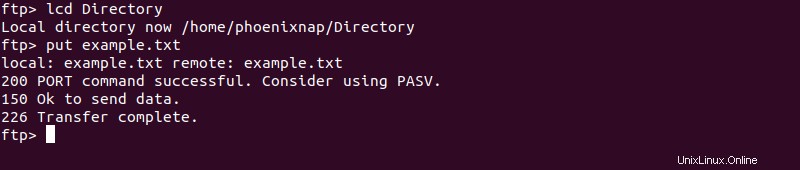
Gunakan mput perintah untuk mentransfer banyak file ke sistem jarak jauh. Misalnya, transfer test04.txt , test05.txt , dan test06.txt dengan:
mput test04.txt test05.txt test06.txt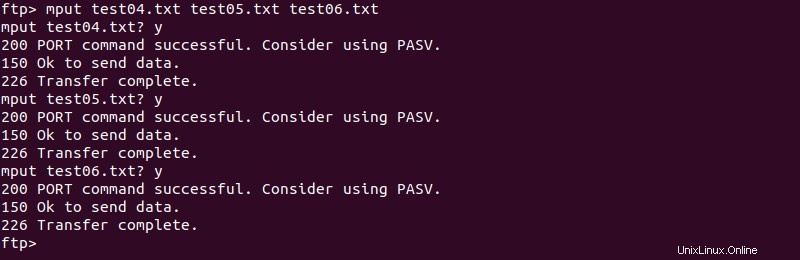
Ganti Nama File
Gunakan rename perintah untuk mengganti nama file di server jauh. rename perintah menggunakan sintaks berikut:
rename [old file name] [new file name]Misalnya, mengganti nama sample01.txt ke sample_file01.txt :
rename sample01.txt sample_file01.txtMenjalankan perintah berhasil menghasilkan output berikut:

Gunakan rename perintah untuk mengubah nama direktori juga.
Pada contoh di bawah, Contoh3 direktori diubah namanya menjadi Contoh03 :
rename Example3 Example03
Hapus File
delete perintah memungkinkan Anda untuk menghapus file pada sistem jarak jauh. Ini menggunakan sintaks berikut:
delete [file name]Misalnya, menghapus sample_file01.txt :
delete sample_file01.txt
Menggunakan mdelete perintah memungkinkan Anda untuk menghapus beberapa file sekaligus dengan menambahkan nama file setelah perintah:
mdelete test04.txt test05.txt test06.txt
Metode lain adalah dengan menggunakan mdelete perintah dengan karakter wildcard. Misalnya, untuk menghapus semua .txt file, gunakan:
mdelete *.txt
Tutup Koneksi FTP
Gunakan bye , exit , atau exit perintah untuk mengakhiri koneksi FTP dan keluar dari antarmuka.
Menggunakan disconnect perintah menutup koneksi tanpa keluar dari antarmuka.
