Sebagian besar pengguna Windows mengetahui penggunaan dasar Task Manager. Pengelola tugas adalah utilitas Windows di mana pengguna dapat memantau proses yang sedang berjalan. Demikian pula di Ubuntu, utilitas htop menyediakan fungsionalitas yang sama dengan fitur yang lebih canggih. Htop adalah versi perbaikan dari utilitas baris perintah teratas. Menggunakan utilitas htop, pengguna dapat melihat detail penting tentang sistem Ubuntu seperti proses yang berjalan CPU, pemanfaatan memori, rata-rata beban, PID, dll.
Dalam artikel ini, kami akan menjelaskan utilitas baris perintah htop dan bagaimana pengguna dapat menggunakannya untuk mengelola atau memantau proses sistem dengan top di Ubuntu 20.04.
Pantau proses sistem dengan htop
Buka aplikasi terminal. Untuk tujuan ini, klik Aktivitas dan cari terminal di bilah pencarian aplikasi dan tekan 'Enter'. Anda juga dapat meluncurkan terminal secara cepat dengan menggunakan pintasan keyboard Ctrl + Alt + t.
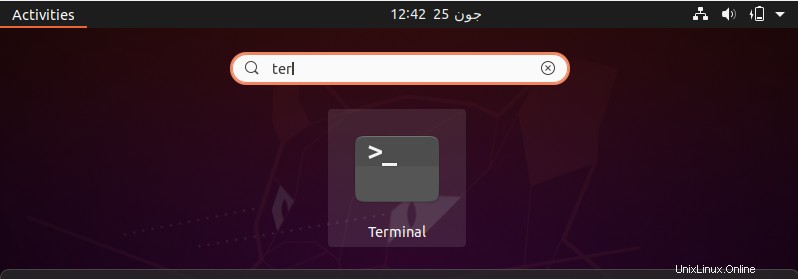
Di Ubuntu 20.04 dan sebagian besar rilis Ubuntu terbaru, utilitas baris perintah htop sudah diinstal. Namun, jika tidak diinstal karena masalah sistem maka Anda dapat menginstal utilitas ini di sistem Ubuntu menggunakan perintah berikut:
$ sudo apt install htop
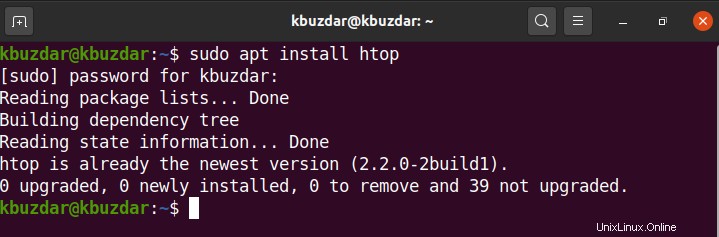
Pada output berikut, utilitas htop sudah diinstal pada sistem saat ini:
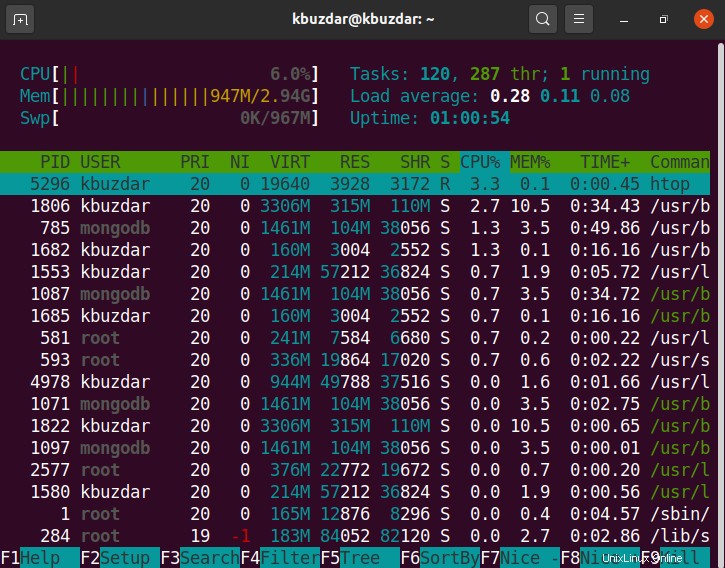
Anda dapat melihat bahwa jendela output di bawah ini memiliki tiga bagian dasar, di bagian header atas menampilkan informasi tentang CPU, memori swap, rata-rata beban, waktu aktif, dan tugas. Bagian isi utama menampilkan informasi tentang proses yang sedang berjalan dan di bagian footer bawah, tersedia opsi menu yang berbeda untuk menjalankan fungsi yang berbeda.
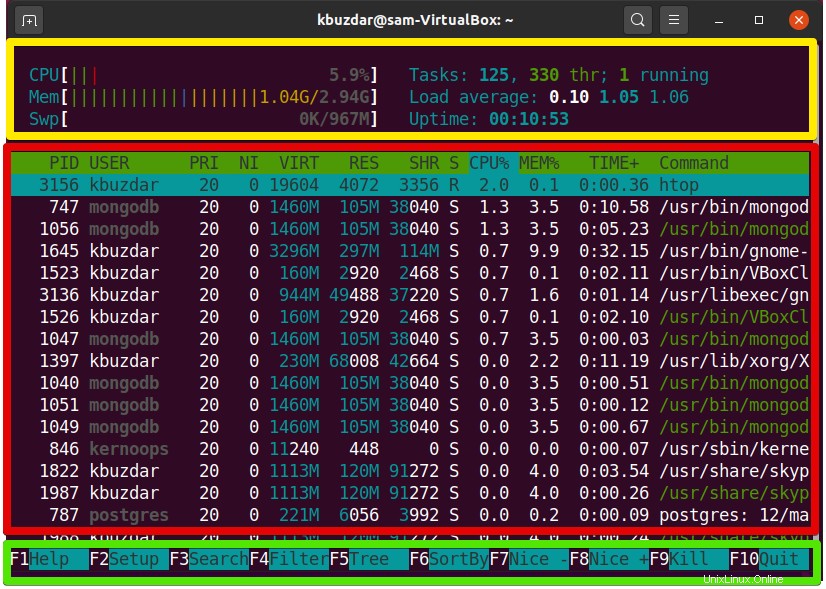
Menggunakan perintah htop, Anda dapat melakukan tindakan berikut dengan menekan tombol fungsional untuk memantau proses sistem:
Urutkan keluaran
Untuk mengurutkan output yang ditampilkan, tekan tombol fungsi 'F6' dari keyboard. Setelah melakukan ini, output akan ditampilkan sebagai berikut:
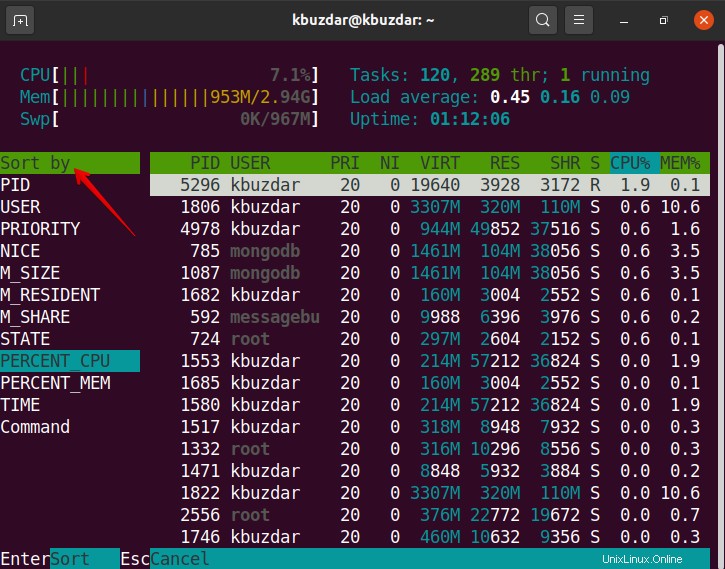
Menampilkan proses dalam format seperti pohon
Semua proses di Linux biasanya ditampilkan dalam bentuk hierarkis dalam hubungan induk-anak. Untuk menampilkan hubungan ini dalam struktur seperti pohon, Anda akan menekan tombol fungsi 'F5' dari keyboard. Anda akan melihat output berikut di jendela terminal Anda:
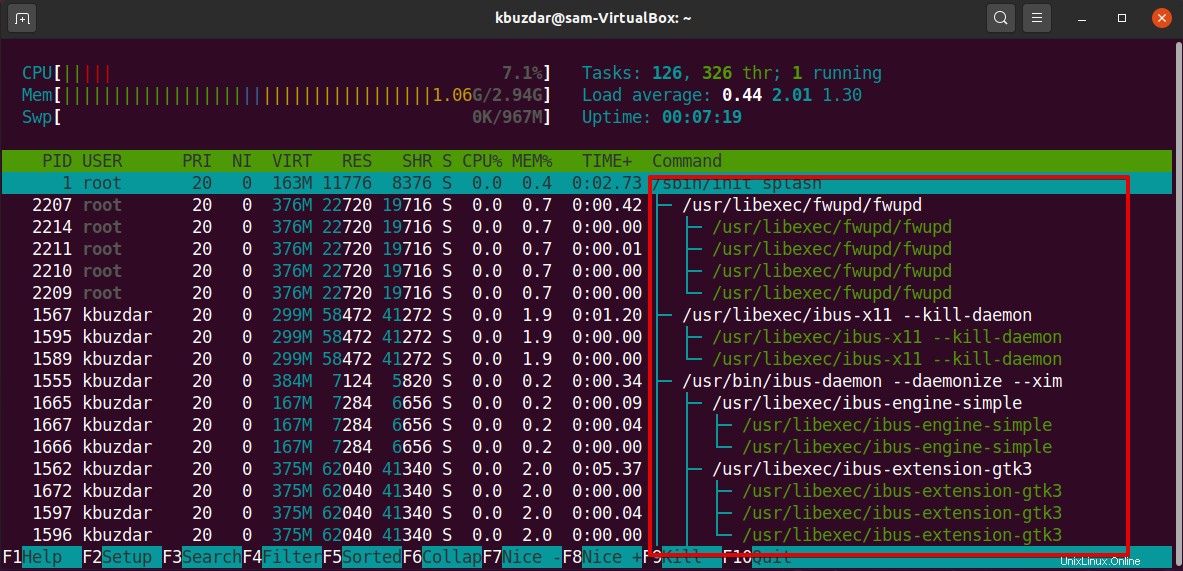
Telusuri proses tertentu
Menggunakan utilitas htop, Anda juga dapat mencari proses tertentu. Untuk tujuan ini, tekan tombol 'F3' dari keyboard dan ketik nama proses pencarian di prompt pencarian yang ditampilkan di bagian bawah jendela terminal. Output berikut akan ditampilkan di layar terminal Anda:
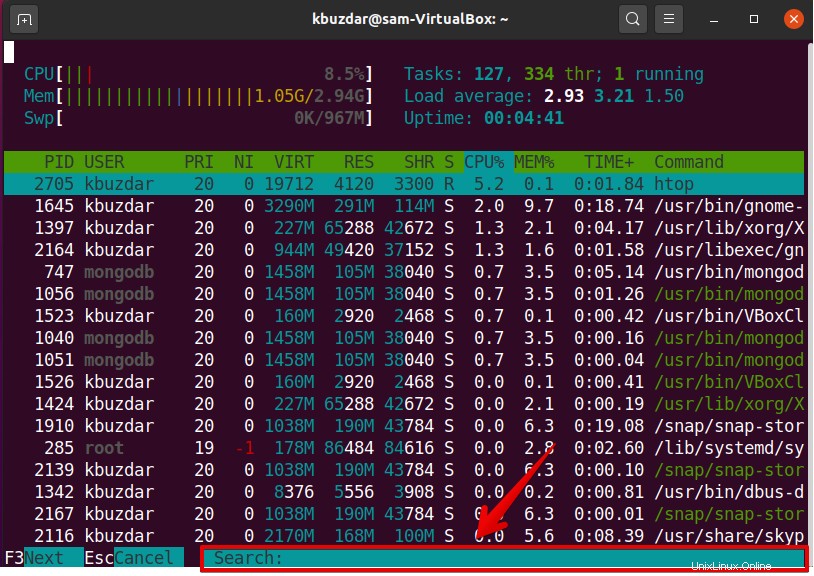
Proses filter
Anda juga memfilter proses tertentu dengan memberikan jalurnya masing-masing. Gunakan tombol fungsi 'F4' dari keyboard untuk memfilter proses. Setelah itu, Anda harus memasukkan jalur proses yang diperlukan di bagian footer. Output berikut akan ditampilkan di terminal:
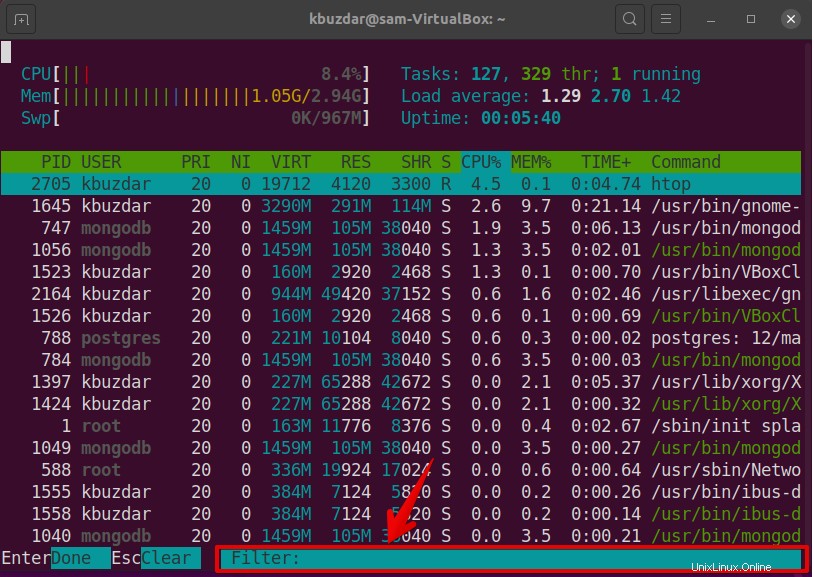
Membunuh proses
Anda dapat mematikan proses yang tidak diinginkan menggunakan utilitas htop. Anda cukup menavigasi di antara proses menggunakan panah ke bawah dan ke atas dan tekan tombol fungsi 'F9' atau huruf 'k' dari keyboard dan pilih tindakan yang ingin Anda lakukan. Untuk menghentikan proses, Anda akan memilih tindakan 'SIGKILL' dan tekan 'Enter' sebagai berikut:
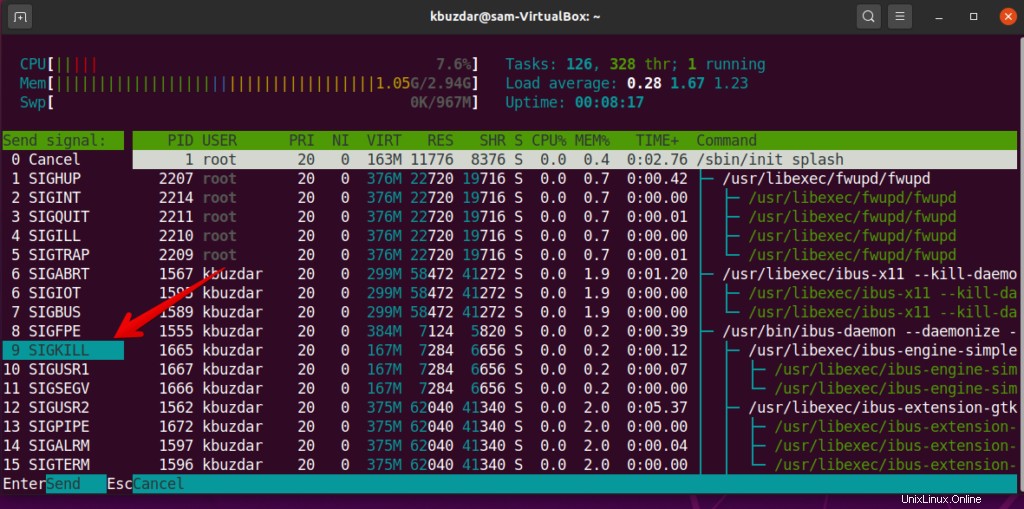
Sesuaikan jendela keluaran
Menggunakan tombol fungsi 'F2', Anda dapat menyesuaikan jendela output sesuai dengan kemudahan Anda. Setelah melakukan ini, berbagai opsi akan tersedia di terminal Anda untuk menyesuaikan output sebagai berikut:
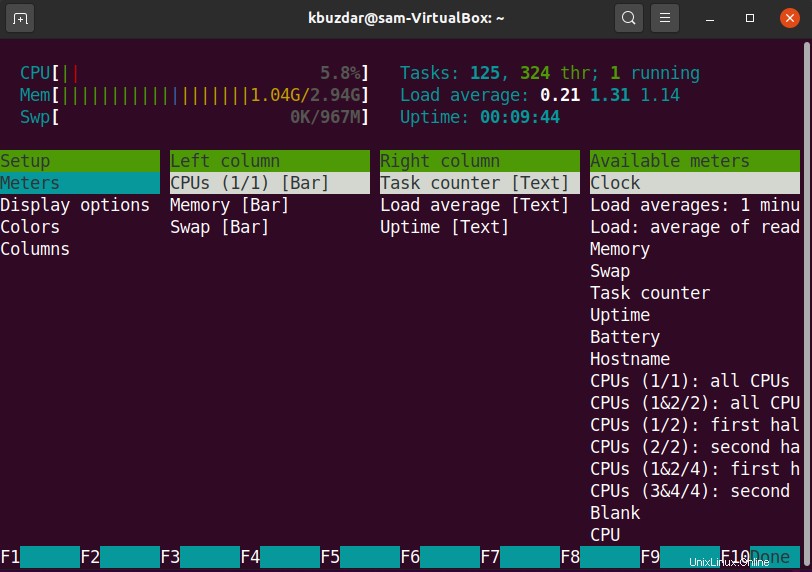
Dapatkan bantuan
Jika Anda ingin mendapatkan bantuan untuk mengetahui tentang penggunaan perintah htop maka Anda akan menggunakan tombol fungsi 'F1' dari keyboard dan Anda akan melihat opsi berikut akan ditampilkan di terminal Anda sebagai berikut:
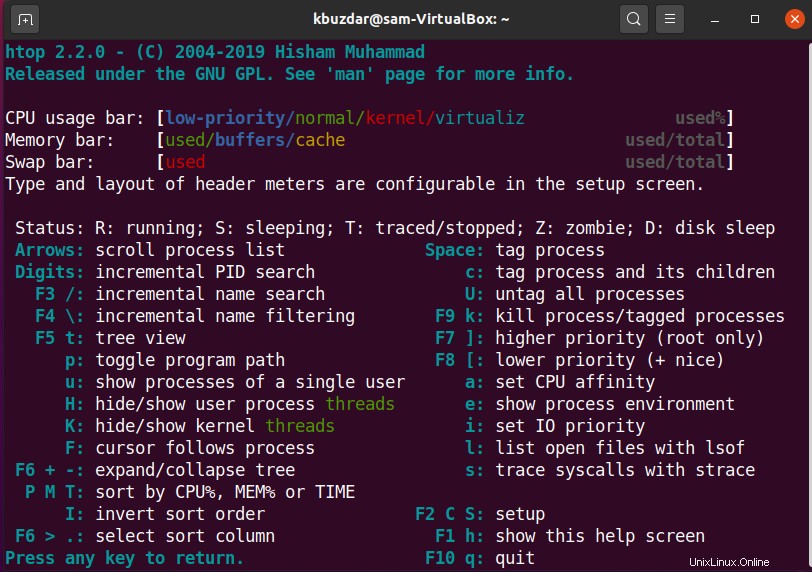
Untuk mempelajari lebih lanjut tentang perintah htop, Anda dapat mengunjungi halaman ini di sini.
Pada artikel ini, Anda telah melihat bagaimana Anda dapat memvisualisasikan proses sistem menggunakan utilitas baris perintah htop pada sistem Ubuntu 20.04. Dengan menggunakan perintah yang berguna ini, Anda dapat dengan mudah memantau atau melacak sumber daya sistem dan proses yang berjalan. Saya harap Anda menyukai artikel yang bermanfaat ini.